Topp 7 sätt att fixa iOS 12 / 12.1 App Store fungerar inte korrekt
"Står ni också inför problemet som jag är?går igenom efter uppdatering till iOS 12? Jag vet inte vad som hände med min App Store eftersom jag inte kunde ladda ner någon av appen från den sedan jag uppdaterade till den senaste iOS-versionen. Varje gång jag försöker ladda ner någon app, står det att det inte går att ladda ner app ...

Efter uppdateringen av iOS 12 finns det fleraemittenten har rapporterats av Apple-användare. Det går inte att ladda ner appar iOS 12 är ett av de problem som ställs inför efter att ha uppdaterat enheten till den senaste iOS-versionen. Om du också står inför samma fråga bör du förmodligen vara glad att du inte ensam står inför samma problem och till och med finns det en god nyhet att lösningen hittas för att lösa problemet. Läs artikeln för att veta hur du fixar App Store som inte laddar ner iOS 12 / 12.1.
- Sätt 1: Kontrollera Internetanslutning och låt App Store använda data
- Sätt 2: Tvinga om iPhone / iPad på iOS 12 igen
- Sätt 3: Logga ut från Apple ID och logga in igen
- Sätt 4: Återställ nätverksinställningar
- Sätt 5: Återställ alla inställningar
- Sätt 6: Ändra systemspråk i inställningar
- Sätt 7: Uppdatering till den senaste iOS-versionen
Sätt 1: Kontrollera Internetanslutning och låt App Store använda data
Den första metoden är den enkla lösningen att övervinnaiOS 12 App Store fungerar inte på din iDevice. Den här metoden hjälper dig att veta att din internetanslutning fungerar bra och att det inte finns några problem angående din internetanslutning samt att App Store kan använda mobildata för att ladda ner appen ordentligt från App Store.
Steg för hur du inaktiverar och aktiverar nätverksanslutning:
1. Gå till Inställningar för din iPhone >> Slå på flygplansläge.
2. Vänta en stund och stäng sedan av flygläget.

Steg för hur man kontrollerar att användare har tillåtit app store att använda mobildata:
1. Gå till Inställningar för din iPhone >> Klicka på Mobildata / Mobildata.
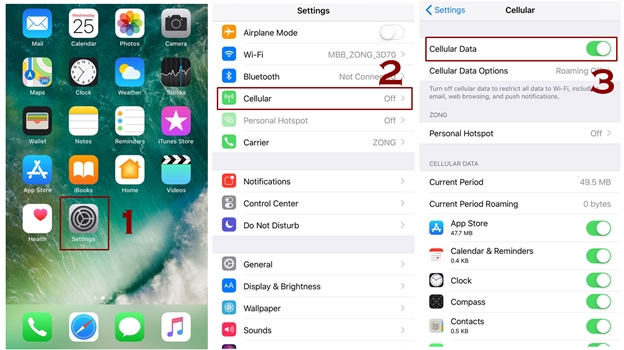
2. Bläddra nedåt och sök i App Store-alternativet för att se om det är på eller inte.
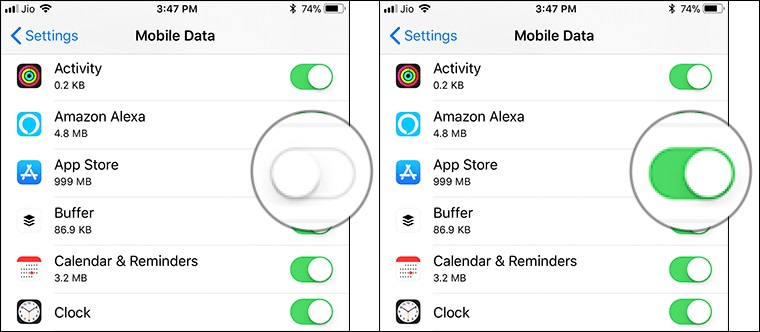
3. Se till att växeln är PÅ.
Sätt 2: Tvinga om iPhone / iPad på iOS 12 igen
Den andra lösningen för att övervinna iOS 12 App Storeatt inte ladda är att tvinga omstart av iPhone och detta är den vanliga praxis bland alla användare eftersom den fungerar mest av tiden. Kraftstart gör att din enhet avslutar alla appen som körs i bakgrunden och får din enhet en ny början så att den fungerar normalt.
För iPhone X och 8:
Tryck först Volym upp och ner-knapp tillsammans med strömbrytaren i några sekunder såvida du inte ser en Apple-logotyp. Snart startar din iPhone på nytt och får dig en ny start.
För iPhone 7/7 Plus:
Håll först in strömbrytaren och volymknappen intryckt i minst 10 sekunder om du inte ser en Apple-logotyp på skärmen.
För iPhone 6 och äldre modeller:
Tryck först och håll in strömbrytaren och startknappen på din iPhone i minst 10 sekunder om du inte gör Apple-logotypen på skärmen.
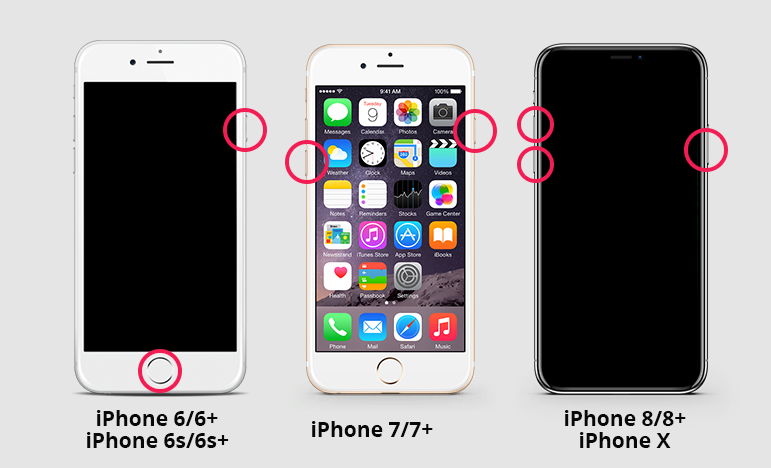
Sätt 3: Logga ut från Apple ID och logga in igen
Det finns en stor möjlighet att din App Storefungerar inte på iOS 12-betaversion beror på någon form av problem med ditt Apple-ID. Så det är aldrig en dålig idé att logga ut och igen logga in Apple ID på din iPhone / iPad. Det finns flera gånger när användare tyckte att den här metoden fungerar perfekt. Så du bör också prova.
1. Öppna Inställnings-appen på din iPhone >> Klicka på [ditt namn].
2. Rulla ner och tryck på Logga ut.
3. Ange sedan ditt Apple ID-lösenord och tryck sedan på Stäng av.
4. En dialogruta visas där alla dina foton, dokument i iCloud kommer att tas bort från enheten.
5. Tryck på Logga ut >> Tryck på Logga ut igen för att bekräfta din begäran.
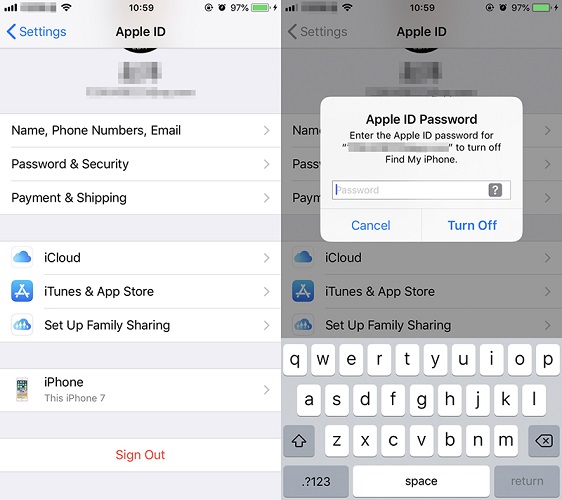
Sätt 4: Återställ nätverksinställningar
Om App Store inte laddar ner iOS 12 på grund av någonnätverksproblem är det bättre att återställa dina nätverksinställningar eftersom det gör att nätverksinställningarna går i standardläge. Du kanske har gjort några ändringar i inställningarna för ditt iPhone-nätverk på grund av vilket du också kan drabbas av det här problemet.
1. Öppna Inställningar >> Klicka på Allmänt.
2. Gå till Återställ >> Klicka på Återställ nätverksinställningar.
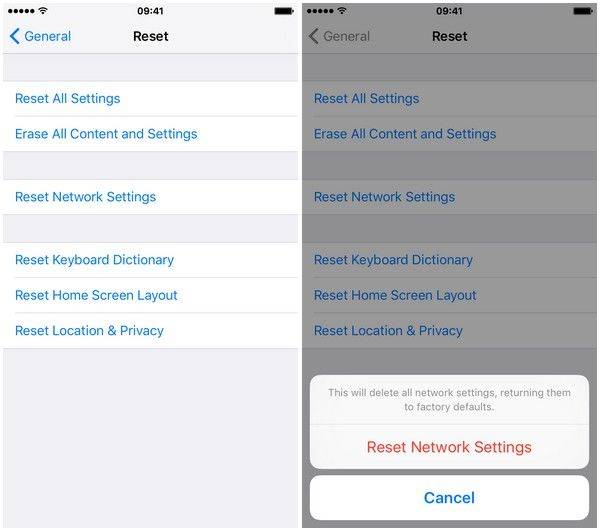
3. Ange ditt lösenord om du har angett någon.
4. Klicka igen på alternativet Återställ nätverksinställningar när du ser meddelandet på skärmen.
5. Inom några minuter kan du återställa dina nätverksinställningar.
Sätt 5: Återställ alla inställningar
Återställ alla inställningar på din iPhone / iPad är enkeltuppgift. I grund och botten vad den gör är att återställa alla inställningar på din enhet och ta dem i standardläge på grund av att all din app och annan funktion av enheten fungerar bra. Det löser också iOS 12 App Store-problem.
Steg för hur du fixar iOS 12 App Store-krasch på iPhone:
1. Öppna Inställningar >> Klicka på Allmänt.
2. Klicka på Återställ >> Klicka på Återställ alla inställningar.
3. Ange ditt lösenord om du har angett någon.
4. Tryck igen på alternativet Återställ alla inställningar efter att du har bekräftat meddelande på skärmen.
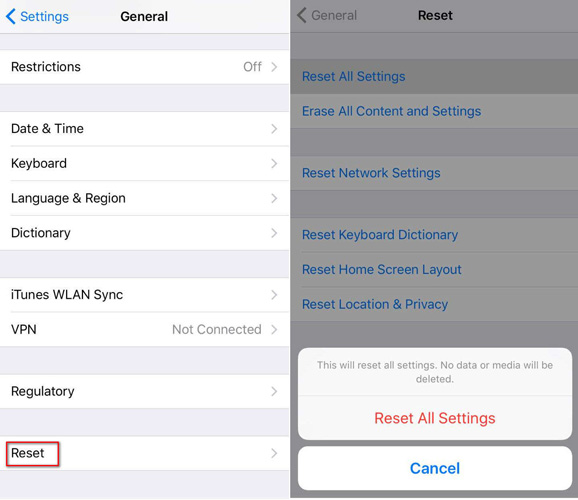
5. Det kommer att ta ett tag att återställa alla inställningar på din iPhone. Du kan också nedgradera iOS 12 till iOS 11 om du inte vill testa ytterligare åtgärder.
Sätt 6: Ändra systemspråk i inställningar
Den här metoden kanske låter lite konstig för vissa avanvändarna för att lösa problemet som iOS 12 App Store kommer inte att ladda men faktiskt har den här metoden fungerat för vissa av användarna. Så det är bättre att prova någon möjlig anledning där ute eftersom du aldrig vet vilken metod som fungerar för du.
1. Öppna Inställningsappen på din iPhone >> Klicka på Allmänt.
2. Bläddra ner, leta upp "Språk & region" och tryck på det.
3. Klicka sedan på "[Enhet] Språk", välj önskat språk och tryck på Klar.

4. Ett bekräftelsemeddelande dyker upp på skärmen. Klicka på Ändra till [ditt språk] -alternativ.
Sätt 7: Uppdatering till den senaste iOS-versionen
Den här metoden är den sista utväg för dig att fixa iOS12 kan inte ladda ner appar. Uppdatering av din enhet till en nyare version har stor möjlighet att fixa felet i den föregående versionen. Uppdatering av iOS till den senaste versionen fixar inte bara problemet utan ger dig också fler funktioner med effektiv effekt. Uppdateringen på enheten kan vara nere genom två processer: OTA Update och en tredjepartsapplikation. Så låt oss se hur detta fungerar.
Uppdatera till den senaste iOS-versionen via OTA-uppdateringen:
1. Öppna först inställningarna på din iPhone >> Klicka på Allmänt
2. Klicka på Software Update och se om det finns någon ny uppdatering tillgänglig.
3. Om du hittar klickar du på Installera nu. Det kommer att ta lite tid att installera uppdateringen.
Uppdatera till den senaste iOS-versionen via applikationen:
När det gäller att uppdatera iDevice genom enApp och sedan den första appen som dyker upp är iOS-systemreparationsverktyget ReiBoot. Den här appen låter dig uppgradera och till och med nedgradera din iOS-version med en enhet. Du behöver inte ens oroa dig för vilken firmware som passar din enhet eftersom den laddar ner den firmware online som din enhet behöver. Det här verktyget kan till och med fixa över 50 iOS-problem enkelt. Ladda ner och installera appen på din dator för att uppdatera iOS version av din iPhone.
1. Öppna ReiBoot på din dator och anslut din iPhone med USB-kabel.
2. Klicka på alternativet "Fix All iOS Stuck" från alternativen.
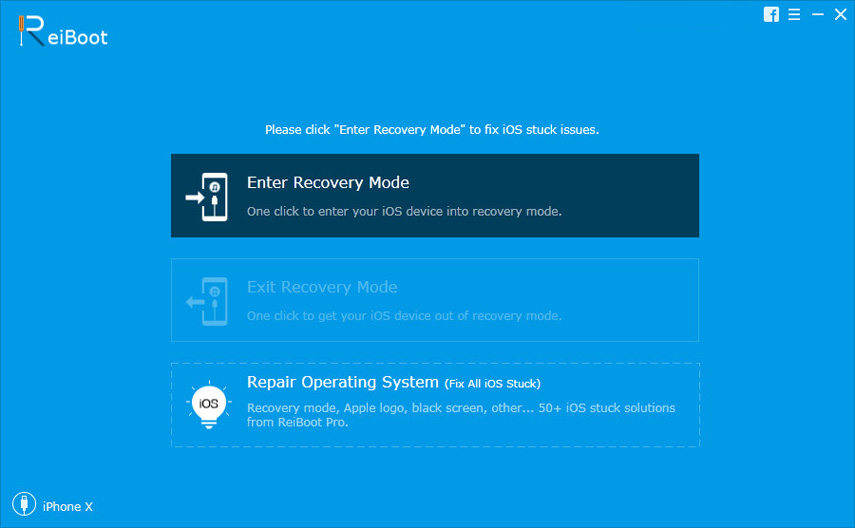
3. Ladda ner firmwarepaketet online.
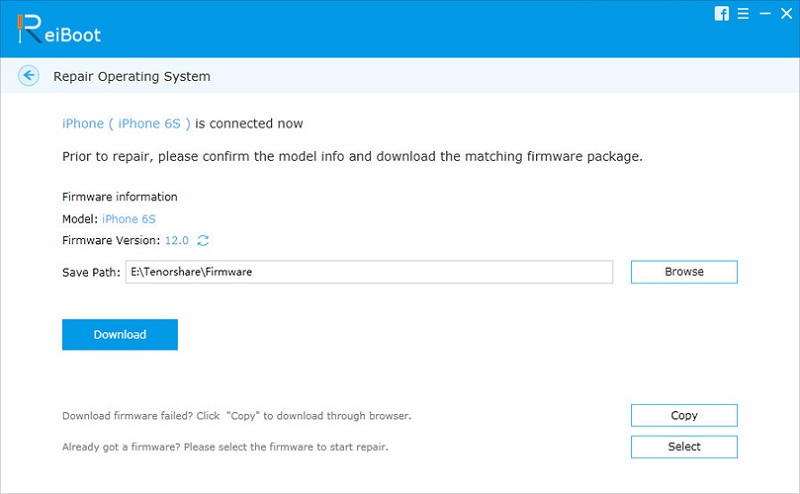
4. Bekräfta Startreparation, när din nedladdning slutförs.
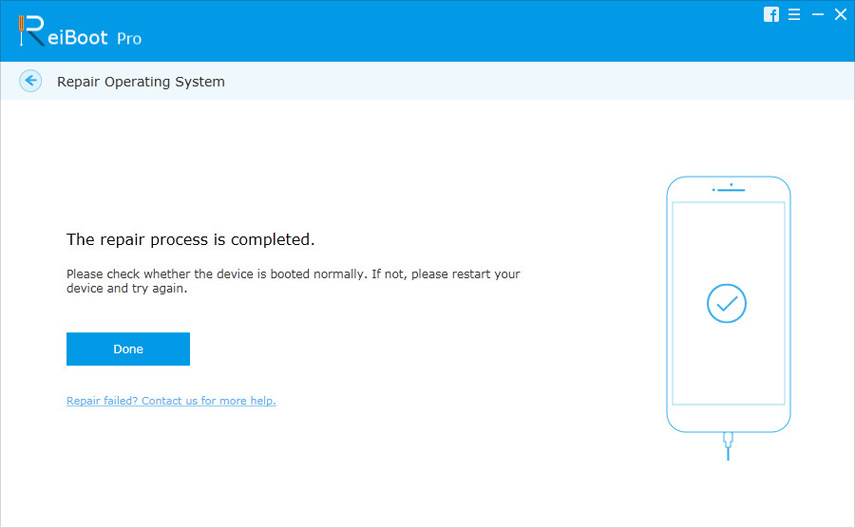
5. Du har uppdaterat din iOS på iPhone.
Den här artikeln behandlar frågan om iOS 12/12.1 kan inte ansluta till App Store. Det finns olika sätt att lösa problemet men det enkla och enkla sättet är att uppdatera iOS-versionen med Tenorshare ReiBoot. Det här verktyget hanterar till och med andra iOS-problem, till exempel iPhone-skärmen, iPhone fortsätter att starta om, iPhone kommer inte att slå på osv. Så, prova.









