Topp 10 iOS 12 / 12.1 WiFi-problem och korrigeringar
"Får någon detta slumpmässiga Wi-Fi-tappningsfel? Ibland när du använder appar, min Wi-Fi skulle slumpmässigt bara släppa och sidan. Den här frågan har plågas för mig på den senaste iOS 12 beta 12".
Den senaste iOS 12 verkar ha WiFi-problem. Det här problemet är vanligt bland några av användarna av iOS 12, särskilt iOS 12-betaversion. Om du också är en av dem som lider av den här frågan är du på rätt plats. Idag kommer jag att visa dig det möjliga sättet att fixa iOS 12 WiFi-släppa problemet. Läs artikeln noggrant för att veta det möjliga skälet bakom iOS 12 / 12.1 WiFi-problemet och dess korrigeringar.
- Del 1: Vanliga iOS 12 / 12.1 WiFi-problem på iPhone / iPad
- Del 2: Hur man fixar WiFi som inte fungerar på iOS 12 / 12.1
Del 1: Vanliga iOS 12 / 12.1 WiFi-problem på iPhone / iPad
Det är många användare som går igenomolika WiFi-problem efter att de har uppdaterat till iOS 12. En del av problemet är tillfälligt eftersom det löser sig medan det finns andra problem som verkligen är huvudvärk och du kanske inte vet hur du löser problemet. Några av iOS 12 WiFi-problemen listas nedan. Titta och se om du lider av någon av dem.
- iPhone ansluter inte till WiFi efter uppdatering iOS 12
- WiFi fortsätter att släppa på iPhone / iPad
- iOS 12 WiFi långsam
- iOS 12 WiFi-samtal fungerar inte
- WiFi kommer inte att slå på iOS 12
- Det går inte att gå med i WiFi-nätverket
- iOS 12 accepterar inte WiFi-lösenord
- iOS 12 WiFi grått ut
- iOS 12 WiFi fortsätter att slå på av sig själv
- WiFi känner inte igen nätverket
Del 2: Hur man fixar WiFi som inte fungerar på iOS 12 / 12.1
Du kan enkelt fixa iOS 12 WiFi-anslutningenfrågor. Som ni vet finns det många problem som användarna står inför efter uppdatering till iOS 12 och tillsammans med problemet är dess lösning också ute. Olika lösningar kan fungera för olika användare beroende på problemet. Så se till att gå igenom hela processen för att veta vilken metod som fungerar för dig.
Sätt 1: Tvinga om iOS 12-enheter igen
Det finns en stor möjlighet att fixa din WiFiproblem om du tvingas starta om enheten. På grund av något mindre programvaruproblem kan du kanske komma med anslutningsproblem. Så det är aldrig en dålig idé att prova de här metoderna. Du kan fixa problemet bara genom att tvinga om din enhet igen.
1. För iPhone 6 tidigare enheter och iPad, tryck och håll ned strömknappen på enheten.
2. Håll också hemknappen medan du trycker och håller ner strömbrytaren.
3. Fortsätt att trycka och hålla ned båda knapparna tills enhetens skärm stängs av och igen slås på med Apple-logotypen på skärmen.
4. Om du använder iPhone 7/7 Plus, tryck tillsammans på volymknappen och strömbrytaren.
5. Om du är iPhone XS / X- eller iPhone 8-användare klickar du snabbt på knappen Volym upp och sedan på Volym ned knappen. Håll sedan ned sidoknappen tills Apple-logotypen visas.
6. Du har startat om enheten.
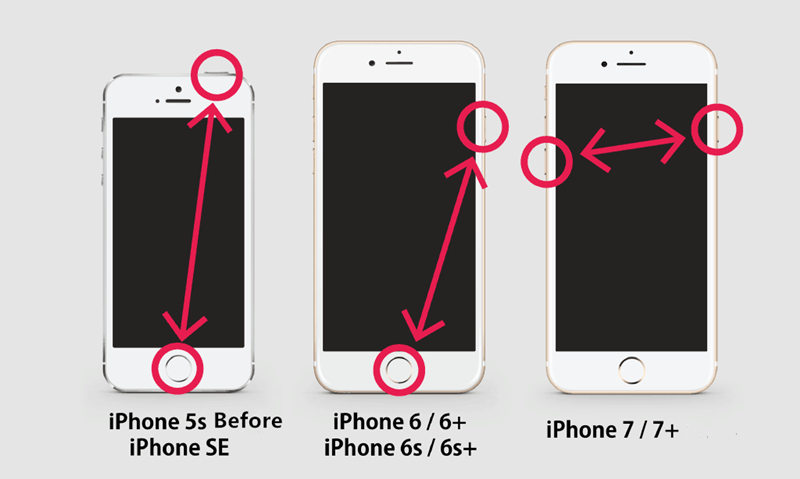
Sätt 2: Kontrollera din WiFi-router
Någon gång kanske du står inför WiFi-frågan somiPhone fortsätter att tappa WiFi på grund av din router eller den långsamma anslutningen från nätverksleverantören. Se bara till vem som är den skyldige bakom ditt WiFi-problem. Det första du behöver göra är att stänga av din WiFi-router i cirka 5-10 minuter och sedan slå på den och kontrollera om problemet är löst eller inte.
Försök också kontrollera om din enhet är inomWiFi-sortimentet eller inte. Du kan till och med försöka ansluta till andra nätverk och se skillnaden är hastigheten att veta om det är ditt routerproblem i din enhetsproblem.
Sätt 3: Glöm WiFi-nätverk och gå med igen
Ett annat snabbt och enkelt sätt att fixa din WiFi intearbetar med iPhone-problem genom att bara glömma ditt WiFi-nätverk och ansluta till det igen. Den här metoden kan fungera som en charm så prova den en gång och se om det här löser problemet eller inte.
1. Öppna Inställningar >> Klicka på Wi-Fi.
2. Du kommer att se alla Wi-Fi-nätverk på skärmen >> Klicka på "i" -knappen bredvid Wi-Fi som du var ansluten.
3. Klicka på "Glöm det här nätverket" och bekräfta igen genom att knacka på alternativet Glöm.
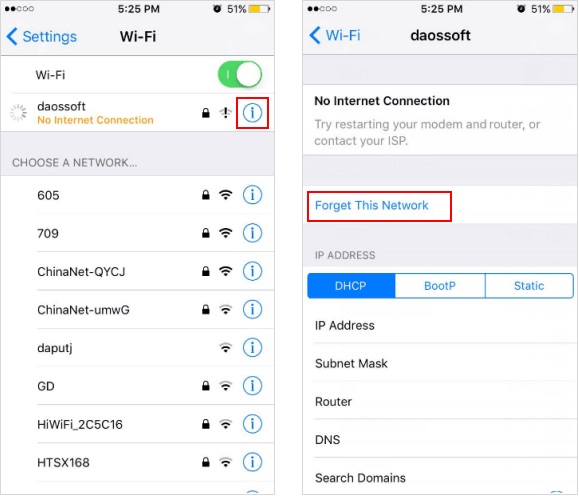
4. Nu kan du ansluta till WiFi igen med lösenordet.
Sätt 4: Stäng av WiFi-nätverksinställningar
Du kan till och med stänga av WiFi-nätverkstjänsten tillkontrollera om detta skapar WiFi-problemet eller inte. Turing av WiFi-nätverkstjänst har fungerat för vissa av användarna, men de var inte säkra innan de använde den här metoden. Så det är aldrig en dålig idé att prova.
1. Öppna inställningar >> Gå till sekretess >> Klicka på Location Services.
2. Bläddra nu ner och tryck på System Services.
3. Slå sedan av alternativet Wi-Fi Networking.

Du kan till och med sätta på det här alternativet när WiFi-problemet har lösts. Processen är samma som nämnts ovan. Följ bara processen och vänd alternativet Wi-Fi Networking.
Sätt 5: Återställ nätverksinställningar
Många av tiden ändrar du nätverksinställningarnapå grund av att du kan möta WiFi fortsätter att tappa problem eller andra problem relaterade till nätverk. Så, bara prova vilket får dina nätverksinställningar till standard och det kan till och med lösa dina
1. Starta Inställnings-appen >> Gå på Allmänt >> Klicka på Återställ.
2. Klicka på Återställ nätverksinställningar.

3. Ange ditt lösenord för att gå vidare till nästa steg.
4. Klicka på bekräftelsemeddelandet och bara om några minuter återställs ditt nätverk.
Sätt 6: Inaktivera VPN
Om du har aktiverat VPN-tjänster på din iDevicedå kan det vara den skyldige som orsakar problem i din WiFi. Så se till att inaktivera VPN-tjänsten och kontrollera om du löser problemet eller inte. Om du fortfarande får problemet kan du gå till nästa metod.
1. Gå till Inställningar på din enhet >> Klicka på Allmänt.
2. Klicka på VPN >> Slå av statusalternativet om det är på.

Sätt 7: Ändra standard DNS
Någon gång att ändra standard DNS kan varalösning för din WiFi-problem. Det finns få användare som faktiskt har fixat sina iOS 12 WiFi-problem bara genom att ändra deras standard-DNS till anpassad DNS. Så du bör bättre prova den här metoden. Du vet aldrig om det här kan lösa ditt problem.
1. Gå till Inställningar >> Slå på din WiFi.
2. Välj WiFi-nätverket och tryck på ikonen "i".
3. Klicka på alternativet DNS för att redigera DNS och ange det nya.
4. En del av DNS är Google: 8.8.8.8, 8.8.4.4 och Open DNS: 208.67.222.222, 208.67.220.220

5. Klicka på Wi-Fi (som är på toppen) för att gå tillbaka. Det sparas automatiskt när du går tillbaka till alternativet.
Sätt 8: Reparera iOS 12 / 12.1-systemet
Detta är den sista utväg för att fixa din iOS 12 WiFiproblem. Tenorshare ReiBoot är ett underbart verktyg som fixar all iOS Stuck-fråga på din iDevice. Detta verktyg kan lösa över 50 iOS-problem. Du kan till och med nedgradera din iOS-version som kan hjälpa dig att fixa WiFi och andra problem på din enhet. Ladda bara ner och installera ReiBoot på din dator och följ processen nedan.
Notera: Säkerhetskopiera all data på din enhet innan du behandlar den här metoden om du tappar data på grund av något oväntat fel.
1. Starta ReiBoot och anslut din iDevice till din dator.
2. Klicka på alternativet "Fix All iOS Stuck".

3. Ladda ner firmwarepaketet online när du ser på skärmen.

4. Bekräfta för att starta reparation när din nedladdning är klar.
5. Koppla inte bort din iPhone såvida inte din process lyckas.

I ovanstående artikel har det visats hur man fixar iOS12 / 12.1 WiFi-problem. Det finns många metoder som nämns i den här artikeln, men om du inte vill prova varje enskild metod och bara ville lösa problemet med en lösning bör du prova ReiBoot. Det här verktyget löser din iOS 12 / 12.1 WiFi-samtal fungerar inte problem och andra relaterade problem enkelt. Försök. Om du vill visa wifi-lösenord iphone, lära dig mer här.









