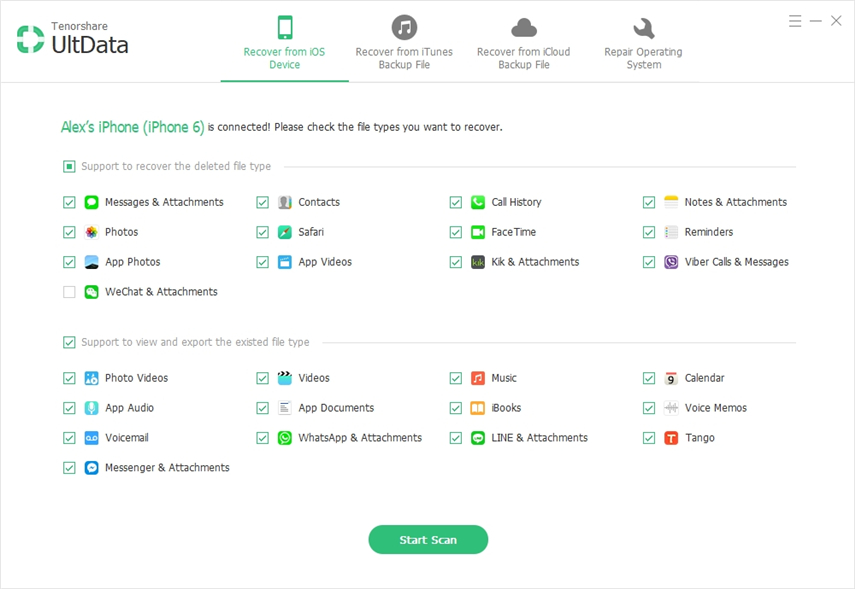Topp 4 sätt att återställa förlorade foton / videor efter uppdatering av iOS 12
Apple har nyligen gjort iOS 12-uppdateringen tillgänglig för sina iOS-baserade enheter och du kan ha installerat den på din om den stöds. Efter att ha installerat uppdateringen har vissa användare klagat iPhone-uppdatering förlorade foton och videor. Foton och videor på deras enheter har plötsligt försvunnit som om de har tagits bort från enheten.
Om du har tappat foton på iPhone XS / XSMAS / XR / X / XS / X Plus / 8/7/6/6 Plus / 5s, iPad efter iOS 12.3 / 12.2 / 12-uppdatering och letar efter ett sätt att få de borttappade bilderna och filmerna tillbaka, du har kommit till rätt plats. I följande guide kommer du att lära dig hur du kan återställa de foton och videor som du har tappat efter att ha uppdaterat din enhet till iOS 12. Guiden visar till och med metoder som inte kräver att du har en säkerhetskopia av din enhet. kunna återställa innehållet.
- Del 1. Återställa raderade foton / videor efter uppdatering av iOS 12 utan säkerhetskopiering
- Del 2. Återställ selektivt förlorade foton / videor efter uppdatering av iOS 12 från iTunes-säkerhetskopian
- Del 3. Återställ förlorade foton / videor från iCloud-säkerhetskopia utan att återställa
- Del 4. De officiella sätten att återställa förlorade bilder efter iOS 12-uppdatering från säkerhetskopiering
Del 1. Återställa raderade foton / videor efter uppdatering av iOS 12 utan säkerhetskopiering
De som redan har en säkerhetskopia av sin iOSenheter behöver inte oroa sig för det förlorade innehållet eftersom de enkelt kan återställa foton och videor från deras säkerhetskopior. Men om du "är den modiga killen eller flickan som aldrig har säkerhetskopierat sin iOS-enhet kan du inte använda standardmetoden för att återställa ditt innehåll - men du har en mjukvara som hjälper dig att återställa dina bilder och videor oavsett om du har säkerhetskopierat din enhet eller inte.
Ange Tenorshare UltData, en iOS-dataåterhämtningverktyg som låter dig återställa iOS 12 uppdatera borttagna bilder på din iOS-enhet. Utöver det hjälper det också att återställa andra typer av filformat. Så låt oss kolla hur du använder programvaran för att återställa dina värdefulla foton och videor.
Steg 1:Ladda ner och kör programvaran på din dator. Anslut din iOS-enhet till din dator och klicka på Återställ från iOS-enhet i programvaran. På följande skärm klickar du på Trust-knappen så låter du dig gå vidare.
Steg 2:På skärmen som följer måste du markera alternativet för foton och videor så att programvaran bara söker efter foton och videor på din iOS-enhet. Klicka sedan på Start Scan-knappen för att fortsätta.

Steg 3: Du måste vänta medan programvaran skannar din enhet. När det är klart, välj de foton och videoklipp som du vill återställa och klicka på knappen Återställ längst ner till höger.

Steg 4: Välj den plats där du vill att ditt återställda innehåll ska sparas. Du kan välja antingen din enhet eller din dator som destination för dina återställda foton och videor.
Varsågod. Ditt förlorade innehåll ska nu vara tillgängligt antingen på din iOS-enhet eller på din dator beroende på vad du valde i det sista steget i proceduren.
Del 2. Återställ selektivt förlorade foton / videor efter uppdatering av iOS 12 från iTunes-säkerhetskopian
Om du uppdaterade iPhone och tappade foton och videormen bara några få av dem och inte alla av dem, kan du återställa dem från din iOS-enhets iTunes-säkerhetskopia. I standardproceduren, om du vill återställa vissa foton och videor, kommer du att behöva återställa en hel säkerhetskopia vilket du verkligen inte vill göra, eftersom du bara vill ha det förlorade innehållet och inte allt.
Lyckligtvis kan UltData hjälpa dig i så fall somväl. Det gör att användare selektivt kan återställa data inklusive bilder och videor från sina iTunes-säkerhetskopior. Det betyder att du inte behöver återställa en hel säkerhetskopia bara för att få några foton och videor ur det. Så här:
Steg 1:Ladda ner och starta programvaran på din dator. Anslut din iOS-enhet till din dator och klicka på alternativet Återställ från iTunes säkerhetskopia längst upp. Välj säkerhetskopian där dina foton och videor finns och klicka på Start Scan-knappen.
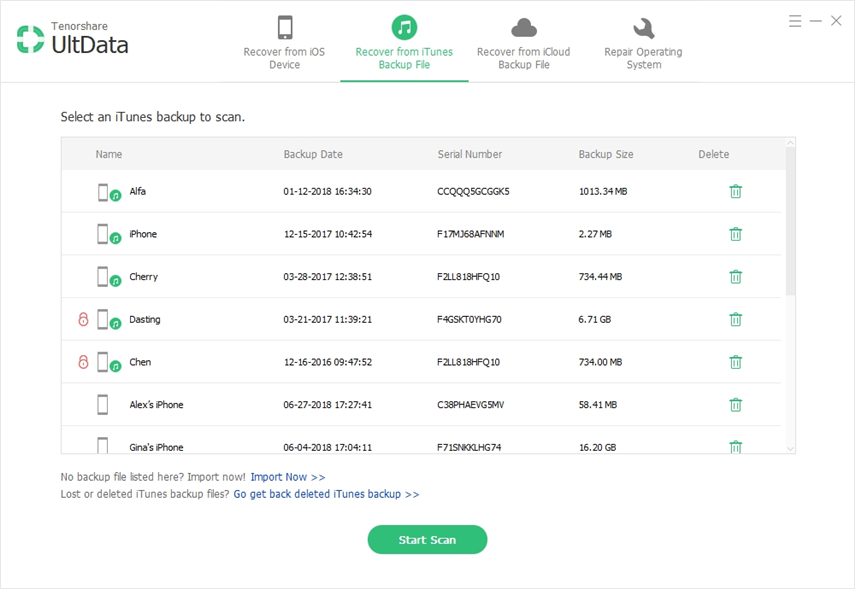
Steg 2:Du kommer att se förhandsgranskningarna av filen när programvaran är klar att skanna din iTunes-säkerhetskopia. Välj det innehåll du vill återställa och klicka på knappen Återställ som visas i nedre högra hörnet.
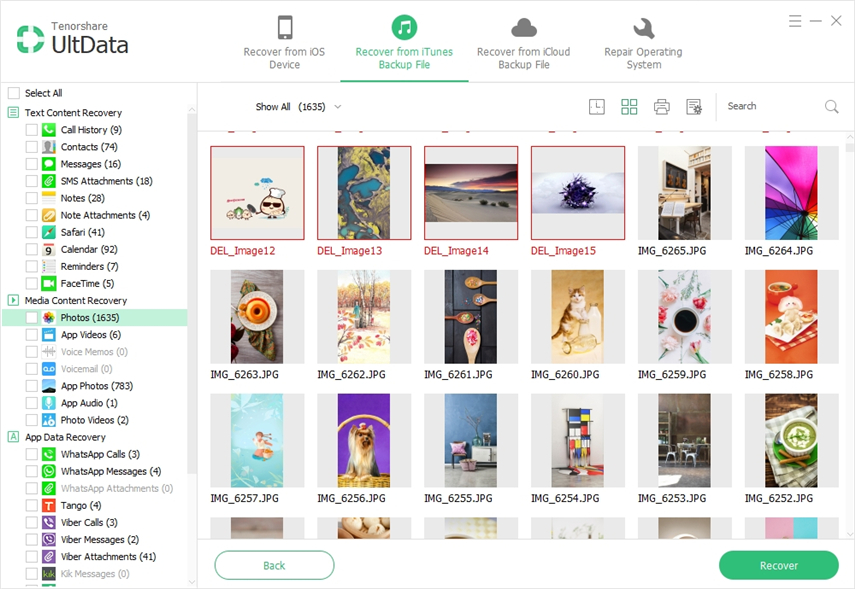
Steg 3: Dina valda foton och videoklipp extraheras från din iTunes-säkerhetskopia och sparas på din enhet eller på din dator.
Del 3. Återställ förlorade foton / videor från iCloud-säkerhetskopia utan att återställa
Som du kanske redan vet, återställa en iCloudsäkerhetskopiering kräver också att du återställer din enhet. Många användare vill inte göra det bara för att återställa några foton och videofiler. Om du är en sådan användare använder du UltData för att återställa dina förlorade foton och videor från en iCloud-säkerhetskopia utan att återställa din iOS-enhet.
Steg 1: Ladda ner och öppna programvaran på din dator. Klicka på Återställ från iCloud Backup File-alternativet högst upp i programvaran och ange dina iCloud-kontodetaljer för att logga in.

Steg 2: Välj en iCloud-säkerhetskopia på följande skärm för att återställa dina foton och videor från. Klicka sedan på knappen som säger Nästa.

Steg 3: Du blir ombedd att välja vilken typ av innehåll du vill återställa. Kontrollera kamerarull och video och klicka på Nästa.

Steg 4: Välj foton och videoklipp som du vill återställa och klicka på Återställ. Dina valda foton och videoklipp kommer att återställas från din iCloud reservfil.

Del 4. De officiella sätten att återställa förlorade bilder efter iOS 12-uppdatering från säkerhetskopiering
Om du inte föredrar att använda en tredjepartsapp tillåterställa dina förlorade foton och videor på din iOS-enhet, så kan du använda Apple-proceduren för att återställa en iTunes eller en iCloud-säkerhetskopia för att återställa ditt innehåll.
Kom ihåg att detta raderar all information som lagras på din enhet och kommer att skriva om den med innehållet från din säkerhetskopia.
Återgå från iTunes Backup
Anslut din iPhone med iTunes -> Välj din iPhone när den visas i iTunes -> Välj Återställ säkerhetskopiering i iTunes -> Klicka på Återställ
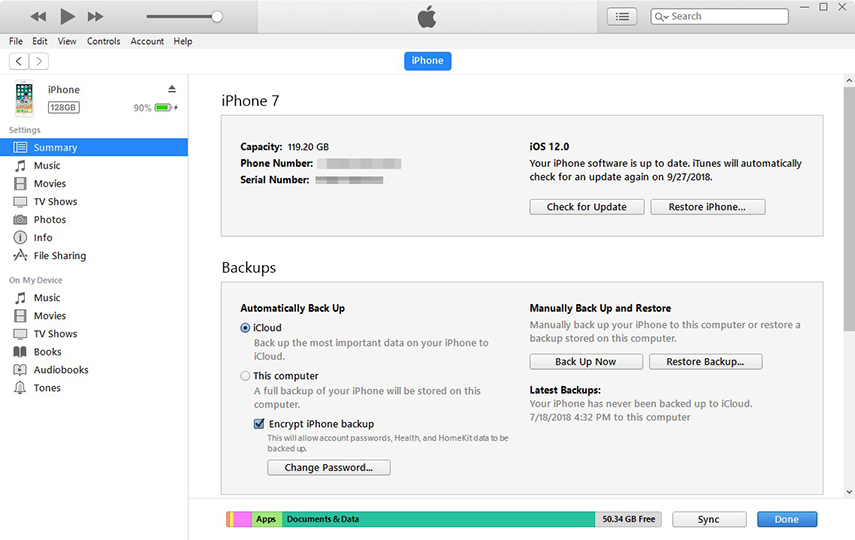
Återgå från iCloud Backup
På din iOS-enhet går du till Inställningar> Allmänt>Återställ och tryck på Radera allt innehåll och inställningar. Följ instruktionerna för att återställa enheten. Ställ in din enhet från början och välj Återställ från iCloud Backupoption på appar & dataskärmen.
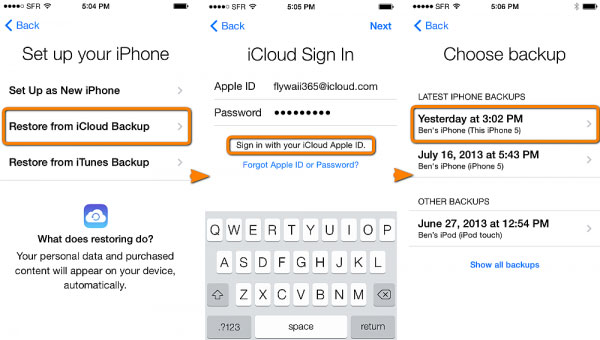
Slutsats
Om iOS 12 uppdaterar raderade foton och videor påpå din iOS-enhet hjälper ovanstående metoder dig att få tillbaka det raderade innehållet på din enhet. Se till att använda lämplig metod så får du bara dina förlorade filer och förlorar ingenting.