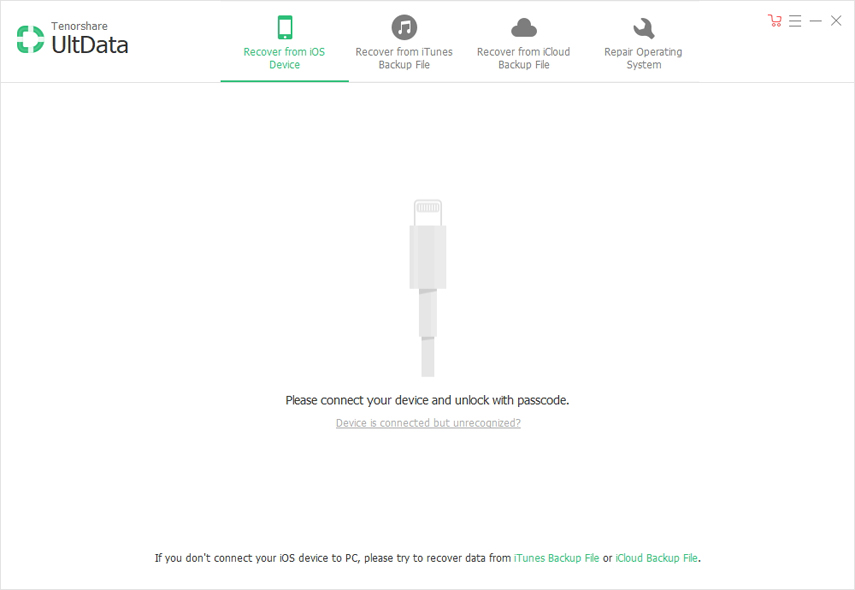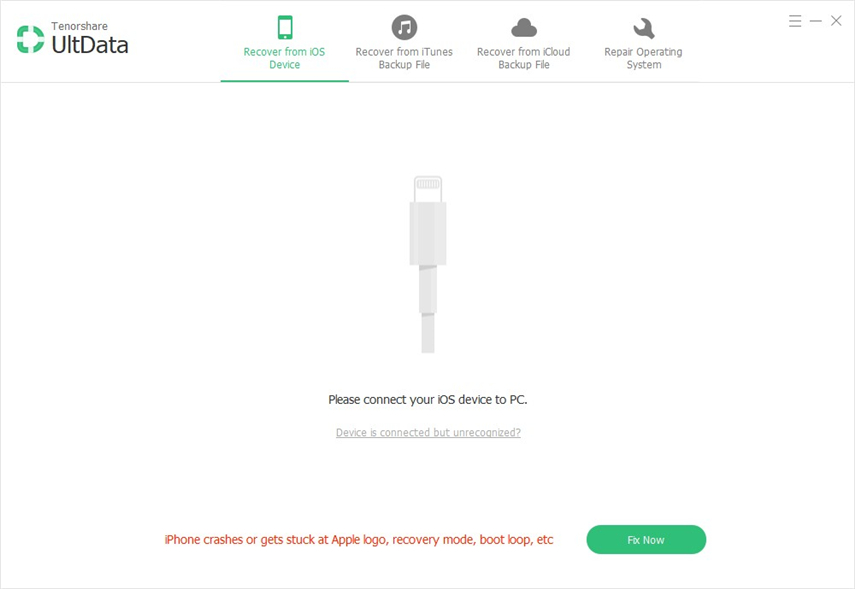Hur du återställer raderade WhatsApp-meddelanden på iOS 12-enheter
Med lanseringen av iOS 12 efter WWDC 2018, avApple, användare är beväpnade med / piliant funktioner i detta OS på sina iPhone och iPads. Vare sig det är med FaceTime med flera användare, snabbare och bättre enhetsprestanda, snabb appstart, skrivning med tangentbord eller mer lyhördhet, iOS 12 har gjort det hela. Du kan till och med skapa en Memoji och övervaka skärmtid. Fördelarna är dock stora, men det hittills upplevda problemet är dataförlust på grund av uppgradering av iOS 12. Om du är i en sådan situation, hur sparar du dina uppgifter? Speciellt, vet du hur återställer jag raderade WhatsApp-meddelanden i första hand?
Väl! Du behöver inte oroa dig för det alls. Genom den här artikeln kommer vi att visa dig olika metoder för att hämta bort raderade WhatsApp-meddelanden.
Hämta raderade WhatsApp-meddelanden från iOS 12-enheter direkt
Om hur du återställer raderade WhatsApp-meddelanden på iPhone är det som stör dig just nu, var lugn! Tenorshare UltData är här för att sortera blues och / ping fred. Detta verktyg kan också fixa nästan 50 iOS-problem inklusive dataförluster på grund av iOS 12-uppgradering också. Oavsett om din iPhone-skärm / pock-down, fastnat på Apple-logotypen eller om den återställdes från fabrik, kommer UltData effektivt att lösa alla iOS-problem. Även om du inte har en säkerhetskopia kan du återställa dina WhatsApp-meddelanden tillsammans med andra data på tre metoder - från iOS-enheten, från iTunes-säkerhetskopia och iCloud-säkerhetskopiering. Cirka 25 datatyper stöds av den här applikationen.
Här är guiden -
Steg 1: Få Tenorshare UltData installerad på din dator beroende på system OS. Starta programvaran och anslut sedan din iPhone / iPad till den med en blixtkabel. Se till att enheten är påslagen och välj sedan "Återställ från iOS-enhet" från programvarugränssnittet.
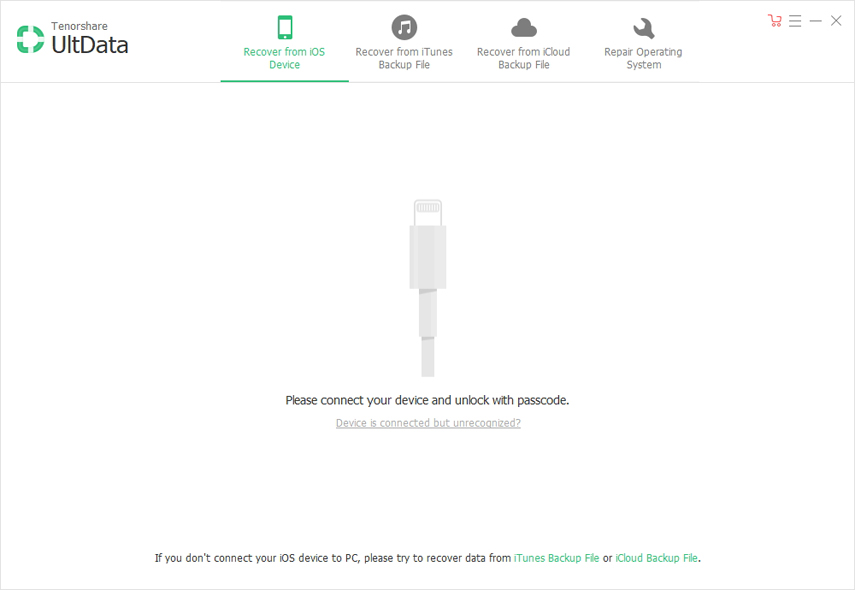
Steg 2: Från nästa gränssnitt måste du välja önskad datatyp för att börja skanna. Här kan du välja alla eller "WhatsApp & Attachments" i detta fall. Klicka på "Starta skanning" direkt efter att du har valt de data som ska skannas.

Steg 3: När skanningen är över kan du se alla skannade filer segregerade kategoriskt. Välj "WhatsApp-meddelanden" från den vänstra panelen och återställ selektivt förhandsgranskningen av inlägget. Du kan också skriva ut önskade foton genom att välja skrivaren direkt härifrån.
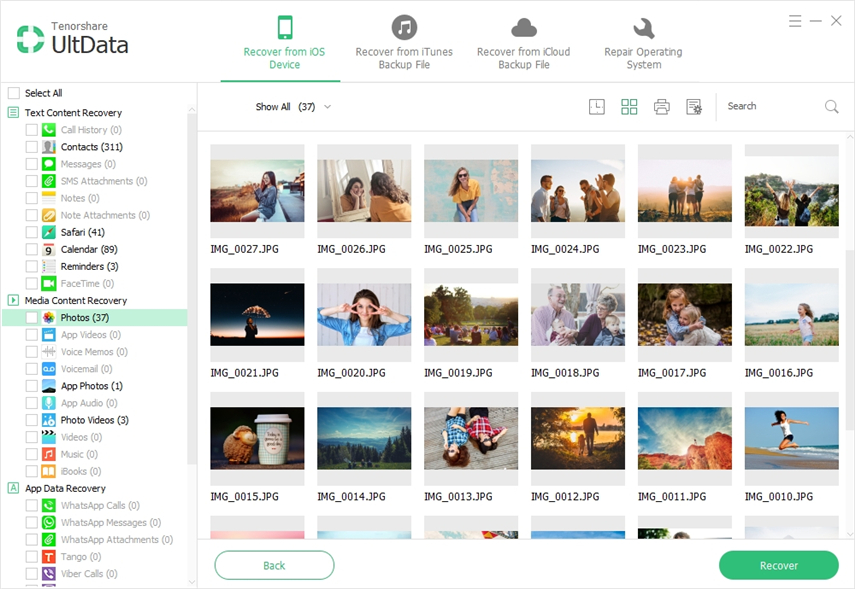
Steg 4: Du kan ställa in "Output Settings" och välja destinationsmappen på din PC också för att hämta borttagna WhatsApp-meddelanden. Välj också om du vill återställa på din dator eller enhet.

Hämta borttappad WhatsApp-chatt från iTunes Backup
Steg 1: Från UltData-gränssnittet väljer du "Återställ från iTunes-säkerhetskopieringsfil" strax efter att programmet startat och anslut din iPhone till datorn. Välj önskad säkerhetskopia från den visade listan och tryck på "Start Scan" -knappen.
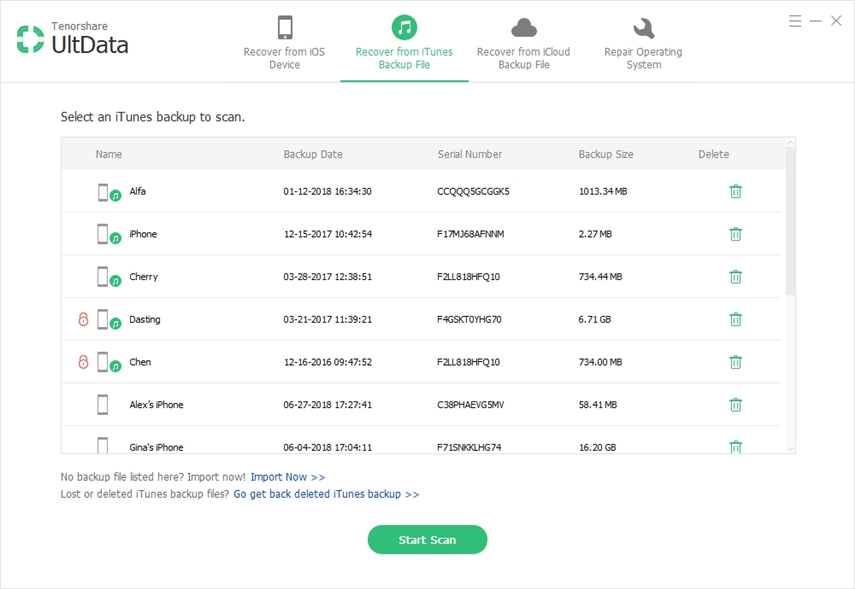
Steg 2: Nu ser du data skannade och ordnade kategoriskt. Klicka på "WhatsApp-meddelanden" under "App Data Recovery" och välj sedan "Visa endast raderad" från rullgardinslistan överst. Förhandsgranska data och välj sedan önskade meddelanden du vill återställa.
Steg 3: Tryck på "Återställ" -knappen för att återställa valda data eller enskilda WhatsApp-meddelanden. Du kan välja till och med "Återställ till enhet" för att direkt återställa raderade data till den.
Så här återställer du raderade WhatsApp-meddelanden utan säkerhetskopiering, betyder att när du har tappat iTunes-säkerhetskopian.Förhandsgranska och selektivt återställa från iCloud Backup
Steg 1: Starta programvaran och anslut din iPhone med hjälp av en blixtkabel. Klicka på fliken "Återställ från iCloud säkerhetskopieringsfil" i UltData-gränssnittet.
Steg 2: När du har navigerat till iCloud-inloggningssidan, skriv in dina iCloud-kontouppgifter inom UltData. Välj den iCloud säkerhetskopierade filen och tryck på "Nästa" -knappen.

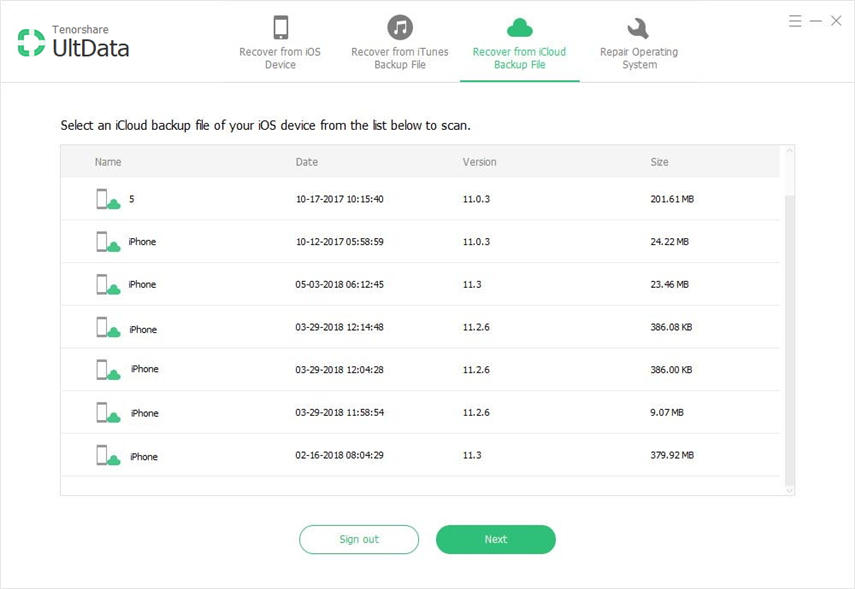
Steg 3: På den här sidan väljer du "WhatsApp & Attachments" under "Memos & Others" och klickar på "Next" -knappen. Vänta tills säkerhetskopian laddas ner.

Steg 4: Nu kan du förhandsgranska de raderade dataen genom att välja alternativet "WhatsApp Meddelanden" under "App Data Recovery" och sedan välja "Visa endast raderat". Från förhandsgranskningen väljer du specifika WhatsApp-meddelanden och klickar sedan på "Återställ".

Steg 5: Tilldela en filtyp och destinationsplats och tryck på knappen "Spara". Du kan också välja "Återställ till enhet" istället för "Återställ till dator" efteråt, om du vill återställa raderade WhatsApp-meddelanden, kontakter och anteckningar direkt härifrån.

Slutsats
Från ovanstående artikel, räckte vi tillslutsatsen att Tenorshare UltData har de bästa lösningarna för att lösa hur man återställer raderade WhatsApp-meddelanden utan säkerhetskopiering. Att välja någon av metoderna för att återställa raderade WhatsApp-meddelanden, resultatet kommer att vara ypperligt. Hoppas att du gillar det här inlägget och kommer säkert att prova den här metoden för att återställa dina meddelanden.