Så här ställer du in och använder iCloud Keychain på iPhone och iPad
iCloud nyckelring hjälper dig att undvika besväret medkomma ihåg lösenord för alla dina konton eftersom du bara kan ange dessa en gång på någon av dina iCloud-aktiveringsenheter och det synkroniseras med alla andra. Nyckelring anger automatiskt dessa lösenord för olika av dina Apple-enheter så att du automatiskt är inloggad på dina favoritwebbplatser och konton.
Innan du kan använda nyckelring måste du förstställa in det på dina enheter. Det är ganska enkelt att konfigurera detta på dina iOS-aktiverade enheter och det är ännu lättare att göra det om du följer vår guide nedan som fortsätter att visa hur iCloud Keychain kan konfigureras och användas på en iPhone och iPad.
När du har följt guiden nedan bör Keychain vara igång över dina enheter och du bör se den i handling på din enhet för dig själv.
Del 1. Ställa in iCloud-nyckelring på en iPhone / iPad
Steg 1. Det första du behöver göra är att aktivera nyckelring på din iOS-enhet, vilket kan göras direkt från enhetens inställningsmeny.
Steg 2. Öppna Inställningar och tryck på iCloud-bannern som innehåller din kontoinformation. Välj sedan iCloud på följande skärm och knacka på Nyckelring för att öppna inställningsmenyn för nyckelring.

Steg 3. När du befinner dig på sidan med nyckelringarinställningar, vrid växeln till läget ON så att nyckelring är aktiverad. Du blir ombedd att ange ditt Apple ID-lösenord. Gör det och gå framåt.

Du kan sedan följa instruktionerna på skärmen tillkonfigurerar iCloud nyckelring helt på din iPhone eller iPad. Du blir ombedd att skapa ett lösenord för att komma åt nyckelring på din enhet. Du bör göra det eftersom det hjälper dig att skydda din nyckelring från andra användare.
Nu när nyckelring har konfigurerats på din enhet,Du kan börja använda den för att lagra konfidentiell information för dina olika webbplatskonton. Den kommer ihåg all denna information och kommer att fylla i den för dig när det behövs.
ICloud-nyckelring har konfigurerats på dettadin enhet och du kan nu göra samma procedur som du gjorde med den här enheten för att ställa in nyckelring på dina andra enheter. På så sätt kommer dina lösenord och sådan annan information att delas på alla dina enheter så att du inte behöver komma ihåg vart och ett av dina lösenord för att logga in på en webbplats.
Del 2. Använda iCloud-nyckelring på iPhone och iPad
Guide 1. Hur man skapar slumpmässigt lösenord i Safari
Steg 1. Öppna Safari på din iPhone och iPad.
Steg 2. Besök webbplatsen som du vill skapa ett inloggningslösenord.
Steg 3. Välj lösenordsrutan och tryck på Föreslå lösenord på tangentbordet.
Steg 4. Tryck på Föreslaget lösenord för att logga in.
Guide 2. Hur man stoppar Safari från att automatiskt fylla lösenord och kreditkort
Du kan följa dessa steg för att hindra Safri från att automatiskt fylla lösenord: Inställningar -> Safari -> Autofyll -> Använd kontaktinformation -> Namn och lösenord -> Kreditkort.
Guide 3. Hur man lägger till / tar bort kreditkortsinformation
Du kan följa dessa steg för att lägga till kreditkortsinformation: Inställningar -> Safari -> Autofyllning -> Sparade kreditkort -> Touch ID -> Lägg till kreditkort -> Klar.
Du kan följa dessa steg för att ta bort kreditkortsinformation: Inställningar -> Safari -> Autofyllning -> Sparade kreditkort -> Touch ID -> knacka på ett kreditkort -> Redigera -> Radera kreditkort -> Radera.
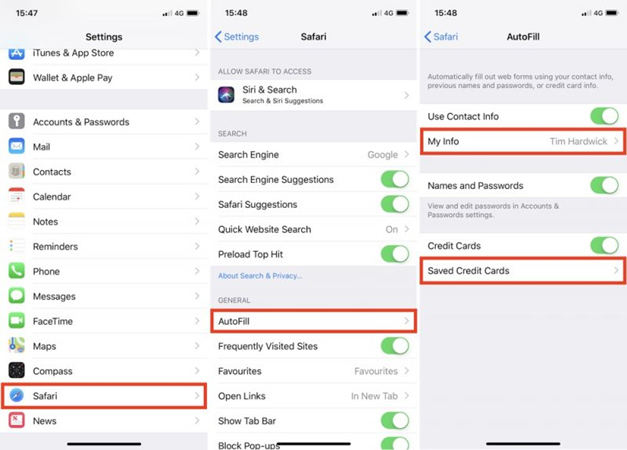
Handbok 4. Hur du hittar / raderar sparade lösenord
Du kan följa dessa steg för att komma åt lösenord: Inställningar -> Konton och lösenord -> App- och webbplatslösenord.
Du kan följa dessa steg för att ta bort lösenord: Inställningar -> Konton och lösenord -> App- och webbplatslösenord -> använd Touch ID -> inloggningsinformation -> Redigera -> tryck på lösenordet du vill ta bort -> Radera.

Guide 5. Hur man lägger till personlig information
Du kan följa dessa steg för att lägga till kontaktkort: Inställningar -> Safari -> Autofyllning -> Min information -> Kontaktkort.
Vi hoppas att dessa guider hjälper dig att konfigurera och använda iCloud Keychain på din iPhone och iPad.
Del 3. Alternativ till nyckelring - Tenorshare 4uKey - Password Manager
Som ett alternativ till iCloud Keychain, Tenorshare4uKey - Password Manager gör det för att hitta sparad lösenordsinformation i iPhone eller iPad. Du kan använda det för att hitta Wi-Fi-lösenord, lösenord för e-postkonto, inloggningslösenord för webbplats och app, Apple ID och kreditkortsinformation, och till och med exportera din lösenordsinformation till andra lösenordshanterare som 1Password, LastPass, Dashlane, Keeper och webbläsare som Chrome .

Bonustips: Glöm inte att säkerhetskopiera data på iPhone / iPad
När alla dessa saker händer på din iOSenhet, kanske du vill skapa en säkerhetskopia av din enhet som du kan återställa om något går fel. En säkerhetskopia rekommenderas starkt när du gör ändringar på din enhet så att du kan återställa enheten till ett fungerande skick när saker börjar gå söderut.
Medan du alltid kan använda iTunes för att göra en säkerhetskopiapå din enhet finns det också andra appar som hjälper dig att säkerhetskopiera dina iOS-enheter. En av dessa appar heter iCareFone av Tenorshare. Med iCareFone-appen kan du skapa fullständiga säkerhetskopior av din iOS-enhet så att dina viktiga data alltid är säkra och säkra på din dator. Om du inte vill skapa en fullständig säkerhetskopia kan du också välja vad du vill säkerhetskopiera och det gör processerna i enlighet därmed.










