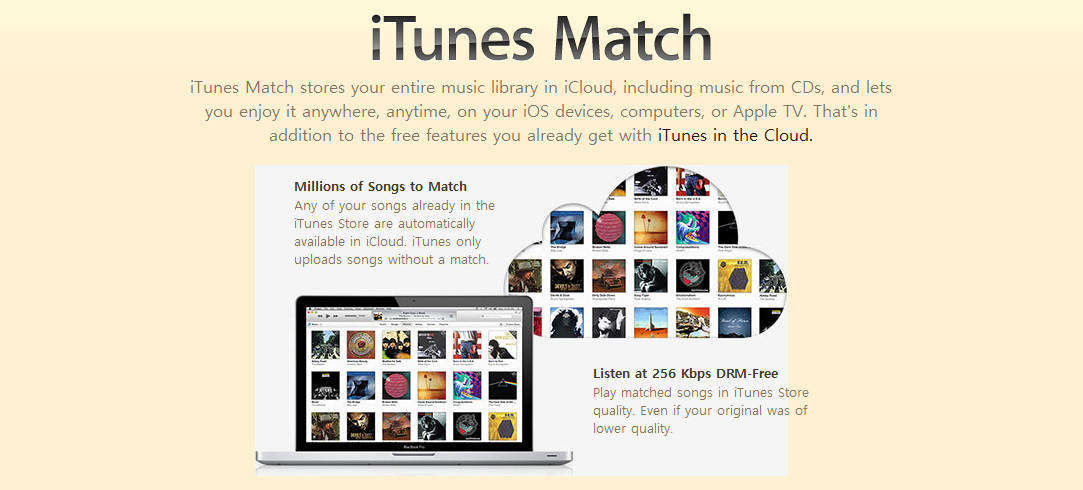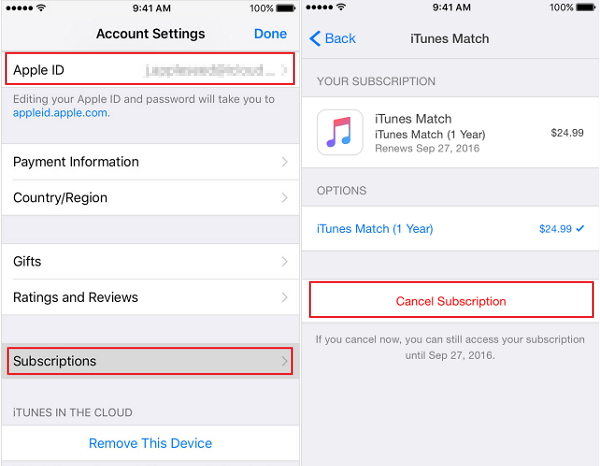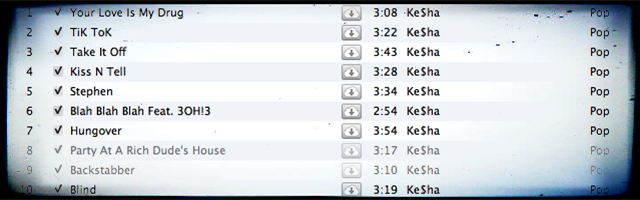Hur fixar jag iCloud-fel i iTunes Match
Om du följer tillväxten av Apple kan du berättagenast att musik är Apple själ, och den sena Steve Jobs döljer aldrig sin förkärlek för musik. Även om vändpunkten för Apples verksamhet var när de släppte den färgglada iBook och iMac, är deras första stora framgång iPod.
Apples engagemang för musik fortsätter båda ihårdvara och mjukvaruområde och en av de senaste musikrelaterade produkterna från Apple är iTunes Match. Det är en betald tjänst där du kan lagra upp till 100 000 låtar från din musiksamling till din iCloud-lagring och strömma dem till upp till 10 enheter du äger. Du kan prenumerera på den här tjänsten som en fristående produkt, eller du kan uppgradera den till den nyaste Apple Music där du får streaming av musik ovanpå iTunes Match.
Medan dessa tjänster för musikabonnemang kan varaen perfekt lösning för musikfans bland Apple-användare, vissa glitches kan förstöra hela upplevelsen, t.ex. iCloud-felet i iTunes Match. Vad är det och hur fixar jag det?
Vad är iCloud-fel i iTunes Match?
Felet inträffar vanligtvis när en iTunes Match-användare försöker lägga till nya låtar i iCloud-biblioteket. Och felmeddelandet som han / hon får ser ut en molnikon med ett utropstecken inuti.

Och när du klickar på ikonen får du ett av dessa meddelanden:
”Vi kunde inte slutföra din iTunes Store-begäran. Ett okänt fel inträffade (4010). Det uppstod ett fel i iTunes Store. Försök igen senare.”
Eller
”Det här objektet lades inte till iCloud eftersom ett fel inträffade.”
Händelsen inträffar på grund av eventuell korruption i filen, iTunes Match har stött på ett problem vid skanning av det aktuella spåret, och iCloud kunde inte känna igen objektet som en musikfil.

Hur fixar jag iCloud-fel i iTunes Match?
Följ dessa steg för att reparera felet.
Sortera först ditt musikbibliotek efter iCloud-status. Detta sparar dig tid att hitta de oroliga filerna en efter en.

Om iCloud-statuskolumnen inte är tillgänglig, högerklicka på sorteringsfältet och välj alternativet.
Välj sedan alla problematiska filer och konvertera dem till MP3, även om de redan finns i MP3. Du kan göra det enkelt genom att högerklicka på de valda filerna och välja att Skapa MP3-version från popup-menyn och vänta på att processen ska görasAvsluta. Den tid som krävs för att slutföra beror på antalet låtar som du konverterar, MP3-kvaliteten du väljer och maskinens kraft.
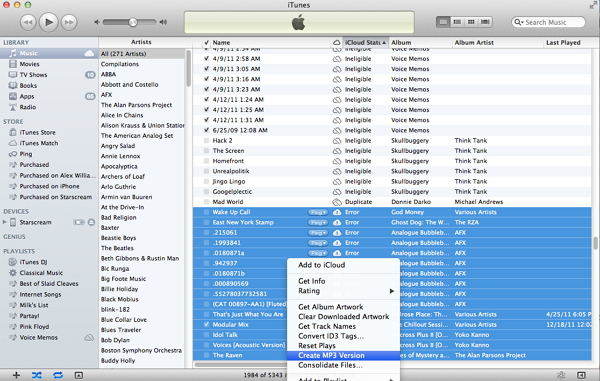
Observera att det är lämpligt att kontrollera om din låtkonverterare redan är inställd på MP3 innan du startar konverteringsprocessen. Gå till iTunes> Inställningar> Allmänna inställningar och öppna Importera inställningsskärmen.

När allt är klart tar du bort de ursprungliga filerna som du har konverterat. Glöm inte att kolla Ta också bort dessa låtar från iCloud innan du träffar Radera låtar knapp.

Och när iTunes frågar om du vill behålla dina filer, berätta bara för att flytta dem till papperskorgen.
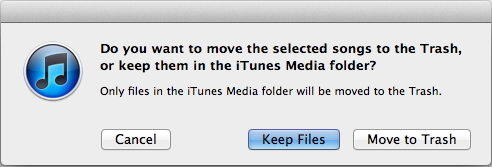
Starta om iTunes, sortera och välj sedan alla låtar med en ’X’ molnikon (Status: Borttagen).
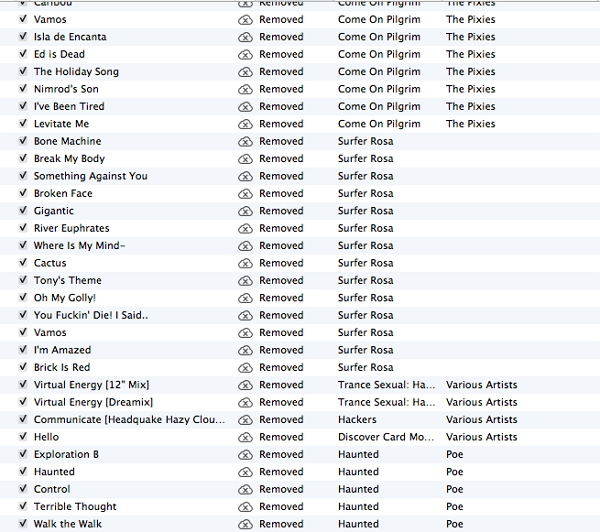
Högerklicka på filerna och välj att Lägg till iCloud.
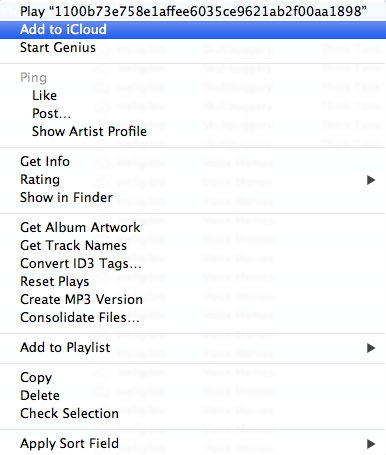
grattis! Processen är klar. Om du stöter på liknande problem i framtiden kan du bara upprepa processen. Och vissa fel på iOS-enheten kan orsakas av iOS-relaterade filer skadade, i detta fall behöver du ett professionellt iOS-reparationsverktyg som Tenorshare ReiBoot för att hjälpa dig reparera operativsystem och börja om.