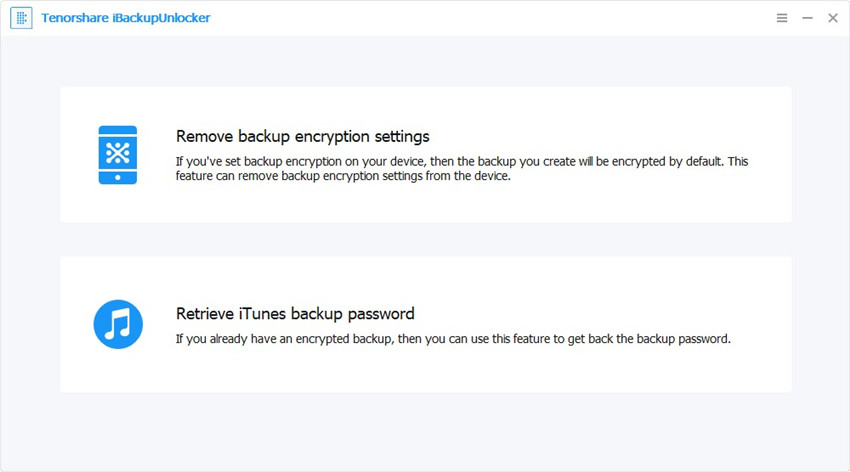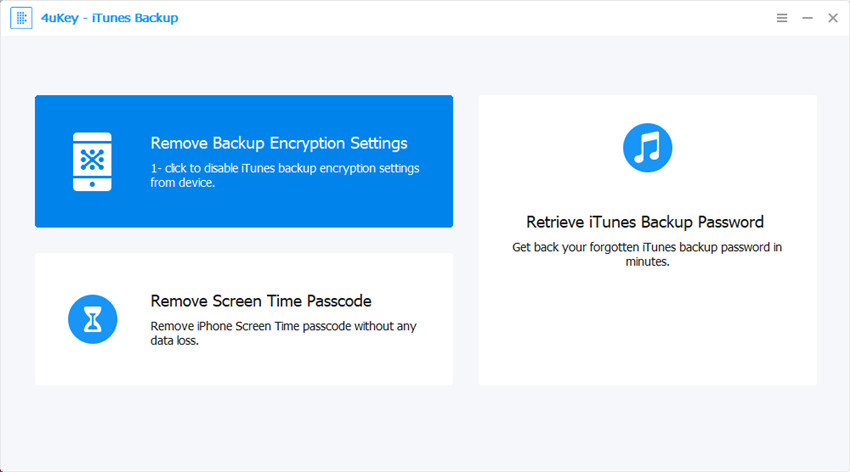Hur man använder Tenorshare Data Backup
Tenorshare Data Backup är professionellt men ändå enkeltprogram för säkerhetskopiering av data som skyddar ditt Windows-system, partitioner, mappar, filer med säkerhetskopiering och återställning. Genom att använda det här säkerhetskopieringsverktyget kan du säkerhetskopiera ditt Windows-system, foton, videor, ljud och dokument och återställa dem helt om din hårddisk kraschar.
Här är detaljerad guide om hur du använder den här programvaran för säkerhetskopiering av data. Vi delade upp denna guide i fyra delar:
Del 1. Hur man klonar en disk
Om du planerar att uppgradera din hårddisk och behöver hämta dina data från gammal hårddisk till den nya kan du klona hårddisken för att behålla alla filer och mappar.
Steg 1: På huvudgränssnittet finns det flera alternativ, här måste du välja "Disk till disk".

Steg 2: Välj sedan källskivan, som kommer att vara din gamla enhet.
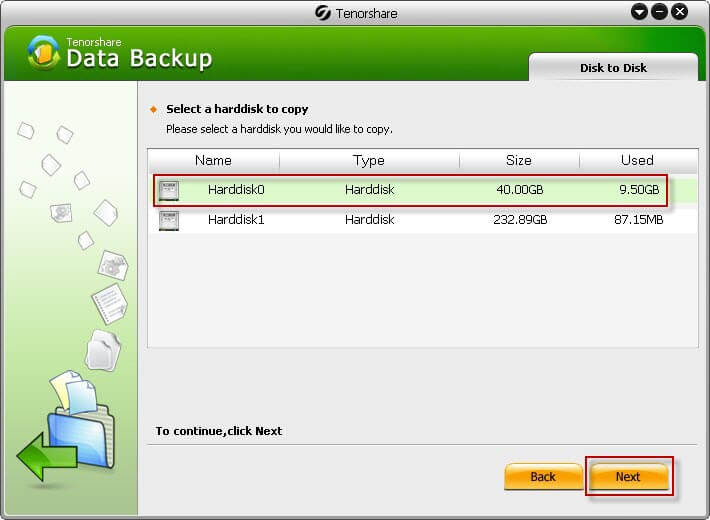
Steg 3: Välj målenheten, som skulle vara din nya enhet där källpartitionen kommer att kopieras. Klicka på "Nästa".

Steg 4: När det är klart har skivan klonats.

Del 2. Hur man klonar en partition
För att antingen göra en säkerhetskopia eller distribuera en identisk miljö till flera datorer kan du klona en hårddiskpartition.
Steg 1: Välj "Partition to Partition" i huvudgränssnittet.
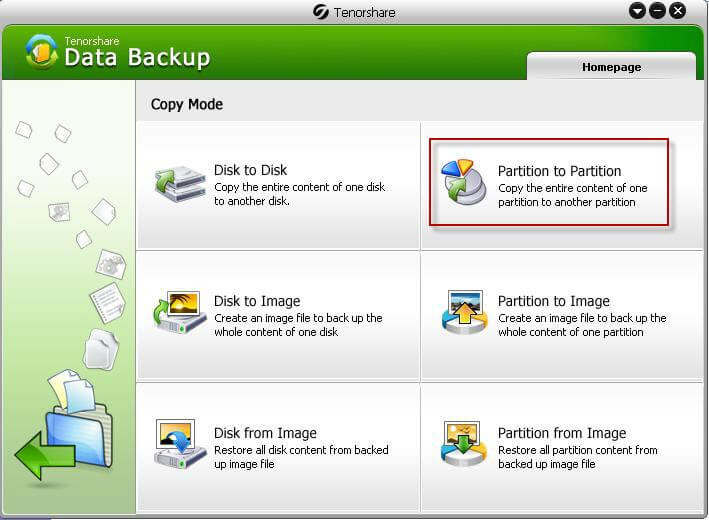
Steg 2: Välj en partition du behöver klona från den partitionslista som denna programvara upptäcker och klicka på "Nästa" för att fortsätta.

Steg 3: Välj sedan målpartitionen, som du ska klona källpartitionen till. Här kan du inte välja källpartitionen i detta steg. Klicka på "Nästa".

Steg 4: Sedan börjar det att kopiera innehållet på källpartitionen till målpartitionen. När framstegsfältet når 100% klonas alla data fullständigt.

Del 3. Hur man skapar och återställer en bild av hela disken
Om dataförlust på grund av systemkrasch, virus eller naturkatastrof bör du säkerhetskopiera hela disken i förväg.
Steg 1: Anslut en extern hårddisk eller andra bärbara medier till din dator.
Steg 2: Välj "Disk till bild" från alternativen som tillhandahålls av denna programvara. Detta gör att du kan skapa säkerhetskopior av allt som finns på din hårddisk.

Steg 3: Välj hårddisken som du vill säkerhetskopiera. Klicka på "Nästa".

Steg 4: Välj din externa hårddisk som destinationsmapp för att spara säkerhetskopian som programvaran extraherar och ange ett filnamn med ett .img-suffix. Klicka på "Nästa".

Steg 5: Välj en kompressnivå som du behöver. Ju högre komprimeringsförhållande är, desto mindre är arkivfilstorleken. Det tar dock längre tid om du väljer den höga komprimeringen. Klicka på "Nästa" för att fortsätta.

Steg 6: Det tar flera minuter att säkerhetskopiera. När den är klar säkerhetskopieras alla dina data på denna disk i en IMG-fil.

Du kan använda den här systembilden för att återställa datorns innehåll om hårddisken eller hela datorn någonsin slutar fungera.
Steg 1: Anslut den externa enheten som innehåller bildfilen till din dator. Välj "Disk från bild" i huvudgränssnittet.

Steg 2: Navigera till mappen som innehåller bildfilen du skapade tidigare och välj den här filen. Och klicka sedan på "Nästa".

Steg 3: Välj den hårddisk du återställer och klicka på "Nästa".

Steg 4: Återställningsprocessen börjar. Detta raderar hårddisken helt i destinationsfältet. Vänta tills skivan återställs.
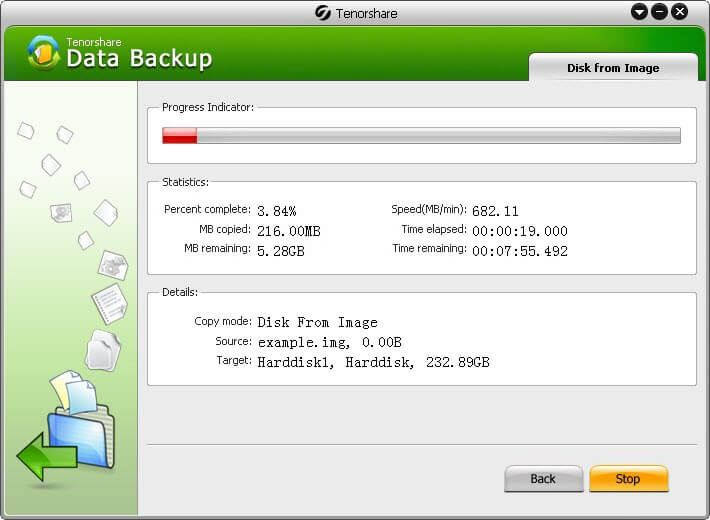
Del 4. Hur man skapar och återställer en bild av en partition
För att skydda dataförlust från programfel, systemkrasch eller vissa olyckor bör du säkerhetskopiera din partition som innehåller din viktig information.
Steg 1: Det finns flera alternativ som tillhandahålls av den här programvaran. Här bör du välja "Partition to Image".

Steg 2: Du kommer att se alla dina partitioner på din dator. Välj den du behöver säkerhetskopiera (Om du behöver säkerhetskopiera all partition på din disk kan du vända dig till Hur man skapar och återställer en bild av hela disken). Klicka på "Nästa".

Steg 3: I fönstret som visas väljer du en plats för att spara den bildfil som den här programvaran extraherar, antingen på din externa enhet eller extra intern enhet, och ange ett filnamn med ett .img-suffix efter platsen. Klicka på "Nästa" för att fortsätta.

Steg 4: Välj en kompressnivå som detta program komprimerar dina data under säkerhetskopieringsprocessen. Den högre nivån kommer att göra ett mindre arkiv men vara mer tidskrävande. Klicka på "Nästa" för nästa steg.

Steg 5: Sedan börjar säkerhetskopieringsprocessen. Det finns en framstegsfält som anger hur det fungerar. När den når 100% säkerhetskopieras din partition i en fil med IMG-format.

Om katastrof inträffade och du tappade data på din partition kan du använda den här bildfilen som du skapade innan för att återställa data på den här partitionen.
Om du tappar data på grund av korruption i partitionen, radering av partitioner eller andra orsaker kan du återställa data om partitionen med den bildfil som du skapade tidigare.
Steg 1: Välj "Partition från bild" längst ner på gränssnittet.

Steg 2: Bläddra i filkatalogen för att hitta den bildfil som du skapade tidigare och välj den. Klicka på "Nästa" för att gå till nästa steg.
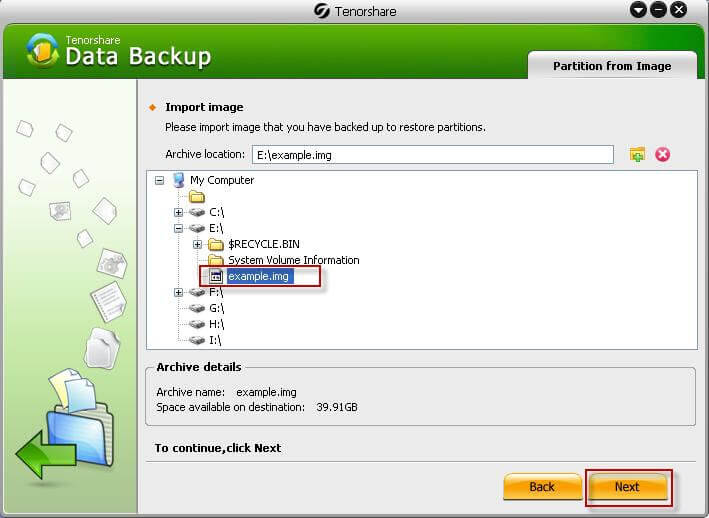
Steg 3: Välj den partition du behöver återställa och klicka på "Nästa".
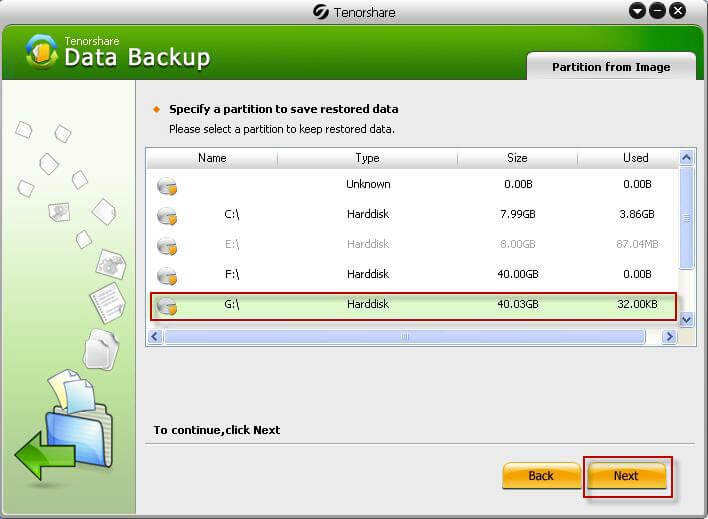
Steg 4: Återställning av partitionen börjar med en framstegsfält. Efter att den här fältet nådde 100% återställs alla dina data.






![[Löst] Dekryptera iPhone Backup med / utan lösenord](/images/itunes-backup/solved-decrypt-iphone-backup-withwithout-password.jpg)