Hur använder jag Tenorshare Free Partition Manager?
Tenorshare Free Partition Manager är en partitionshanterare som innehåller en mängd olika partitionsfunktioner som skapa, radera, formatera, ändra storlek, kopiera partitioner och andra funktioner.
När du har laddat ner och installerat den här programvaran följer du den här enkla handboken nedan för att hantera dina partitioner.
Hur skapar jag en partition?
För att skapa en ny partition bör du se till att det finns lite oallokerat utrymme tillgängligt på din disk.
Steg 1: Välj det odelade utrymmet i partitionslistan och klicka på "Skapa" -knappen på toppmenyn. Välj alternativt "Partition" -> "Skapa partition" i menyraden.

Steg 2: Ange eller välj följande information i nästa popup: Partitionstyp (Primär eller Logisk partition), partitionsstorlek och enhetsbokstav. Och klicka sedan på "Ja".

Steg 3: Klicka på "Apply" i toppmenyn för att avsluta uppgiften.

Hur tar jag bort en partition?
Steg 1: Du kan visa alla partitioner tillsammans med storlek, partitionstyp, filsystem och etc. Välj den du behöver ta bort och välj "Radera".

Steg 2: Ett fönster visas för att påminna dig om du vill ta bort partitionen. Klicka på "Radera" för att bekräfta.
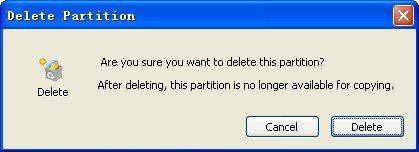
Steg 3: Tryck på "Apply" i toppmenyn för att tillämpa åtgärden.

Hur formaterar jag en partition?
Steg 1: Innan du formaterar, bör du notera att processen med att formatera en partition kommer att torka all information på denna partition. Om du är säker, välj den du behöver formatera och välj "Format".

Steg 2: Ange viss information om denna partition, som filsystem, enhetsbokstav och tilldelningsenhetsstorlek. Dessutom kan du välja att snabbt formatera eller aktivera komprimering också.

Steg 3: Välj "Apply" i toppmenyn för att aktivera operationerna. Din partition har redan formaterats.

Hur man krymper en partition?
Steg 1: Välj den partition du behöver för att krympa och välj "Flytta / ändra storlek" i toppmenyn, eller gå till "Partition" -> "Flytta / ändra storlek på partition" i menyraden.

Steg 2: Dra skjutfältet för att ställa in partitionsstorlek, eller ange numret direkt. Klicka på "OK". Du kommer att se en ny oallokerad partition i partitionslistan.
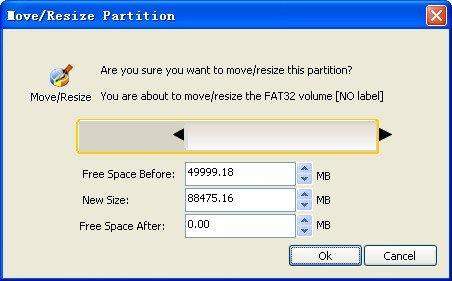
Steg 3: Klicka på "Apply" i toppmenyn för att tillämpa operationerna.

Hur förlänger jag en partition?
För att utöka en partition måste det finnas någraoallokerat utrymme tillgängligt på din disk. Och det odelade utrymmet bör ligga bredvid den partition som du behöver förlänga. Om inte, bör du utbyta utrymmet med den partition som ligger bredvid din inriktningspartition med funktionen "Ändra storlek".
Steg 1: Välj den partition du behöver förlänga och välj "Flytta / ändra storlek" i toppmenyn, eller gå till "Partition" -> "Flytta / ändra storlek på partition" i menyraden.

Steg 2: Dra skjutfältet för att ställa in partitionsstorlek, eller ange numret direkt. Klicka på "OK".
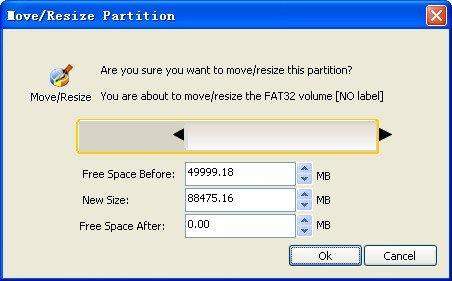
Steg 3: Klicka på "Apply" i toppmenyn för att tillämpa operationerna. Din partition har krympt.










