Hur du återställer data från iPhone, iPad eller iPod Touch direkt
Nedan följer en detaljerad guide för hur du ska återhämta digförlorade data från dina iOS-enheter direkt, inklusive foton, SMS, anteckningar, samtalshistorik, WhatsApp / Tango-meddelanden, appdata (Kik & Kik-bilagor, Viber Data, Wechat Data, Tango, LINE & LINE-bilagor) och andra filer från iPhone XR / XS / X / 8/8 Plus, 7/7 Plus, iPhone SE, iPhone 6s / 6s Plus / 6/6 Plus, iPhone 5s / 5c / 5, iPhone 4S, iPad och iPod touch. Oavsett om du har tappat data efter iOS-uppdateringar eller jailbreak kan programmet UltData - iOS söka efter förlorade filer och sedan återställa åt dig. Du får förhandsgranska filer före återställning.
Steg 1: Anslut iOS-enhet till dator eller Mac
Först och främst, se till att din iPhone, iPad eller iPodär påslagen och anslut den till din dator eller Mac med USB-kabel. Nästa lansering UltData - iOS på din dator. Standardläget är "Återställ från iOS-enhet". Programmet kommer att upptäcka din iOS-enhet automatiskt om den är ansluten och pålitlig.

Anteckning 1: Om din iPhone / iPad / iPod fungerarordentligt och den är väl ansluten till datorn med USB-kabel, lås upp den om den har ett lösenord. Kontrollera också om du får ett popup-fönster som ber dig att trycka på "Förtroende" på din enhet. Tryck på Trust-alternativet så kommer din iOS-enhet att upptäckas direkt.
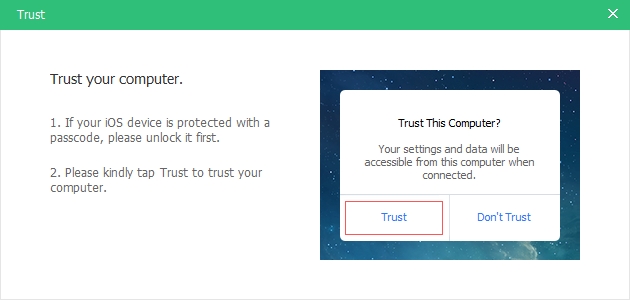
Anteckning 2: Om din iOS-enhet är ansluten men inte identifieras följer du popup-instruktionen för att lösa problemet.

Not 3: Om din iOS-enhet fastnar i återställningslägetNär du har anslutit till datorn kan du klicka på knappen "Exit Recovery Mode" på gränssnittet för att lösa problemet. Vänta bara ett par sekunder, omstartas din enhet och upptäcks av UltData - iOS.
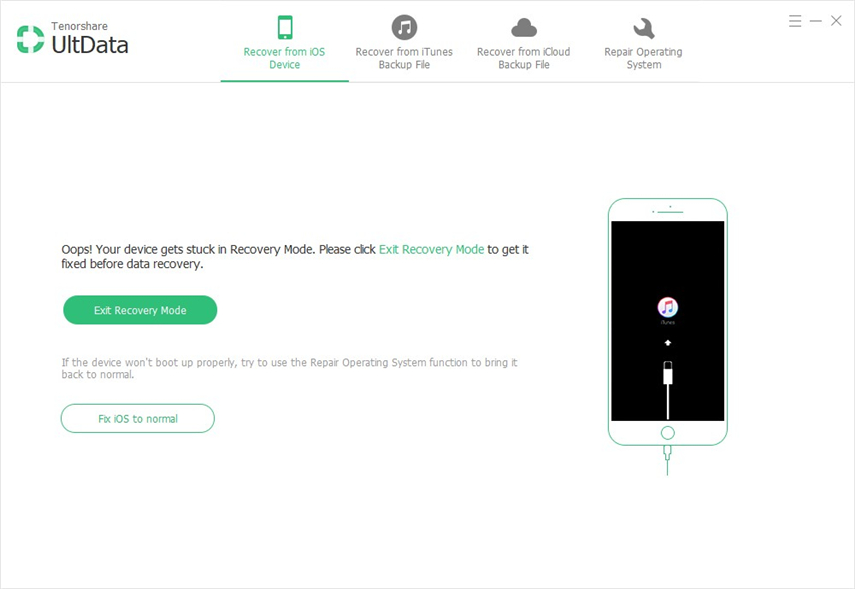
Not 4: Om iPhone är svart / fryst eller ansvarslös, klicka på "Fix iOS to Normal" för att reparera iOS-systemet först innan dataåterhämtning.
Steg 2: Börja skanna iOS-enheten för förlorade data
När programvaran upptäcker din enhet kommer den att göra detvisar gränssnittet enligt följande. Du kan kryssa för vad du vill skanna och återställa, eller bara helt enkelt välja alla för att starta en omfattande och djup skanning och sedan klicka på "Starta skanning" för att fortsätta.

Steg 3: Förhandsgranska data innan återställning
Nu listas alla skannade filer på programmetenligt kategori. Du kan välja "Visa alla" eller "Visa bara de raderade objekten" för att återställa. För att spara tid kan du selektivt återställa de du behöver.
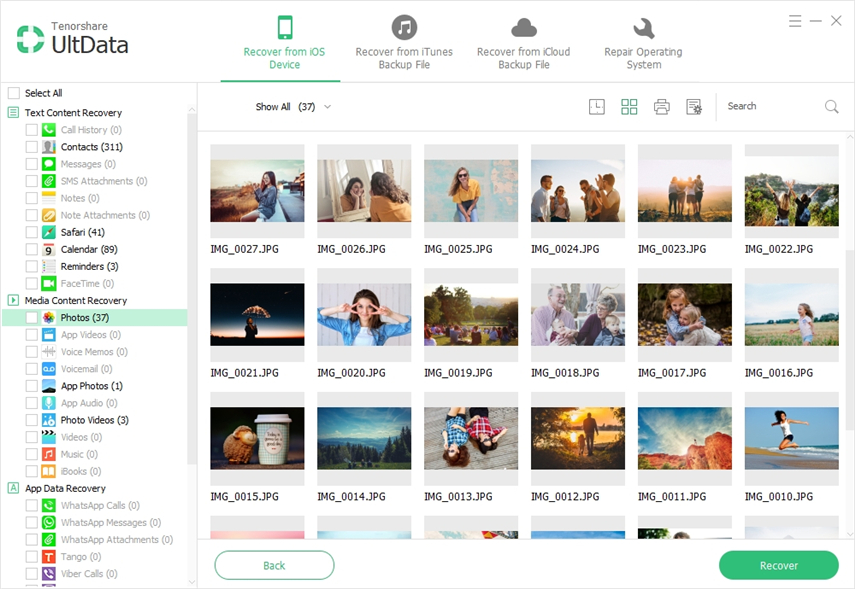
Du kan också dubbelklicka på en bild för att se den i full storlek.
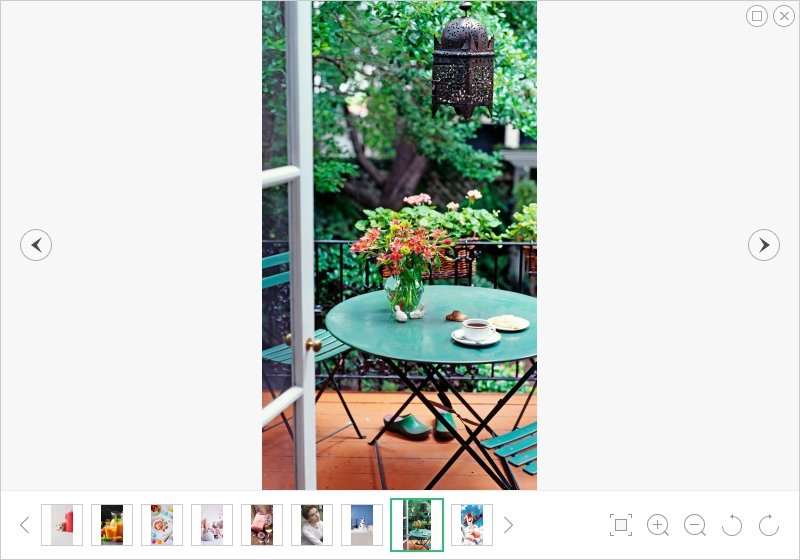
Skriv ut textmeddelanden, kontakter, anteckningar och mer från iOS-enhet (valfritt)
Du kommer att kunna skriva ut textmeddelanden,kontakter, anteckningar och mer från iOS-enheter. Se bara till att din dator är ansluten till en skrivare, välj filer du vill skriva ut och tryck på knappen "Skriv ut" till höger om toppmenyn, vilket ger två alternativ: Skriv ut och förhandsgranska.

- Förhandsvisning: Klicka på Förhandsgranska för att förhandsgranska innan du skriver ut enligt nedan.
- Skriva ut: Välj skrivarens namn och klicka på Skriv ut för att börja skriva ut.


Steg 4: Återställ data från iOS-enheten
Kontrollera filerna du behöver och klicka på "Återställ". Du kan antingen återställa förlorade filer till datorn eller direkt återställa dem till din enhet (supportkontakter, meddelanden och anteckningar).

Utgångsinställning: Innan återställning kan du klicka på ikonen "Output Setting" i gränssnittet och välja en destinationsmapp för att spara de återställda filerna och välja filformat du vill behålla dina filer.










