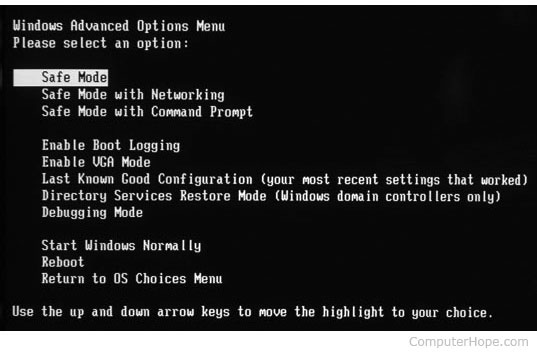Hur man fixar Windows 7 inte startar
Starter inte din Windows 7 alls? Börjar det inte på ett ordentligt sätt? Tja, den enklaste och den välkända lösningen för detta är det integrerade alternativet med "startreparation". Men innan vi går till lösningarna i Windows 7 som inte börjar i något läge problem, låt oss först se orsakerna bakom problemet.
Varför Windows misslyckades med att starta Windows 7?
Det kan finnas många skäl till den här frågan. Vi har dock listat nedan de vanligaste orsakerna till att Windows 7 inte startade problemet.
Orsak 1: BCD är skadad eller saknas
BCD (Boot Configuration Data) är den mestvanliga orsaker till denna fråga. BCD skadas ibland eller försvinner. Anledningen bakom detta kan vara fel på skrivskrivning, virus i uppstartssektorn, strömavbrott eller till och med fel under den manuella konfigurationen av BCD.
Anledning 2: Komprimerad filsystemintegritet
Av liknande skäl som nämns ovan, filensystemet kan skadas eller skadas själv. I allmänhet, om datorn är avstängd ett tag medan den är upptagen med att skriva till startsektorn vissa viktiga data, kan filsystem bli skadat.
Skäl 3: Skadade systemfiler
Och av samma skäl kan bara systemfilerna alltför skadas eller skadas.
Lösning 1: Starta till den sist kända bra konfigurationen
Att starta upp ditt felaktiga Windows 7-system till alternativet Senast känd bra konfiguration kan hjälpa dig att lösa Windows 7 kan inte starta problemet. Följ nedanstående steg för att göra det:
Steg 1: Det första du ska göra är att starta om din dator. Tryck nu upprepade gånger på F8 tills listan med startalternativ visas.

Steg 2: Välj nu alternativet Senast känd bra konfiguration (avancerat) och tryck på Enter. Vänta helt enkelt på startprocessen.
Lösning 2: Kör systemåterställning från Windows installationsskiva
För den här metoden behöver du installationsskivan och du måste aktivera Systemåterställning på Windows-kopian av ditt system. Följ nedanstående steg för att reparera ditt system via Systemåterställning:
Steg 1: Lägg först installationsskivan för Windows. Tryck nu på valfri slumpknapp när meddelandet "Tryck på valfri knapp för att starta från CD eller DVD" visas på skärmen.
Steg 2: Tryck nu på alternativet Reparera din dator när du är klar med val av tid, språk och tangentbordsmetod.

Steg 3: Välj den enhet där du har installerat Windows (vanligtvis är det C :) och tryck på Nästa. Välj alternativet Systemåterställning som finns i Alternativ för systemåterställning.
Steg 4: Nu behöver du bara följa instruktionerna i guiden Systemåterställning för att välja en återställningspunkt. Återställ nu din dator genom att klicka på Slutför.
Lösning 3: Kör chkdsk
Den alternativa lösningen för "Windows 7 börjar inte ordentligt" är att du helt enkelt kan köra chkdsk för att kontrollera eventuella relaterade problem. Följ stegen nedan för att lösa problemet:
Steg 1: Sätt först in CD-skivan och starta om datorn. Genom att trycka på vilken slumpmässig knapp som helst, startar du in på CD: n när meddelandet "Tryck på valfri knapp för att starta från CD" visas på datorn.
Steg 2: Tryck nu på R för att öppna återställningskonsolen som finns i menyn med alternativ.
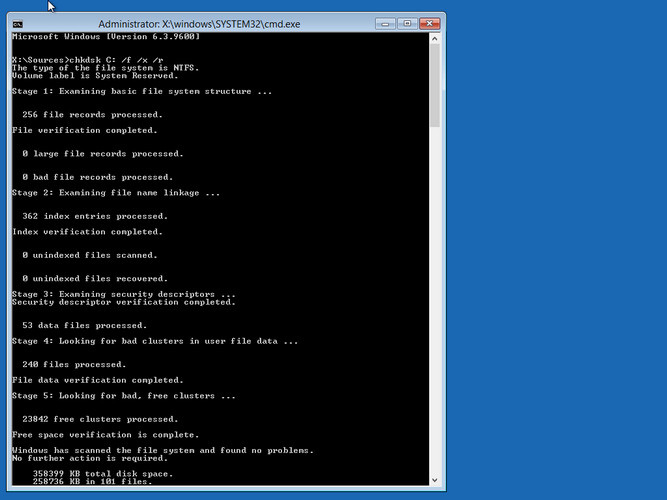
Steg 3: Skriv ditt administratörslösenord och klicka på Enter.
Steg 4: Skriv chkdsk C: / f / x / r i kommandotolken och tryck på enter. Starta om datorn när processen är klar.
Lösning 4: Återuppbygga din Master Boot Sector
Med Bootrec.exe one kan bygga om BCD (master boot sector). Detta verktyg kan reparera uppgifterna om startkonfiguration och är inbyggt i Windows RE (Windows Recovery Environment). BCD har alternativen för startkonfigurationer och kontrollerar hur Windows startas. Följ nedanstående enkla steg:
Steg 1: Sätt först in CD-skivan och starta om datorn. Genom att trycka på vilken slumpmässig knapp som helst, startar du in på CD: n när meddelandet "Tryck på valfri knapp för att starta från CD" visas på datorn.
Steg 2: Tryck nu på alternativet Reparera din dator när du är klar med val av tid, språk och tangentbordsmetod.
Steg 3: Välj den enhet där du har installerat Windows (vanligtvis är det C :) och tryck på Nästa. Välj alternativet Kommandotolken som finns i systemåterställningsalternativen.
Steg 4: Skriv kommandon nedan och tryck på Enter:
- bootrec / FixMbr
- bootrec / FixBoot
- bootrec / ScanOs
- bootrec / buildildBcd
Lösning 5: Bästa lösningen för Windows 7 börjar inte
Den slutliga lösningen för "Windows 7 startar intenormalt "problemet är Windows Boot Genius. Verktyget hjälper dig snabbt att lösa problemet enkelt och enkelt. Följ stegen nedan för att lösa ditt problem.
Steg 1: Kör Windows Boot Genius på din PC. Det som behövs för att gå vidare är en startbar disk och därför bör du förbereda den. Du kan göra det med den redan förberedda DVD / CD / flash-enheten. För flash-enhet, anslut pendrive genom USB-porten. För CD / DVD, sätt in din disk i CD-Rom-drivrutinen. Klicka på alternativet "Bränna" för att starta bränningen av reparationsdisken.
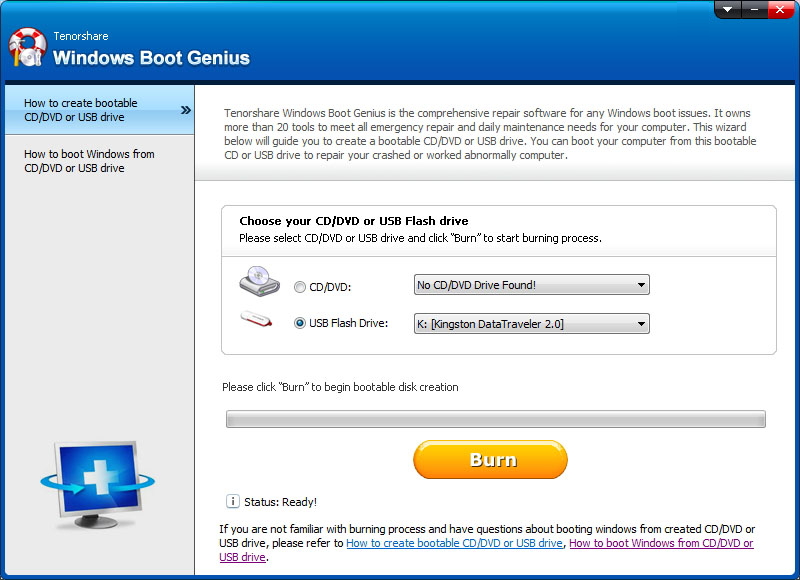
Steg 2: Sätt i CD-skivan i systemet som hanterar problemet. Tryck nu hela tiden på F12 för att starta datorn med hjälp av CD / USB. Klicka på enter för den integrerade programsidan.

Steg 3: När datorn har startats från USB / CD kommer programvarugränssnittet att ses nu. Därefter väljer du rätt orsak till ditt datorproblem. Följ bara instruktionerna på skärmen för att lösa problemet.

I ovanstående artikel har vi diskuterat allalösningar för problemet "Windows 7 börjar inte korrekt". Vi rekommenderar starkt Windows Boot Genius eftersom det är den bästa lösningen för problemet. Vi hoppas att ovanstående lösningar hjälpte dig att lösa problemet. Dela i kommentarerna nedan vilken lösning som löste ditt problem.