Hur du åtgärdar Windows 10 Problem med automatisk uppgradering
I tidigare Windows-versioner som Windows 8.1/8 / 7XP / Vista kan användare välja om Windows automatiskt ska ladda ner och installera uppdateringarna eller ska det meddela först om tillgängliga uppdateringar. Men i det senaste operativsystemet Windows 10 har Microsoft tagit bort möjligheten att inaktivera eller ändra nedladdningsbeteendet för Windows Update.
I Windows 10 sker alla uppdateringar automatisktladdas ner och installerades utan att meddela användaren. Ibland kan några Windows-uppdateringar orsaka systemproblem. Ibland kan en felaktig enhetsdrivrutin installeras via Windows Update vilket kan orsaka att din dator inte kan startas. Därför vill många Windows-användare inaktivera Windows 10 automatisk uppgradering.
Om du också är den som använder Windows 10 och vill ändra nedladdningsbeteende för Windows eller vill permanent inaktivera eller blockera Windows-uppdatering finns det 5 möjliga sätt att hur man fixar Windows 10 automatiska uppdateringar installera problem enligt dina krav. Alla dessa metoder fungerar i alla Windows 10-utgåvor som Windows 10 Home, Pro, etc.
- Metod 1: Anpassa Windows Update med hjälp av sidan Avancerade alternativ
- Metod 2: Dölj uppdateringar med officiellt felsökningsverktyg från Microsoft
- Metod 3: Ställ in din internetanslutning som mätanslutning
- Metod 4: Inaktivera Windows Update med hjälp av registerredigeraren (regedit.exe)
- Metod 5: Inaktivera Windows Update Service
Metod 1: Anpassa Windows Update med hjälp av sidan Avancerade alternativ
Detta är den mest grundläggande metoden att anpassaWindows Update-inställningar i Windows 10 och förhindrar att Windows 10 laddar ner uppdateringar automatiskt och förhindrar också att det automatiskt startar om datorn.
1. Öppna Inställnings-appen från Startmenyn och gå till "Uppdatering & säkerhet -> Windows Update".
2. Klicka nu på länken "Avancerade alternativ".

3. Välj först "Meddela för att schemalägga omstart" från listrutan. Det kommer att hindra Windows från att starta om datorn automatiskt efter nedladdning och installation av uppdateringar.
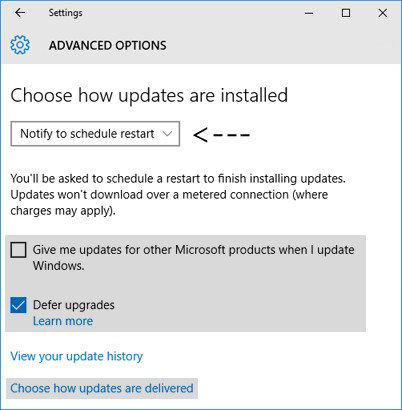
4. Avmarkera nu "Ge mig uppdateringar för andra Microsoft-produkter när jag uppdaterar Windows". Det blockerar automatisk nedladdning av några uppdateringar som är relaterade till olika Microsoft-produkter.
5. Aktivera nu alternativet "Uppskjut uppgraderingar". När detta alternativ är aktiverat kommer nya Windows-uppdateringar inte att laddas ner och installeras på flera dagar eller månader. Men säkerhetsuppdateringar laddas ner omedelbart. Om du aktiverar detta alternativ kommer du att se till att alla Windows-uppdateringar får tillräckligt med tester innan de installeras på din dator.
6. Klicka nu på länken "Välj hur uppdateringar levereras" och ställ skjutreglaget på Av angivet under "Uppdateringar från mer än en plats". Det hjälper dig att spara din internetbreddbredd eftersom denna funktion fungerar ganska lik P2P eller torrents.

Metod 2: Dölj uppdateringar med officiellt felsökningsverktyg från Microsoft
Microsoft har också släppt ett officiellt felsökningsverktyg för Windows Update för Windows 10 som försöker få den bra "visa eller dölja alternativet för Windows-uppdateringar i Windows 10.
- Ladda ner först felsökningsverktyget för Windows 10-uppdateringar från Microsoft.
- Kör verktyget så det ger dig ett alternativ att visa eller dölja Windows-uppdateringar.
- Klicka på "Dölj uppdateringar" så kan du dölja önskad uppdatering i listan.

Verktyget kan komma till hands om du vill inaktivera oönskade drivrutinuppdateringar eller onödiga Windows-funktioner eller program.
Metod 3: Ställ in din internetanslutning som mätanslutning
Det finns en annan lösning för att förhindra Windowsfrån att ladda ner och installera uppdateringar automatiskt. Du behöver bara ställa in din Internet-anslutning som mätare-anslutning och Windows kommer inte att ladda ner nya uppdateringar på en uppmätt anslutning. Så här ställer du in din Internet-anslutning som uppmätt, följ dessa enkla steg:
1. Öppna Inställnings-appen från Start-menyn och gå till "Nätverk & Internet".
2. Välj nu din Internetanslutningstyp och klicka på länken Avancerade alternativ.

3. Ställ nu reglaget på På nuvarande under "Metered Connection".
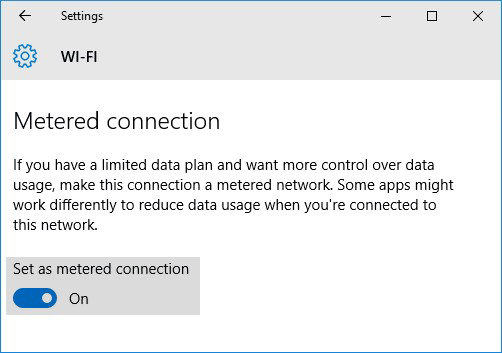
Det är det. Nu kommer Windows inte automatiskt att ladda ner eller installera nya uppdateringar i din dator så länge du behåller din Internet-anslutning som uppmätt.
Metod 4: Inaktivera Windows Update med hjälp av registerredigeraren (regedit.exe)
Om du vill inaktivera eller blockera Windows Update helt, kan du använda följande registertjustering:
- 1. Skriv regedit i RUN eller Start sökrutan och tryck på Enter. Det öppnar registerredigeraren.
- 2. Gå nu till följande nyckel:
HKEY_LOCAL_MACHINESOFTWAREPoliciesMicrosoftWindows - 3. Skapa en ny nyckel under Windows-nyckeln och ange dess namn som WindowsUpdate
- 4. Skapa en ny ny nyckel under WindowsUpdate-tangenten och ange dess namn som AU. Så den sista nyckelvägen skulle vara:
HKEY_LOCAL_MACHINESOFTWAREPoliciesMicrosoftWindowsWindowsUpdateAU - 5. Välj nu AU-tangenten och skapa en ny DWORD NoAutoUpdate i högra rutan och ställ in dess värde till 1

6. Stäng registerredigeraren, öppna Windows Update och klicka på knappen "Sök efter uppdateringar" för att tvinga tillämpa ändringar enligt tidigare metod.
Om du nu kontrollerar Windows Update-inställningarna ställs det in på "Kontrollera aldrig om det finns uppdateringar (rekommenderas inte)".

Om du bestämmer dig för att aktivera Windows Update igen i framtiden, raderar du bara DWORD NoAutoUpdate från registret.
Metod 5: Inaktivera Windows Update Service
Äntligen kan du inaktivera "Windows Update" -tjänsten helt i Windows 10, vilket 100% blockerar Windows 10 från att ladda ner och installera uppdateringar på din dator.
- 1. Tryck på Win + R-tangenterna tillsammans för att starta RUN-dialogrutan. Skriv services.msc i textrutan och tryck på Enter. Det öppnar Service Manager.
- 2. Rulla ner till botten så ser du en tjänst "Windows Update" i listan.

3. Dubbelklicka på tjänsten och ändra dess starttyp till Inaktiverad.
Det är det. Försök nu att leta efter nya uppdateringar i Windows Update så ser du felmeddelande 0x80070422: det fanns vissa problem med att installera uppdateringar.
Det är allt. Du kan använda någon av de ovannämnda metoderna för att ändra nedladdningsbeteende för Windows Update eller för att blockera Windows Update i Windows 10. Även om vi inte rekommenderar att du inaktiverar eller blockerar Windows Update eftersom uppdateringarna krävs för att Windows ska fungera bra och säkert.
För andra https://www.tenorshare.com/products/windows-boot-genius.html är du fri att söka efter hjälp här.


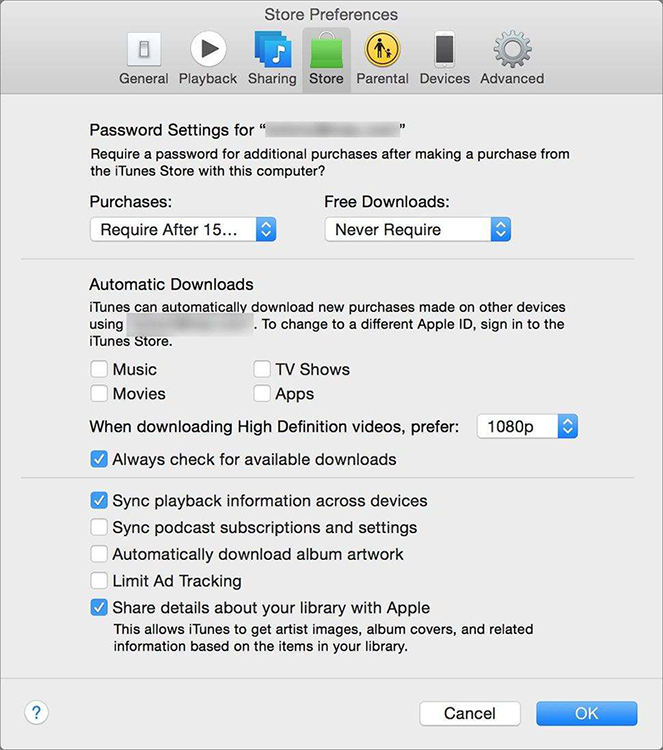
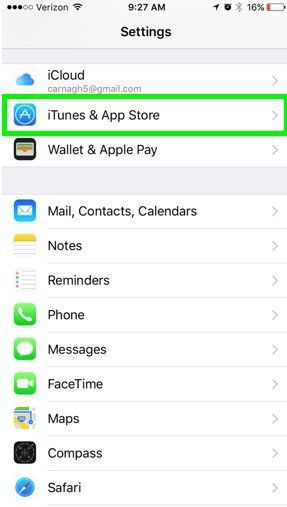


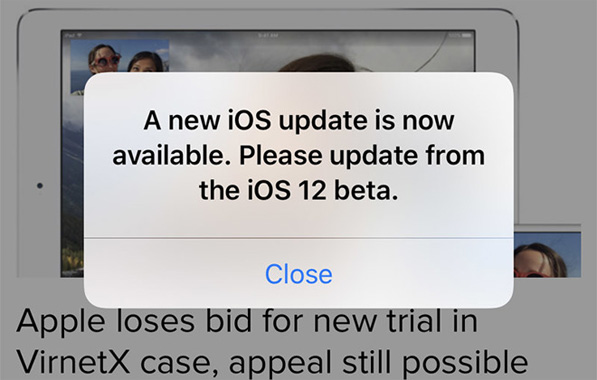

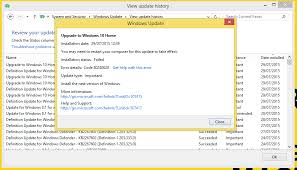
![[Löst] Återställ förlorade bilder / videor / dokument / ljud från Dell på Windows 10](/images/data-recovery/solved-recover-lost-picturesvideosdocumentsaudios-from-dell-on-windows-10.jpg)