Hur du startar Windows 8 eller 8.1 från USB Drive
Det händer oftare att det borde vara: din dator misslyckas med dig och du kan inte använda CD-skivorna eller DVD-installatören eftersom det inte finns någon optisk enhet. Vad kan du göra för att få ryggen? Du kan använda en USB-enhet för att starta eller installera om Windows. Och för dagens tekniska värld är en USB-enhet en bättre lösning eftersom vi säkert kan säga att nästan alla datorer på jorden har USB-portar.
Låt oss börja om du är redo att bli smutsig.
Del 1: Vad behöver du?
Som titeln antydde behöver du en tom blixtenhet eller USB-lagring som du kan sätta på dig. Det borde vara 4 GB i storlek om du planerar att installera 32-bitarsversionen av Windows 8 eller 8.1, eller 8 GB-enhet för 64-bitarsversionen. Om din enhet inte är tom föreslås en förformateringsprocess.

För det andra behöver du Windows 8 eller 8.1 installatörer i form av DVD eller ISO (rekommenderas) tillsammans med produktnyckeln. Antingen har du det redan som en del av ditt datorköp, eller så kan du köpa en ny kopia.
Om din installatör är i form av ett optisktskiva, du måste skapa ISO-versionen av den. Eftersom din dator inte har den optiska enheten behöver du åtkomst till en annan dator som gör det. Det finns massor av applikationer som kan hjälpa dig förvandla en DVD till en ISO-fil som BurnAware Free.
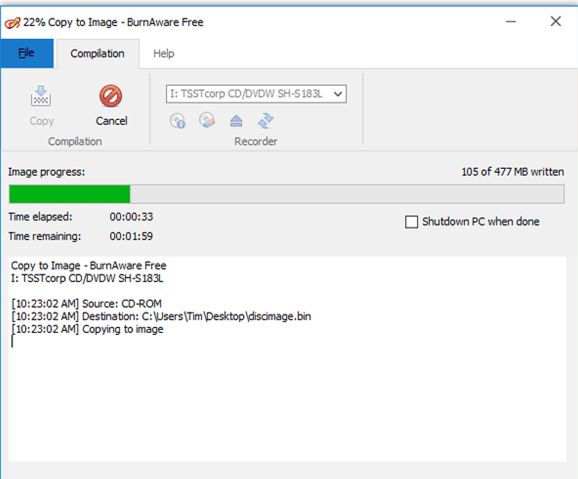
Och naturligtvis behöver du en fungerande dator för att starta om enheten och installera eller reparera Windows 8 eller 8.1.
Del 2: Skapa en startbar USB-enhet från ISO-filen
På grund av den olika filstrukturen kan du tyvärr inte bara kopiera en ISO-fil till USB-enheten och hoppas att den startar. Du måste skapa en startbar enhet.
Lyckligtvis är det inte att skapa den startbara enhetensvår. Du behöver ett gratis verktyg från Microsoft som heter Windows 7 USB / DVD Download Tool. Även om verktyget bär namnet Windows 7, fungerar det perfekt med Windows 8 och 8.1 ISO-bilder.
Installera verktyget när du är klar med nedladdningen. Och beroende på vilken version av Windows-versionen av datorn där du installerar verktyget, kan du behöva installera ett annat gratis verktyg från Microsoft, som heter .NET Framework.
Kör sedan verktyget och leta upp ISO-filen genom att klicka Bläddra. Välj den som källfil.
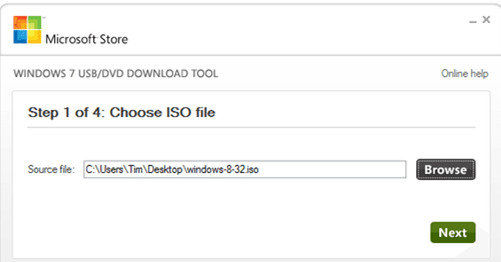
Klicka sedan Nästa att fortsätta. Du blir ombedd att välja medietyp. Välja USB-enhet och inte DVD. Sedan måste du välja den USB som du vill använda och klicka på Börja kopiera.
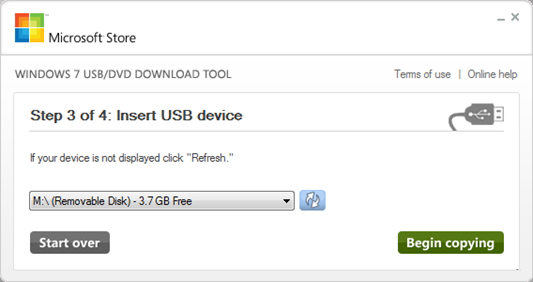
Om USB inte är tom kommer alternativet att finnasatt radera det. Bekräfta processen och vänta tills verktyget formaterar enheten och kopierar sedan Windows 8 / 8.1-installationsfiler. Processen kan ta lite tid, så var snäll och tålamod.
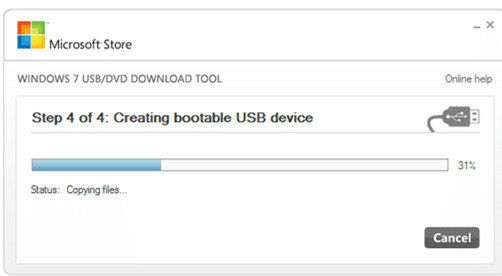
När allt är klart får du "Startbar USB-enhet skapad med framgång"meddelande.
Del 3: Starta Windows 8 / 8.1 från den startbara USB-enheten
Normalt är din dator inställd på att starta från hårddisken. Men du kan ändra den här konfigurationen.
Vissa datorer ger dig alternativ att väljastarta enhet under start, men de flesta inte, och du måste konfigurera detta från BIOS. Eftersom det finns praktiskt taget för många olika startuppsättningar bör du läsa din dokumentation. Men i allmänhet bör du starta om datorn och trycka på en av Funktionstangenter för att gå in i BIOS. Sedan navigerar du på BIOS-menyn med pilarna och anger knapparna.
Efter att ha bekräftat ändringarna kommer din dator att starta om en gång till och den startas från USB-enheten. Se till att du redan har satt in den startbara USB-skivan som du skapade ovan innan omstarten.
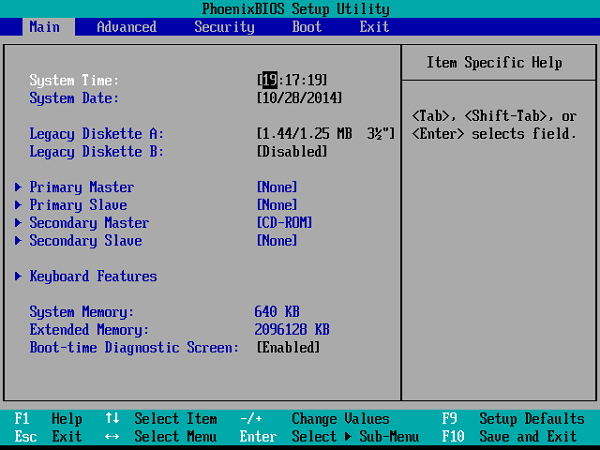
Eftersom USB redan är konfigurerat med Windows 8 / 8.1 kommer startprocessen att använda Windows 8 / 8.1 inuti USB för att fortsätta. Allt du behöver göra är att följa processen på skärmen.
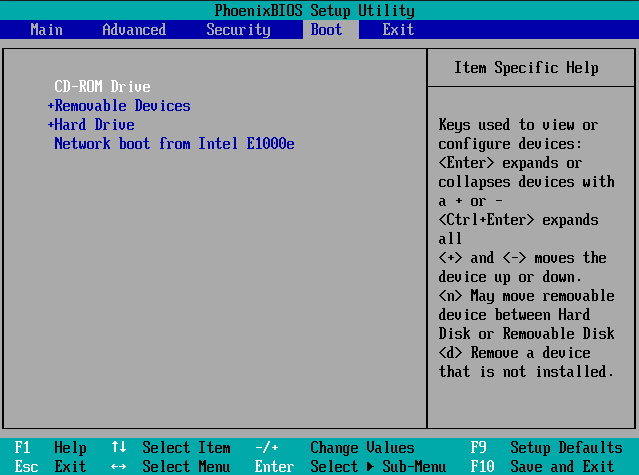
The Booting Specialist
För att hjälpa dig göra hela startprocessenlättare kan du använda lite hjälp från en app som heter Windows Boot Genius. Detta är den ultimata Windows-bootdoktorn som syftar till att fixa en mängd olika startproblem inklusive datorkrascher, blå skärm, slumpmässig omstart, kan inte starta och andra Windows-startproblem.









