6 möjliga lösningar för inget SIM-kort installerat på iPhone, iPad 2019
Safari är standardwebbläsaren för iOS-enheter. Det blir allt snabbare och bättre att använda. Det låter dig surfa på vilken webbsida som helst, lägga till bokmärken, visa kopierad länk och köpa varor eller tjänster. Vissa människor stötte emellertid också på vissa problem när de använde webbläsaren, t.ex. iPhone safari fungerar inte, inte ansluta till Wi-Fi eller svara. I den här artikeln kommer vi att lista upp det vanliga safariproblemet på iPhone / iPad och visa möjliga lösningar.
iPhone Safari Ansluter inte till Internet
Safari kommer inte att ansluta till Wi-Fi eller mobildata är en av de vanligaste frågorna. Anledningen till det här problemet är stor Safari själv. Du kan prova följande tips för att lösa problemet.
- Stäng alla flikar och avsluta appen. Växla sedan iPhone till flygplansläge. Inaktivera flygplansläge efter sekunder och försök öppna webbläsaren igen.
- Gå till Inställningar -> Allmänt -> Begränsningar. Klicka på "Tillåtet innehåll" och välj "Webbplatser". Slå på alternativet "Alla" för att tillåta åtkomst till alla webbplatser.
- Återställ alla nätverksinställningar från "Inställningar -> Allmänt -> Återställ" för att sätta nätverket i normalt läge. Ange sedan lösenordet för att gå med på internet igen.


iPhone Safari kraschar / fryser
iPhone Safari kraschar ständigt när du skriver eller söker efter uppdatering av iOS 11? Du är inte den enda; många användare har rapporterat detta problem. Här är några fixar du kan prova:
- Rensa historik och webbplatsinformation. Gå till inställningar -> Safari och tryck sedan på "Rensa historik och webbplatsinformation".
- Du bör också försöka starta om iPhone när Safari fortsätter att krascha eller frysa.
- Det finns också möjligheter att problemet ärorsakad av webbplatsen du försökte öppna. Många webbplatser använder JavaScript för att tillhandahålla färgglada funktioner, du kan inaktivera den här funktionen från Inställningar -> Safari -> Avancerat -> JavaScript.
- Återställ iPhone eller iPad från återställningsläge. Återställning av återställningsläge är ett användbart sätt att fixa många iPhone-problem. Du bör också prova när appen inte svarar. Istället sätter iPhone i återställningsläge manuellt finns det också ett gratisverktyg som heter Tenorshare ReiBoot, som är utformat för att få iPhone in eller ur återvinningsläget med ett klick.



Du kan ladda ner programmet och installera det pådator. Kör programvaran och anslut iPhone till datorn, klicka på "Enter Recovery Mode" när enheten upptäcks. Efter sekunder klickar du på "Exit Recovery Mode" för att få iPhone tillbaka till normaltillstånd.
Safari sparar inte bokmärken på iPad / iPhone
Safari tillåter användare att lägga till bokmärken för senaresurfning, vilket gör saken ganska bekväm. Men något bokmärke läggs inte till i Safari. Om du stött på det här problemet otydligt rekommenderas du att:
- Rensa cookies från safari-webbläsaren. Gå till inställningar -> Safari och tryck sedan på "Rensa historik och webbplatsinformation" precis som ovan.
- Återställ safari-webbläsaren. Gå till Inställningar -> iCloud -> Safari för att stänga av den. Starta om enheten och slå sedan på den. Sedan kan du kontrollera om Safari sparar bokmärken.
iPhone Safari vann inte upp videor
Webbvideo som inte spelas på iPhone eller iPad Safari är också ett vanligt klagat problem. När du öppnar webvideolänken kan användarna se ett tomt vitt block. När problemet uppstod kan du:
- Starta om din iPad eller iPhone. Enligt användarnas feedback gör det dock bara ord för en kort tid.
- Uppdatera iPhone-programvaran. Gå till Inställningar -> Allmänt -> Programuppdatering för att kontrollera om det finns en ny programuppdatering tillgänglig.
Det går inte att öppna länken i Safari på iPhone
Många har sett att Safari inte kan öppnaen länk på iPhone. När de klistrar in länken i andra webbläsare hoppade den normalt. Det här problemet kan uppstå när webbplatsen Javascript är aktiverad eller det finns för mycket historikdata och cookies på iPhone. Du kan inaktivera Javascript och starta om din enhet. Rengör också webbläsningsdata. För detaljerad guide, kolla hur man kan fixa oförmögen öppen länk i Safari.
iPhone Safari AutoFill-lösenord fungerar inte på iOS 11.3 / 11.2
Nyligen har många funnit den iPhoneSafari fyller inte lösenordet automatiskt efter att du har skrivit in användarnamnet. Detta är ganska irriterande eftersom du behöver ange lösenordet om och om igen när du surfar på webbsidor. Du kan prova följande felsökningstips:
- Gå till Inställningar -> Safari -> Autofyll, aktivera alternativet "Namn och lösenord".
- Inaktivera privat surfläge. Om Safari är i privat surfningsläge kommer den inte att fylla i din information automatiskt. Tryck på knappen längst upp till höger och sedan hittar du "Privat" från Safari, tryck på den för att inaktivera.
- Aktivera genväg. Kom till Inställningar -> Allmänt -> Tangentbord -> Genväg för att aktivera den här funktionen.
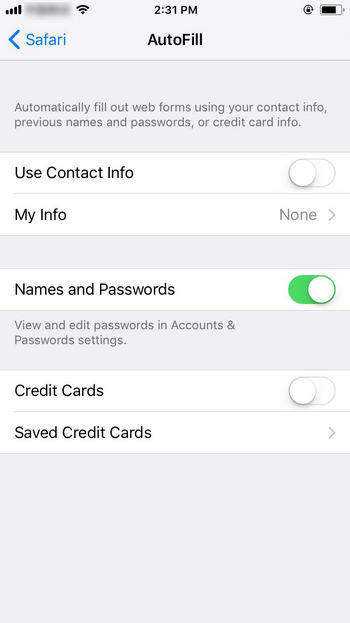
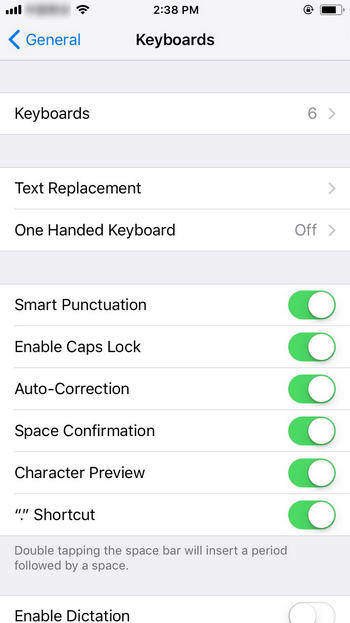
iPad / iPhone Safari håller omlastningssidor
Vissa iPad-användare rapporterade att de också harpåträffade Safari fortsätter att ladda sidor igen. Det här problemet kan relateras till RAM-minnet. De flesta webbsidor laddas ner från internet och lagras i enhetens RAM. När RAM-minnet är fyllt kanske du inte kan öppna nya sidor. Läs guiden för att lära dig hur du rengör RAM på iPhone på enkla sätt.
Safari-ikon saknas från iPhone eller iPad Dock
Vanligtvis är Safari i dockningsplatsen för hemskärmen påiPhone. Men ibland kanske du märker att den här ikonen saknas, särskilt för dem som har utfört en uppdatering. Om Safari-ikonen försvann från hemskärmen, prova fästingarna nedan:
- Sök i Safari Browser på iPhone. Skriv Safari i sökfältet så visas den.
- Om metoden ovan misslyckades, återställ startskärmen. Gå till Inställningar -> Allmänt -> Återställ -> Återställ layout av hemskärmen.
- Inaktivera Safari-begränsningar. Öppna Inställningar -> Allmänt, tryck sedan på Begränsningar och ange lösenord för begränsning. Leta upp Safari på begränsningsskärmen och slå på ikonen.
- Reparera iOS-systemet. Om du fortfarande står inför det här problemet efter att ha provat ovanstående tricks, kan det finnas några programvarufel. Med ReiBoot kan du fixa alla appfel och problem genom att reparera operativsystemet. Ingen dataförlust eller skada orsakas under processen.


Anslut iPhone till datorn och välj "Fix All iOS Stuck" från programmets huvudgränssnitt. Klicka på "Fix Now" så kommer du att vara guide för att ladda ner firmwarepaketet.

Klicka på "Ladda ner" för att starta processen. När firmware har laddats ner klickar du på "Start reparation" och följ instruktionerna för att reparera operativsystemet.

iPhone Safari håller att få popup-fönster
När du surfar på webbplatsen är det mest irriterandemåste vara pop-up-annonser och relaterad information. Egentligen har iPhone sin inbyggda popup-blockerare; Du kan aktivera funktionen för att hindra det här problemet från att hända igen. Gå till inställningar -> Safari och tryck sedan på "Blockera popup-fönster.

Rensa historik och webbplatsinformation som inte fungerar på Safari
Som du kan se av innehållet ovan, "RensaHistorik och data "är en mycket användbar funktion för att åtgärda många Safari-relaterade problem. Men vissa upptäckte att ikonen för den här funktionen grått på iPhone. Om du är en av dem kan du prova följande tricks:
- Stäng av Safari i iCloud via Inställningar -> iCloud -> Safari.
- Blockera cookies via Inställningar -> Safari -> Blockera cookies.
- Återställ alla inställningar från Allmänt -> Inställningar -> Återställ alla inställningar.
Den här artikeln har samlats in oftauppstod iPhone Safari-problem och visade dig möjliga lösningar. Hoppas att du kan få en flytande Safari-upplevelse på din iPhone och iPad efter att ha läst det här inlägget.

![[Fast] iPhone säger att inget SIM-kort är installerat](/images/iphone-tips/fixed-iphone-says-no-sim-card-installed.jpg)


![2 enkla sätt att starta Windows 10 till säkert läge [2019 Guide]](/images/fix-windows/2-easy-ways-to-boot-windows-10-into-safe-mode-2019-guide.jpg)




