Topp 10 sätt att fixa USB-enheter som inte erkänns
"USB-enhet känns inte igen (kod 43). Jag köpte den här bärbara datorn, en Lenovo Z50-70, i januari och jag fick reda på för några månader sedan att en USB-port inte fungerar och varje gång jag ansluter något ger det mig detta fel. Om jag öppnar egenskaperna för "Okänd USB-enhet" under enhetsstatus i enhetshanteraren står det "Windows har stoppat den här enheten eftersom den har rapporterat problem. (Kod 43). En begäran om USB-enhetsbeskrivaren misslyckades."
Ett av de fel du troligtvis kan möta på din Windows-dator är flash-enhet känner inte igen problem på ditt system. Det är ett vanligt problem bland Windows-användare och det inträffar när din dator inte kan känna igen USB-enheten som du anslöt till en av portarna. Om detta har hänt dig skulle du veta att det förhindrar dig att komma åt din USB-enhet på din dator.
Så hur gör du för att lösa problemet ochfå ditt system att känna igen din enhet? Det finns flera olika sätt som kan hjälpa dig att lösa problemet och låta dig komma åt din USB-enhet på din dator. Följande handbok handlar om hur du kan fixa USB-enheten som inte känner igen problemet på ditt Windows-system på olika sätt.
Låt oss kolla in alla möjliga korrigeringar för problemet:
- Del 1. Hur fixar du USB-enheter som inte känner igen?
- Del 2. Hur återställer du data från USB-enhet som inte känner igen?
Del 1. Hur fixar du USB-enheter som inte känner igen?
1. Starta om datorn och anslut USB igen
En av de enklaste fixerna du kan använda för alla problempå din Windows-dator är att starta om din dator och sätta i enheten igen. Detsamma gäller också för din USB-enhet. I den här metoden, vad du behöver göra är att starta om din dator med standardstartmetoden. Koppla sedan ur USB-enheten från datorn och anslut den igen.
Starta om datorn och du bör upptäcka att ditt system har känt din enhet.
2. Prova en annan USB-port
Detta är en av orsakerna till problemet oftablir försummad. Det kan vara så att porten du försöker använda på ditt system inte fungerar och har problem i den. Om så är fallet kommer ditt system inte att kunna upptäcka din enhet och det kommer att fortsätta kasta USB-felet som inte är igenkänt på skärmen.

Därför rekommenderas att du försöker använda andra USB-portar som finns tillgängliga på din dator. Om porten var problemet, skulle det att lösa problemet åt dig om du ändrar det.
3. Ta bort datorns strömförsörjning
Medan denna metod inte fixar direktproblem, rekommenderas att du tar bort strömförsörjningen från din dator och sedan ger tillbaka nätspänningen efter några minuter. Det kommer att ge tillräckligt med tid för din dator att stänga av allt och sedan starta om allt från grunden.
4. Ändra inställningen för Power Management för USB Root Hub
Strömhanteringsinställningarna på din dator kan störa dina USB-enheter och göra följande ändringar i dina inställningar kommer troligen att lösa problemet för dig.

Lansera Start meny på din dator och gå till Kontrollpanelen> Maskinvara och ljud> Enhetshanterare> Universal seriell buss.. Hitta och dubbelklicka på posten som säger USB Root Hub för att öppna egenskaper. Gå till fliken som säger Energihanteringoch inaktivera Låt den här datorn stänga av enheten för att spara ström alternativ. Klicka på ok för att spara ändringar.
5. Sök efter hårdvaruändringar i Enhetshanteraren
Det kan ha skett några förändringar i dindatorns hårdvara och körning av en hårdvaruskiftsökning hjälper dig att identitetsändringar och korrekt implementera dem på din dator. Följande är hur du gör det.

Tryck Windows + R och skriv in devmgmt.msc och slog Stiga på. När Enhetshanteraren startar klickar du på ikonen längst upp som säger Sök efter hårdvaruändringar.
Ovanstående bör troligt lösa din USB-enhet som inte känner igen Windows 10-problemet.
6. Uppdatera USB-portdrivrutinen
Om en uppdatering är tillgänglig för drivrutinerna för dinUSB-portar rekommenderas starkt att du installerar alla tillgängliga uppdateringar för att åtgärda eventuella befintliga USB-problem på din dator. Följande är hur du kan göra det.

Starta enhetshanteraren genom att gå in devmgmt.msc i Springa dialog ruta. Leta efter alla USB-poster som säger Okänd enhet, högerklicka på posten, välj Egenskaper, öppna Förareoch klicka på Uppdatera drivrutinen knapp.
Den kommer att uppdatera drivrutinerna för din USB-enhet om en uppdatering är tillgänglig.
7. Fixa USB Erkänn inte med Windows USB-felsökare
Om du fortfarande inte har kunnat lösa problemet ännu kan du använda Microsofts officiella Windows USB-felsökare som hjälper dig att fixa alla typer av USB-problem på din dator.
Allt du behöver göra är att gå över till nedladdningssidan, ladda ner och köra verktyget och låta verktyget fixa problemen åt dig.

8. Inaktivera USB Selective Suspend-inställningarna
Att inaktivera detta strömalternativ på din dator kommer sannolikt att hjälpa dig att lösa problemet med din USB-enhet, och följande är hur du gör det.

Gå till din dator Kontrollpanelen> Strömalternativ> Ändra planinställningar> Ändrade avancerade ströminställningar> USB-inställningar> USB-selektiv inställning av inställning och Avaktivera och inaktivera båda alternativen.
9. Avinstallera USB-lagringsenheter
Du kanske vill försöka avinstallera dina USB-lagringsenheter och låta dem installera om igen när du vill ansluta dina fysiska USB-enheter. Så här gör du.

Öppna Enhetshanterare på din dator, hitta din USB-post i listan, högerklicka på posten och välj Avinstallera enheten.
10. Avinstallera dolda enheter
Det kan finnas några USB-enheter dolda i enhetshanteraren. Du måste först dölja dem för att sedan avinstallera dem från ditt system. Följande är hur man gör det.

Lansera Enhetshanterare på din dator, klicka på Se menyn högst upp och välj alternativet som säger Visa dolda enheter. När enheterna är synliga högerklickar du på dem och väljer Avinstallera enheten för att avinstallera dem.
Del 2. Hur återställer du data från USB-enhet som inte känner igen?
Om du har tappat data medan du utför någon av ovanstående metoder på din dator, kommer följande att lära dig hur du enkelt kan återställa och återställa dina data.
För att återställa data, kommer duanvänd en mjukvara som heter Tenorshare UltData - Windows. Det hjälper användare att återställa sina data oavsett hur de förlorade dem, och följande är hur du kan återställa dina data också.
Steg 1: Ladda ner och kör programvaran på din dator. Välj den enhet där dina data återställdes och klicka på Skanna.

Steg 2: Förhandsgranska och välj de data du vill återställa och klicka på Återställ.
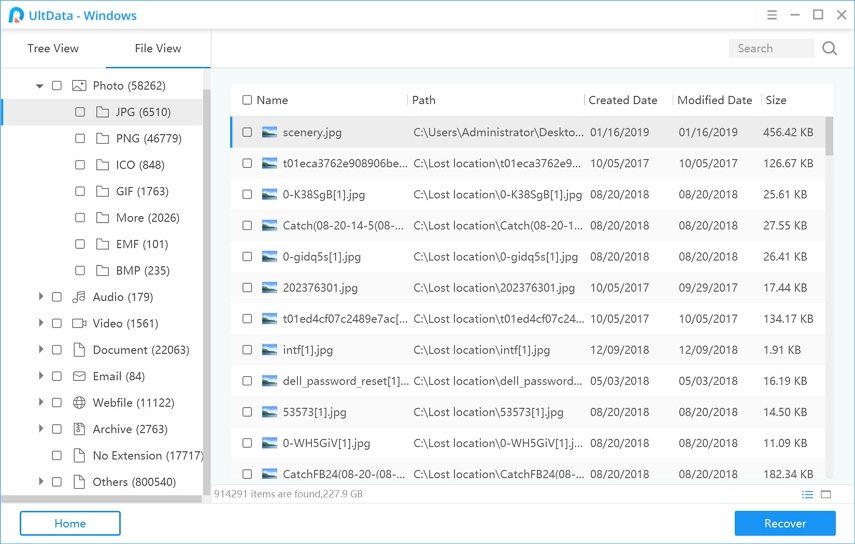
Steg 3: Välj en mapp för att spara dina återställda data i och klicka på OK.
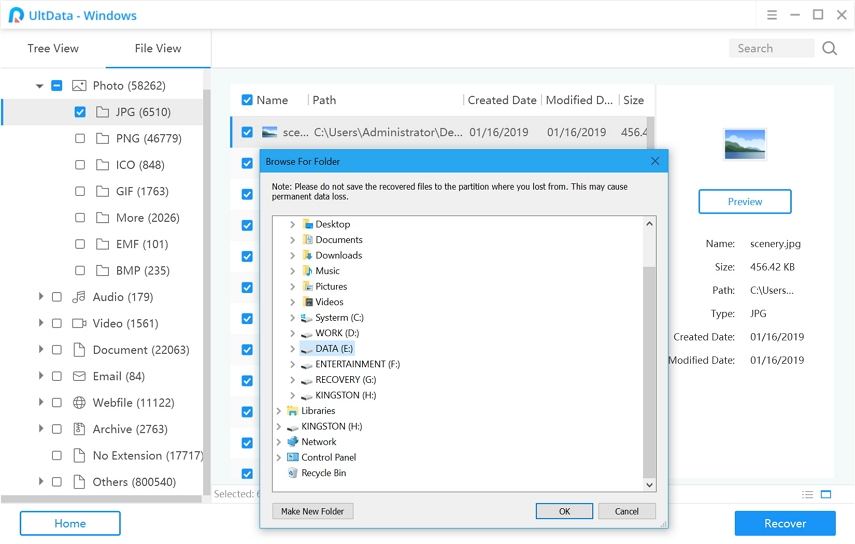
Det är allt du behöver. Programvaran gör det extremt enkelt att återställa förlorade data på någon av dina maskiner.
Slutlig dom
Vi är säkra på att du har kunnat fixa din USBkör inte erkänt problem med hjälp av våra tio fixar som beskrivs i guiden ovan. Och om du tappade en del av dina data till följd av att du använder en fix, vet du vilken programvara du ska använda för att återställa dina data.







![[Löst] Extern hårddisk erkänns inte i Windows 10/8/7](/images/data-recovery/solved-external-hard-drive-not-recognized-in-windows-1087.jpg)

