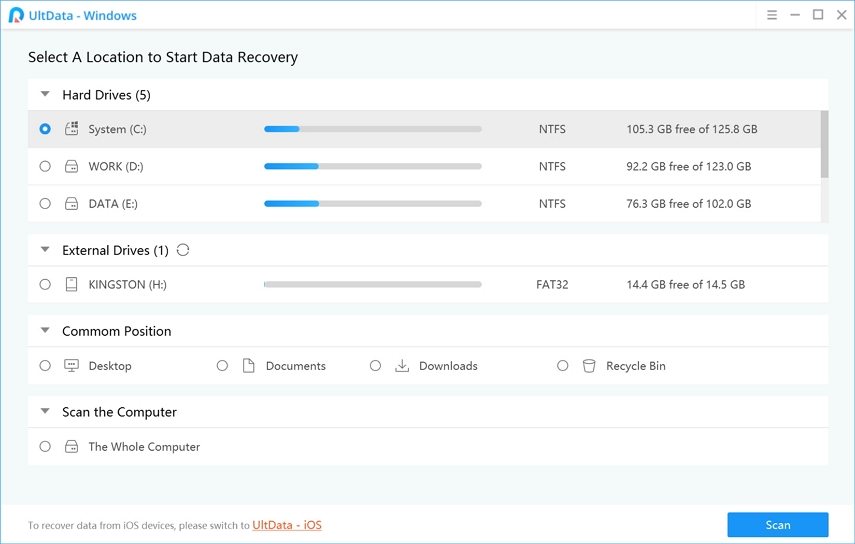2019 bästa återvinning för papperskorg för Windows 10/8/7
"Jag raderade filer från papperskorgen, jag måste återställa dem, hur kan jag göra det?"
Drunknar i det kaotiska livet i balansarbeteoch personliga liv, ibland tenderar människor att packa upp saker i en hast. Vanligtvis, när du hanterar datorfiler och mappar, resulterar sådana hastigheter i oavsiktlig dataförlust, vilket kan kosta dig mycket. Du har tur, om du inte har tryckt på "Skift" + "Ta bort" och bara raderat dem för att vila i papperskorgen. Om du tänker, hur du återställer papperskorgsfiler, så har vi täckt dig. processen är inte tuff, men vi har mer än en lösning till ditt eget bästa.
- Del 1: Den bästa programvaran för återvinning av papperskorgen Gratis nedladdning
- Del 2: Hur man återställer raderade filer från papperskorgen efter att de har tömts
- Del 3: Om du vill återställa papperskorgen ikonen
Del 1: Den bästa programvaran för återvinning av papperskorgen Gratis nedladdning
Om du frågar oss om den bästa programvaran föråterställa raderade filer från papperskorgen. Sedan, utan en ny tanke, skulle vi rekommendera Tenorshare UltData - Windows till dig. Detta fantastiska program kan inte bara återställa raderade data från din dator, externa enheter, minneskort, utan också från tömd papperskorg med hög datafrekvens.
Låt oss gå igenom de fantastiska funktionerna i Tenorshare UltData - Windows:
- Återställ filer (inkl. Foton, videor, musik och dokument) som permanent tas bort från papperskorgen.
- Återställa filer som ursprungligen raderats med Shift + Delete-tangenterna förbi papperskorgen.
- Återställ filer som har tagits bort från DOS-prompten.
- Återställ alla data och filtyper med hög framgångsgrad och utan kvalitetsförlust.
- Återställa all data som förlorats på grund av oavsiktlig radering, formaterad, förlorad partition, virusangrepp och system kraschade.
- Stöd Windows 10/8/7 / XP / Vista och alla märken av bärbara datorer.
- Det är säkert, snabbt och intuitivt.
Del 2: Hur man återställer raderade filer från papperskorgen efter att de har tömts
I föregående avsnitt har vi sett de framträdande funktionerna och vad Tenorshare UltData - Windows har i lager för dig. Nu får vi se hur vi återställer raderade filer från papperskorgen efter tömning:
Steg 1: Välj filplatsen
Det finns flera alternativ som visar digmöjlig plats, där du har tappat dina data. "Skrivbord", "papperskorg", "extern enhet", "hårddisk" etc. är några av alternativen där borta. Här måste du välja alternativet "Papperskorg" under "gemensam plats". Tryck på "Scan" -knappen direkt efter det. I situationer där filkällan är okänd kan du välja alternativet "Jag kan inte" komma ihåg.

Steg 2: Förhandsgranska skannad papperskorg
När skanningen slutar måste du förhandsgranska data för papperskorgen. Tryck på objektets miniatyr från högerpanelen för att se förhandsgranskningen. Om du trycker på knappen "Förhandsvisning" får du mer detaljerad information
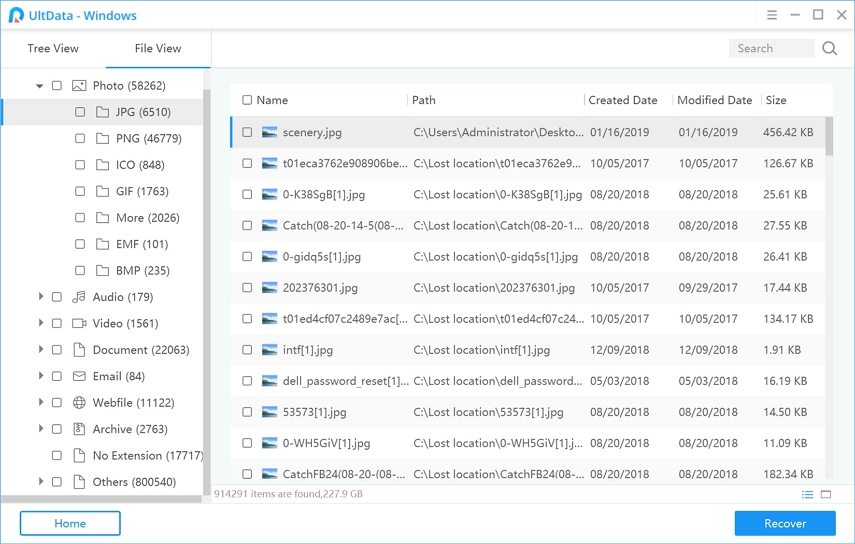
Steg 3: Återställa raderade tömda papperskorgsfiler
Nu måste du trycka på knappen "Återställ". Klicka på knappen "Bläddra" och definiera destinationsmappen. Tryck på "OK" -knappen och spara filerna.
Du kanske också är intresserad av Hur du återställer data från Tom Trash på Mac.
Del 3: Om du vill återställa papperskorgen ikonen
Det finns tider när du kanske behöveråterställa ikonen "Papperskorg" och du har ingen aning om hur du gör det. Låt oss gå vidare och lära dig att återställa ikonen för papperskorgen. Bortsett från återvinning av papperskorgen är ikonåterhämtning avgörande för att få den fäst på din "Start" -meny eller skrivbord.
Steg 1. På datorns skrivbord klickar du på "Anpassa" för Windows 7-system. För en Windows 10-dator kan du gå till "Inställningar"> "Teman"> "Skrivbordsikoninställningar".
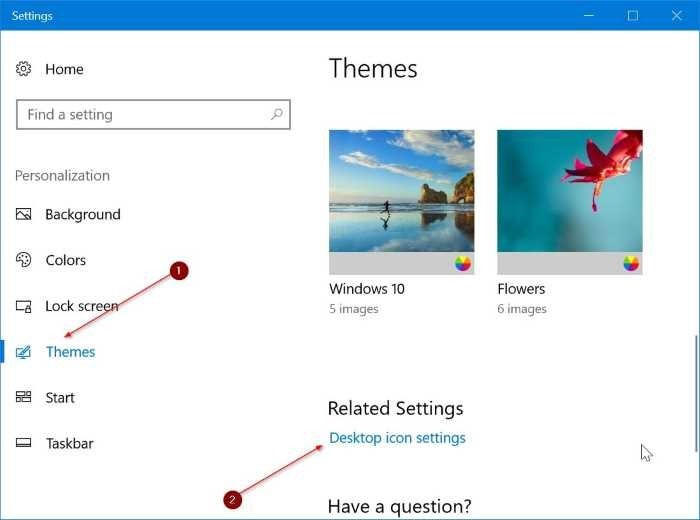
Steg 2. Från "Desktop Icon Settings" kommer ikonen "Papperskorg" att kontrolleras bland de andra kända Windows-systemikonerna.
Steg 3. Hitta vidare kryssrutan "Papperskorgen", den kommer att markeras.
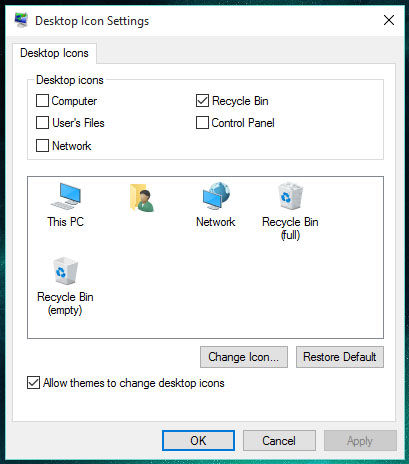
Steg 4. Om papperskorgen har gömts eller tömts och ikonen är dold. Du kan öppna fönstret "File Explorer" och mata "Papperskorgen". Du kommer till mappen papperskorgen här.
Steg 5. Du kan återställa ikonen "Papperskorg" tillfälligt genom att högerklicka på den och välja "Pin to Start".
Steg 6. Nu kommer "papperskorgen" att ses på din Windows 10-meny som en kakel.
Slutlig dom
Att skicka filer till papperskorgen oavsiktligt kange en minihjärtattack speciellt när vi senare inser behovet av den raderade filen. I dessa ögonblick undrar människor hur de kan återställa raderade filer från papperskorgen. Med hänsyn till detta delade vi dig den bästa återställningsprogramvaran som säkert kan hjälpa dig att få dina filer tillbaka från papperskorgen. Vi önskar er allt gott och hoppas att du får hjälp av den här artikeln.

![[Problemet har löst] RecBoot Qtmlclient.dll saknas](/images/iphone-fix/issue-solved-recboot-qtmlclientdll-is-missing.png)
![2 enkla sätt att starta Windows 10 till säkert läge [2019 Guide]](/images/fix-windows/2-easy-ways-to-boot-windows-10-into-safe-mode-2019-guide.jpg)