Hur man skapar en diskbild med Mac Disk Utility
För att använda Tenorshare UltData - Mac Data Recovery För att återställa raderade eller förlorade data från ditt USB, SD-kort, datavägare och andra lagringsenheter måste du skapa en diskbild för den lagringsenhet du vill återställa data från.
Resurs: Klicka på knappen nedan för att gratis ladda ner Tenorshare UltData - Mac Data Recovery och återställa data på OS X.
Du kan använda Mac: s Diskverktyg för att skapa en diskbild för din USB, datafärd, SD-kort eller andra lagringsenheter, som är en fil som ser ut och fungerar som en disk: Den innehåller andra filer och mappar och visas med en skivaikon på skrivbordet när du öppnar den.
Steg för att skapa en diskbild (.dmg-fil)
- 1. Dubbelklicka i mappen Verktyg i Launchpad för att öppna Diskverktyget. (Ibland sparas Diskverktyget i mappen Annat i Launchpad.)
Du kan också bara trycka på Kommando + Mellanslag för att öppna Spotlight-sökning, skriva Diskverktyg och trycka på Retur för att öppna den. - 2. Då kommer Mac att lista alla diskar och enheter. Flytta musen till den disk du ska återställa data från. Disken som heter WININSTALL är vad vi behöver här.
- 3. Välj Arkiv> Nytt> Diskbild från "WININSTALL".
- 4. Skriv ett namn på skivavbilden och välj var du vill spara den.
Välj alternativ från popupmenyn Bildformat som "skrivskyddad". Genom att välja "skrivskyddad" kan du skapa en diskbild som är snabbare att skapa och öppna.
Välj alternativ på popup-menyn Kryptering som "ingen". Notera: Se till att inte välja "komprimerad" utan välja "skrivskyddad" för diskbilden.
Notera: Se till att inte välja "komprimerad" utan välja "skrivskyddad" för diskbilden. - 5. När allt ovan är gjort klickar du på "Spara" för att gå vidare. Just nu får du ett pop-up-fönster som informerar dig om att ange din Mac-administratörsnamn och lösenord för att tillåta denna ändring.
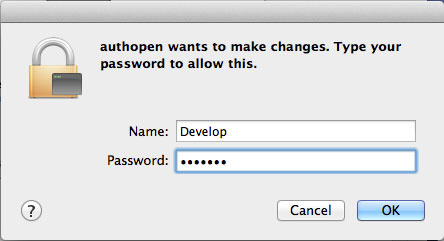



När du startar UltData - Mac Data Recovery på OSX, du kommer att se nästa fönster. Klicka på "Ladda bild" och ladda bildfilen du just skapade. När detta är gjort kommer UltData - Mac Data Recovery att börja skanna den här bildfilen efter förlorade data.









