Importera enkelt CSV-kontakter från dator till Android-telefon
Fråga: Jag har en CSV-fil med alla mina kontakter (exporteras från Thunderbird). På min Samsung Galaxy Note 4 har jag Android 5.0 Lollipop installerat. Hur kan jag importera kontakterna från CSV-filen till min Android-mobiltelefon?
Precis som ovan nämnda situation, om dubyta en ny Android-telefon, du måste överföra alla dina kontakter från en .csv-fil till den nya Android-telefonen. Inga problem. Det här inlägget visar en steg-för-steg-guide som hjälper dig att importera CSV-kontakter till Android.
- Har ett Gmail-konto, hur importerar du CSV-konton till Android
- Inget Gmail-konto, hur du överför CSV-kontakter till Android-telefon
Enkel metod: Importera kontakter till Android från CSV med ett Gmail-konto
Om du har ett Gmail-konto är det lätt att göra detöverför .csv-kontakter till din Android-telefon. Allt du behöver göra är att ladda upp CSV-filen till ditt Gmail-konto och sedan synkronisera kontot på din Android-telefon. Följande visar de detaljerade stegen.
- Steg 1: Logga in på ditt Gmail-konto.
- Steg 2: Klicka på den stora Gmail-bokstaven längst upp till vänster under Google-logotypen och få listrutan.
- Steg 3: Klicka på Kontakter. Hitta mer och välj Importera i rullgardinsmenyn.
- Steg 4: Då ser du en dialog där du ber digimportera kontakter. Klicka på "Välj fil", gå till där CSV-filen är sparad, välj den och klicka på Öppna, välj Importera för att ladda upp CSV-filen till ditt Gmail-konto.
- Steg 5: När steget ovan är klar har alla kontakter i CSV-format laddats upp till ditt Gmail-konto.
- Steg 6: Logga in på ditt Gmail-konto på din Android-telefon.
- Steg 7: Gå till Inställningar> Konton och synkronisering. Hitta ditt Google-konto och välj det. Välj Synkronisera kontakter> Synkronisera nu. När detta är gjort kommer alla CSV-kontakter att finnas på din Android-telefon.



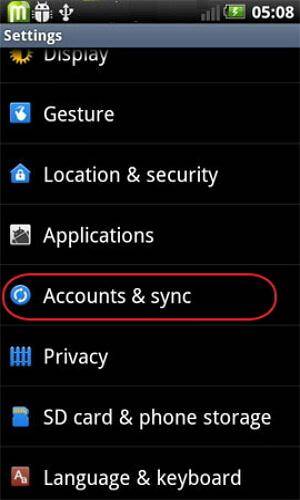
Detta är extremt bekvämt om du har ett Google-konto. Men vad händer om du inte har en? Hur skulle du importera CSV-kontakter till Android? Inga bekymmer, du kan fortfarande göra det.
Hur du importerar CSV-kontakter utan ett Gmail-konto
- Steg 1: Gör samma sak ovan nämnda 5 steg och hoppa överSteg 6, klicka på Mer ...> Exportera ... välj gruppen där alla CSV-kontakter är sparade. Välj att spara som vCard-format. Klicka på Exportera för att ladda ner vCard-filen på din dator.
- Steg 2: Anslut din Android-telefon till datorn med en USB-kabel. När det har upptäckts framgångsrikt, gå till Dator och hitta din Android-telefon.
- Steg 3: Öppna Android-telefon. Kopiera och klistra in vCard-filen.
- Steg 4: På din Android-telefon trycker du på Kontakter kategori och klickar på den virtuella knappen vänster till huvudknappen för att visa menyn. Välj Importera / exportera> Importera från USB-lagring> Importera från SD-kort.
- Steg 5: Spara sedan Kontakter på telefon eller dina konton. Sök efter vCard-filen och välj Importera vCard-fil. Då importeras alla CSV-kontakter till Android-telefonen.




Bonustips: Hur man återställer felaktigt raderade CSV-kontakter från Android
Om du tyvärr tar bort CSV-kontakter påAndroid-telefon av misstag, hur kan du hitta dem tillbaka? Här kan du gärna använda Tenorshare Android Data Recovery. Detta är ett kraftfullt men professionellt dataräddningsprogram som hjälper dig att återställa data från Android-enheten eller SD-kortet som sparats i Android-telefonen för Windows och Mac.
Låt oss nu ta Windows-versionen som ett exempel och se hur du återställer Android-data genom att använda den här programvaran enligt nedan.
- Steg 1. Ladda ner, installera och dubbelklicka på kortkommandot för att starta det här verktyget.
- Steg 2. Anslut din Android-enhet till Windows-datorn.
- Steg 3. Aktivera din USB-felsökning, som beror på din Android-systemversion.
- Steg 4. Välj den filtyp som du vill återställa från kontakter.
- Steg 5. Förhandsgranska alla kontakter i din Android-telefon och klicka slutligen på återställningsknappen för att återställa den raderade från den här programvaran.



Så det är all huvudinformation om hur du importerar CSV-kontakter till Android-telefon med eller utan Gmail-konton. Du kan också lära dig ett bonustips om hur du kan återställa raderade kontakter på Android.









