[Löst] Extern hårddisk erkänns inte i Windows 10/8/7
"Hej, jag använder Windows 10 på en hp-elitbok8440p. Min dator känner inte igen min externa hårddisk och jag kan inte heller se mina USB-portar under "min dator". Min externa hårddisk tänds och blinkar som den gjorde när den fungerade tidigare och när jag checkar in hårddisken visas den inte. "
Föreställ dig dilemmaet när dina värdefulla data ärlåst inuti din externa hårddisk men du kan inte hämta den. Anledningen till att hårddisken blev oigenkännlig gör saker värre. Så för en så avgörande situation, där den externa hårddisken inte känns igen av din Windows-dator, vad skulle du göra? Väl! Om du inte är väl medveten om de tekniska nyanserna för att återställa data från hårddisken är det inte ett allvarligt problem. Vi har några fantastiska lösningar för dig för att få tag på situationen och få hårddisken att fungera smidigt. Fortsätt läsa för att utforska mer !
- 1. Starta om datorn och prova en annan USB-port
- 2. Uppdatera eller installera om enhetsdrivrutinen
- 3. Använd den inbyggda maskinvaru- och enhetsfelsökaren
- 4. Ändra Drive Letter and Path i Diskhantering
- 5. Skapa en ny partition på din flyttbara enhet
- Extra tips: Hur man återställer data från extern hårddisk som inte känner igen?
1. Starta om datorn och prova en annan USB-port
Om ditt Windows-systems hårddisk inte är detigenkänd, kan det vara problem med USB-porten. Du kan ansluta hårddisken till en annan port och prova om den fungerar. Bortsett från USB-porten, kontrollera också kabeln och anslutningen.
- Byt USB-kabeln om den inte fungerar korrekt.
- Byt USB-porten och se om allt går bra.
- Få din hårddisk ansluten till en annan virusfri dator för att säkerställa att den känns igen korrekt.
2. Uppdatera eller installera om enhetsdrivrutinen
Om din wd-hårddisk inte känns igen kan du prova:
Steg 1. På din Windows skrivbord / bärbara dator högerklickar du på "Denna PC" / "Min dator" och går till "Egenskaper".

Steg 2. Tryck på "Enhetshanteraren" från vänster aktivitetsfält. Utöka alternativet "Universal Serial Bus controllers" för att hitta ett gult utropstecken. Det betyder att din skivdrivrutin är föråldrad.

Steg 3. Högerklicka där och välj "Uppdatera drivrutin" och sedan "Sök automatiskt efter uppdaterad drivrutin".

3. Använd den inbyggda maskinvaru- och enhetsfelsökaren
För att fixa wd extern hårddisk inteerkänt problem, Windows har en inbyggd felsökare. Du kan använda den här felsökaren för att lösa problemet, om du har installerat en ny maskinvara eller enhet.
Steg 1. Gå till "Kontrollpanelen"> "Hårdvara och ljud"> "Konfigurera en enhet".

Steg 2. När felsökaren för hårdvara har startats kan problemen upptäckas automatiskt för att fixa eller kan fixas som du önskar. Välj önskat alternativ och tryck på "Nästa".
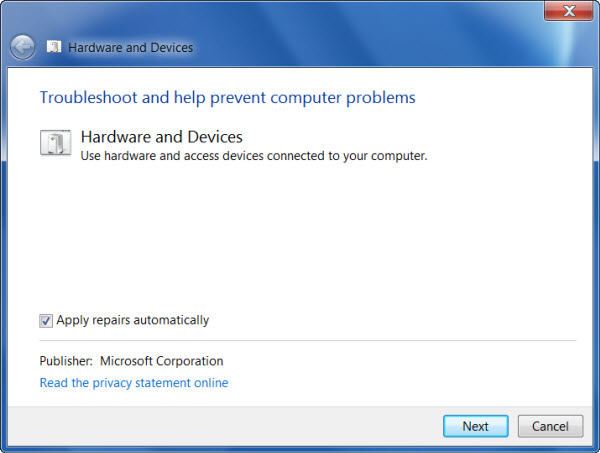
Steg 3. Från den slutliga rapporten kan du välja problemet som ska åtgärdas och klicka på "Nästa". Problemet med hårddisken fixas av "Felsökaren för hårdvara och enheter".
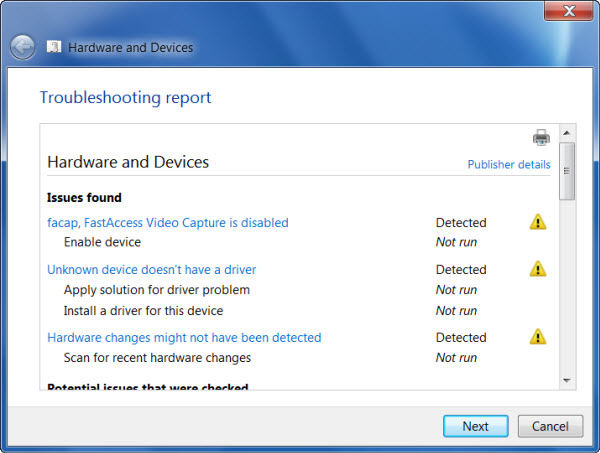
4. Ändra Drive Letter and Path i Diskhantering
Om din hårddisk inte känns igen kan du prova:
Steg 1. Klicka på "Windows" -tangenten och "R" samtidigt. Ange "diskmgmt.msc" i rutan och tryck på "OK".

Steg 2. Hitta det nu och högerklicka på WD-enheten. Klicka på "Ändra enhetsbrev och sökvägar ...".

Steg 3. Tryck på "Ändra" och tilldela sedan en bokstav från rullgardinsmenyn följt av "OK".

Steg 4. Starta om ditt Windows-system och se till att den externa WD-hårddisken upptäcks eller inte.
5. Skapa en ny partition på din flyttbara enhet
Steg 1. Slå ihop "Windows" och "R" -tangenten och skriv sedan in "diskmgmt.msc" i rutan. Klicka på "OK" efteråt.

Steg 2. Högerklicka på "Oallokerat område" och tryck sedan på "Ny enkel volym ..."

Steg 3. Skapa en partition efter guiden.
Steg 4. Du måste starta om din Windows-dator nu om enheten upptäcks. Om den externa hårddisken inte känner igen Windows 10 fortsätter med steg "2".
Extra tips: Hur man återställer data från extern hårddisk som inte känner igen?
När ingenting kunde lösa det externa hårtenhet som inte känns igen i Windows 10-problemet, kan du välja Tenorshare UltData - Windows för att återställa förlorade data från din hårddisk. Med UltData - Windows kan den också känna igen enheter som inte känner igen ditt Windows-system. Mediaspelare, digital kamera, USB-enhet eller HDD / SSD, den kan återställa data från vilket lagringsmedium som helst. Dessutom kan formaterade, förlorade eller borttagna data hittas i en jiffy med det här verktyget. Det är helt säkert och har hög återhämtningsgrad.
Så här gör du när din Windows hårddisk inte känner igen med UltData - Windows.
Steg 1: Välj filplatsen
Först av allt måste du ladda ner och installeraUltData - Windows på din dator. Från huvudfönstret väljer du platsen där den förlorade filen sparades. Hit "Jag kan inte" komma ihåg "om platsen är okänd så att hela systemet skannas för att hitta filen.
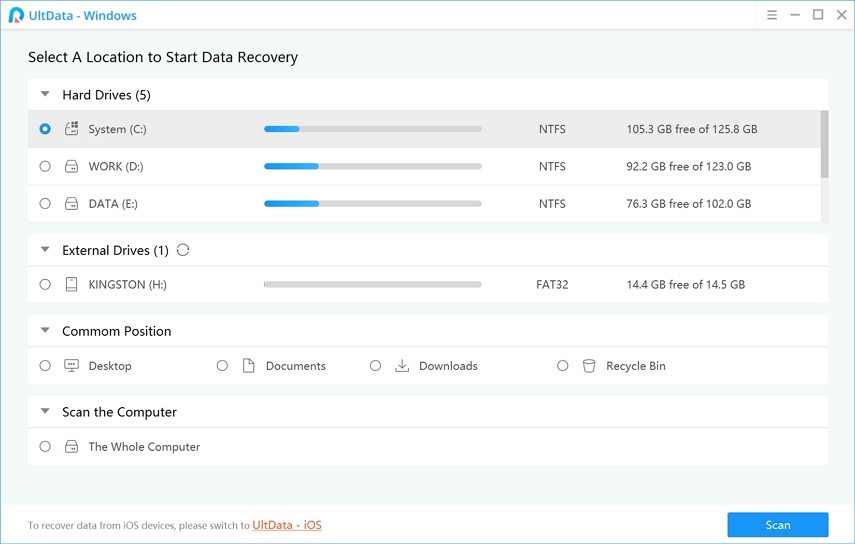
Steg 2: Förhandsgranska skanningsresultatet
När systemet har skannats snabbt kan du prova "Deep Scan Mode", om det inte fanns några resultat. Klicka på "Förhandsgranska" när du hittar filen för att verifiera fullständig information.

Steg 3: Återställ den förlorade filen
Genom att trycka på knappen "Återställ" sparas data. Se till att undvika samma plats för dataförlust. Det kan radera data för alltid.

Slutlig dom
Från ovanstående artikel har vi funnit detUltData - Windows är ett fantastiskt alternativ när det gäller att hämta data från en hårddisk som inte känner igen ditt Windows-system. Du kan alltid skanna enheten och förhandsgranska data innan du återställer den på din dator. Det enda du bör tänka på är att inte spara filen på källplatsen, där du förlorade den. Oavsett om det är en extern enhet, lagringsenhet eller en dator, UltData - Windows kan sömlöst återställa dina raderade filer utan mycket besvär.









