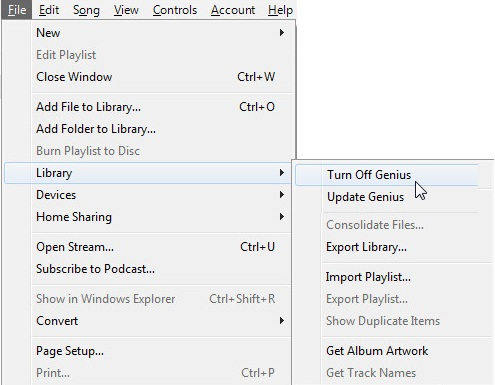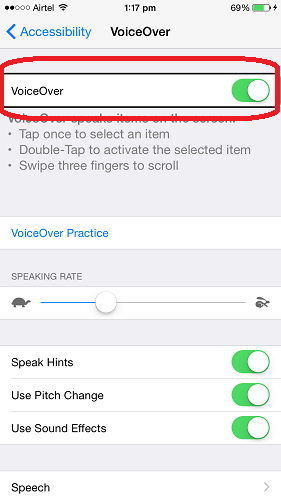Три најбоља начина за искључивање Пронађите мој иПхоне / иПад
Ако сте корисник иПхоне / иПад онда је приличномного сте сигурни да бисте требали знати о функцији Финд Ми иПхоне. Ова функција је једна од најбољих функција на иДевице-у која помаже корисницима да сачувају свој уређај безбедним и неовлашћени приступ се не може догодити. Али постоји толико много корисника који успевају да укључе функцију, али не знају како да искључе Проналажење Мој иПхоне. Данас ћу вам показати како искључите Финд Ми иПхоне користећи различите методе. Прођите кроз све методе и изаберите одговарајућу методу за себе, јер све методе делују савршено у реду.
- Шта је Пронађи мој иПхоне
- Зашто треба искључити Финд Ми иПхоне
- 1. начин: Како искључити Финд Ми иПхоне помоћу иЦлоуд-а
- Други начин: Како искључити проналажење иПхонеа на вашем иПхоне / иПаду (подржава иОС 12)
- 3. начин: Онемогућити „Пронађите мој иПхоне“
- Бонус савет: Како вратити избрисане податке без иЦлоуд / иТунес сигурносне копије
Шта је Пронађите мој иПхоне?
Аппле-ов Финд Ми иПхоне је алат који вам помажепронађите свој иПхоне / иПад / иПод без обзира на то што се догоди. Без обзира да ли сте га изгубили у углу своје спаваће собе или вам је украден из руку, Финд Ми иПхоне може бити врло користан.
Зашто треба искључити Финд Ми иПхоне?
Понекад ћете можда требати да онемогућите Финд Ми иПхоне због:
- ИПхонеа хттпс://ввв.тенорсхаре.цом/иос-12/фик-иос-12-драининг-баттери.хтмл тако брзо покрећете када ова апликација прати где је ваш уређај.
- Нађи мој иПхоне онемогућује вам да обновите свој иПхоне кад то заиста желите јер сте заборавили лозинку.
- Морате да обришете податке са свог иПхоне-а и дате их свом пријатељу и рођаку, али Финд Ми иПхоне спречава вас да обришете.
1. начин: Како искључити Финд Ми иПхоне помоћу иЦлоуд-а
Ако не желите да задржите "Пронађи мој иПхоне"функција укључена на вашем уређају, а затим је можете лако искључити. Све што требате да знате је Аппле ИД и лозинка која је повезана са уређајем, а затим следите дани поступак у складу са тим. Моћи ћете да искључите Финд Ми иПхоне у року од неколико минута. Обавезно на рачунару имате интернетску везу.
Кораци како искључити Пронађи мој иПхоне из рачунара од стране иЦлоуд
- 1. Први тип www.iCloud.com у траци УРЛ-а било ког веб прегледача.
- 2. Затим унесите исте Аппле ИД и лозинку који су кориштени у иПхонеу.
- 3. Затим изаберите опцију "Сви уређаји" коју можете да видите на врху екрана, а затим изаберите иПхоне који желите да искључите функцију "Пронађи мој иПхоне".
- 4. Бићете пребачени на нови екран прозора где ћете видети одабрани уређај са неколико функција испод њега.
- 5. Сада кликните на "Име иПхоне-а" које можете видети на врху екрана. Овог пута падајуће име ће бити додато са "Кс" поред имена уређаја. Једноставно кликните на икону "Кс".
- 6. Након тога на екрану ћете видети поруке о потврди. Кликните на опцију "Уклони".
- 7.Успешно сте искључили функцију Финд Ми иПхоне са свог уређаја.





Други начин: Како искључити проналажење иПхонеа на вашем иПхоне / иПаду (подржава иОС 12)
Ако имате физички приступ на иПхоне-утада можете да искључите Финд Ми иПхоне за неколико минута. Ова метода такође захтева Аппле ИД и лозинку Аппле-а који су повезани са иПхоне-ом чију функцију Финд Ми иПхоне ћете искључити.
Кораци за искључивање Пронађи мој иПад / иПхоне на уређајима
- 1. Прво идите на Подешавања вашег иПхоне / иПад-а.
- 2. Затим додирните своје име (које можете видети на врху екрана) и кликните на иЦлоуд опцију с листе.
- 3. Затим се помичите по екрану све док не видите Финд иПхоне.
- 4. Сада искључите Финд Ми иПхоне и унесите Аппле ИД као и лозинку.
- 5. На крају кликните на опцију "Искључи".

3. начин: Онемогућити „Пронађите мој иПхоне“
Ако се више не сјећате лозинке заАппле ИД који је повезан са вашим уређајем, тада ће вам овај метод свакако помоћи. Много је корисника који питају како онемогућити Финд Ми иПхоне без икаквог проблема. Све што требате учинити је строго следити кораке дате у наставку и не пропустити ниједан корак за рад процеса. Побрините се да имате довољно батерије на вашем иПхоне-у.
Кораци о томе како искључити Финд Ми иПхоне без лозинке
- 1. Прво откључајте иПхоне >> Идите на Поставке и додирните иЦлоуд.
- 2. Помичите се скроз доље и тапните на Одјава. Неколико скочних оквира ће се појавити за потврду. Пратите поступак на екрану, осим ако не видите скочни оквир који тражи Аппле ИД лозинку.
- 3. Куцните на Одустани и вратите се до Опције опције менија поставки.
- 4. Померите се према доле и кликните на опцију Ресет >> Кликните на Ресетуј сва подешавања.
- 5. Унесите лозинку и потврдите свој захтев. Сачекајте понекад док се уређај не укључи.
- 6. Сада ако одете на поставке >> иЦлоуд, тамо можете видети да је Пронађи мој иПхоне искључен што значи да сте онемогућили функцију.


Бонус савет: Како вратити избрисане податке без иЦлоуд / иТунес сигурносне копије
Већина корисника се не фокусира на опоравакподаци након што су избрисани, али ако имате важне податке које желите да вратите, боље је да користите хттпс://ввв.тенорсхаре.цом/продуцтс/ипхоне-дата-рецовери.хтмл. Овај алат може да обнови сву избрисану датотеку коју сте избрисали случајно или из неког разлога. Можете се директно опоравити са сигурносних копија уређаја, иЦлоуд и иТунес. Компатибилан је и са иОС 12.
Кораци за враћање избрисаних података из иЦлоуд / иТунес сигурносне копије
Корак 1 Повежите свој иПхоне на ПЦ / Мац користећи УСБ синхронизатор >> лансирајте УлтДата на ПЦ / Мац.

Корак 2 Уобичајено уређај открива софтверодмах, али ако не открије уређај, тада отворите / откључате уређај, а затим додирните опцију „Поверење“ коју можете видети на екрану. Затим, на врху софтверског интерфејса, можете видети четири опције, изаберите „Обнови са иОС уређаја ". Након што се прикаже врста датотеке, изаберите оне које желите да опоравите са дате листе опција, а затим кликните на" Старт Сцан ".

Корак 3 Моћи ћете да видите и све избрисанекао постојеће датотеке на екрану након завршетка поступка скенирања. Изаберите потребну датотеку и погледајте преглед, у случају да желите да потврдите. Затим кликните на дугме „Обнови“ и изаберите одредиште да бисте га сачували. Можете да бирате између рачунара и свог уређаја.

Закључак
Надам се да сте научили како искључити Финд МииПхоне користећи различите методе. Све методе су једноставне за употребу и савршено функционишу, а користите само ону која вам одговара. Сада не морате никога да питате како да искључим Пронађи мој иПхоне. Такође запамтите да користите хттпс://ввв.тенорсхаре.цом/продуцтс/ипхоне-дата-рецовери.хтмл ако желите да хттпс: // ввв .тенорсхаре.цом / вхатсапп / како опоравити-избрисати-вхатсапп-мессагес-он-ипхоне.хтмл Коментирајте у наставку, ако имате било какав упит.