Како поправити иПад неће искључити проблем
Корисници иПада углавном се жале да им иПад се неће искључити. Ово је уобичајено питање са којим се корисници највише суочавајувремена. И зато је потребно решење да се ово питање реши. А ако сте један од корисника који се суочава са овим проблемом, онда имамо неколико решења која би могла да делују као решење овог проблема. Али пре него што кренемо даље, погледајмо да се разлози због којих корисници „иПад нису победили“ неће искључити након ажурирања.
Зашто се мој иПад не искључује?
Ако сте један од многих корисника иПада који се жале да је мој иПад замрзнут и неће се искључити, онда морате знати могуће разлоге иза овог проблема.
Проблеми са софтвером: Већином је то проблем софтвераузрокује да се иПад замрзне и нећете искључити проблем. Стога бисте требали провјерити неисправну апликацију или погрешно ажурирање иОС-а. Ако сте пронашли разлог за тај проблем повезан са софтвером, тада можете пронаћи рјешење у наставку .
Проблеми са хардвером: Понекад би замрзнути иПад могао бити последица хардверске компоненте која не ради исправно. Стога требате посјетити Апплеов сервисни центар ако мислите да се ваш иПад неће искључити.
Сада када имате генералну представу о разлозима који стоје иза овог питања, дозволите да погледамо могућа решења.
Топ 8 решења за поправљање иПад Вон "т Искључите
Испод су нека могућа решења која би могла доћиПриручник је да поправите проблем са „иПад-ом замрзнут неће се искључити“. Све методе се раде за иПад Про / Аир 2 / Аир / 4/3/2/1, иПад мини 4/3/2/1. Пре него што почнете да користите савете у наставку да бисте исправили иПад, боље бисте направили сигурносну копију уређаја. Због неких савета у наставку потребно је да обришете иОС уређај. Можете користити иТунес или иЦлоуд да направите сигурносну копију или користите Тенорсхаре иЦареФоне - алат треће стране који пружа флексибилнији избор сигурносних копија.
- 1. решење: Присилите иПад да се искључи
- 2. решење: Ажурирајте иОС
- 3. решење: Укључите режим авиона
- Решење 4: Омогућите искључивање АссистивеТоуцх
- 5. решење: Пребаците иПад у режим опоравка
- Решење 6: Ресетујте сва подешавања
- Решење 7. Поправите иПад Вон "т Искључите се без губитка података
- Решење 8: Укључите режим авиона
1. решење: Присилите иПад да се искључи
Ако на иПаду поново извршите поновно покретање, тада уређај може искључити и можда решити ваш проблем. Следите доле наведене кораке да бисте знали да искључите иПад кад буде замрзнут.
Корак 1: Дуго притисните дугме Слееп и иПад дугме Хоме готово 8–10 секунди.
Корак 2: Држите комбинацију док се екран не угаси и на екрану се не појави Апплеов лого

2. решење: Ажурирајте иОС
Ако је проблем повезан са оперативним системом, ажурирање иОС-а може решити проблем. Све што требате учинити је ажурирати иОС свог иПада. Следите доле наведене кораке.
Корак 1: Да бисте ажурирали уређај, мораћете да повежете иПад на извор напајања. Проверите да ли је повезана са јаком Ви-Фи мрежом.
Корак 2: Идите на Подешавања >> Опште >> Ажурирање софтвера.
Корак 3: Ако је ажурирање присутно, све што требате учинити је преузети и инсталирати исправку. Проверите да ли је ваш уређај повезан са мрежом и извором напајања током процеса.

3. решење: Укључите режим авиона
Понекад би укључивање авионског режима могло такође да реши проблем. У основи, авионски режим прекида сву везу коју ваш иПхоне има.
1. корак: Превуците прстом према горе да бисте отворили Цонтрол Центер на вашем иПад-у.
Корак 2: тапните на авионски режим. Ово ће ваш уређај ставити у авионски режим. То је то. Успешно сте ушли у режим авиона. Можете изаћи из режима после пар минута и видети да ли уређај ради или не.
Решење 4: Омогућите искључивање АссистивеТоуцх
иПхоне се неће искључити помоћу тастера за напајање? АссистивеТоуцх је она карактеристика иПада која ће вам помоћи да користите тастер „Хоме“ унутар иПада преко екрана. Све што требате је да омогућите АссистивеТоуцх на свом уређају. То се може урадити следећим корацима.
Корак 1: Идите на Подешавања >> Опште >> Приступачност >> АссистивеТоуцх.
Корак 2: Укључите учвршћивач за АссистивеТоуцх.
Корак 3: Такође можете рећи Сири да укључи АссистивеТоуцх. Она ће учинити ваш посао.
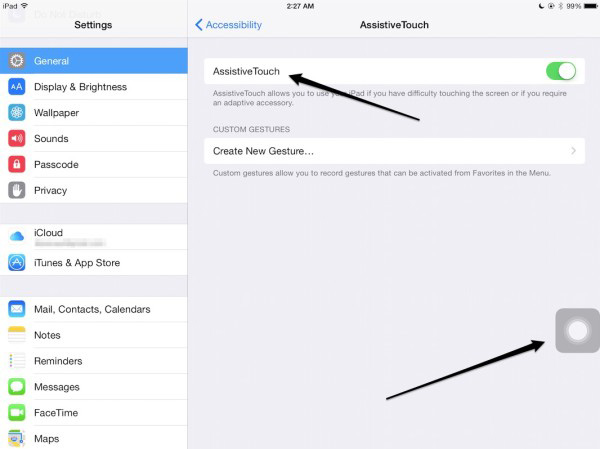
5. решење: Пребаците иПад у режим опоравка
Постављање вашег иПада у режим опоравка може бити корисно овде. То је тежак процес. Али то ћете моћи добити након што следите доле наведене кораке.
1. корак: Повежите иПад са рачунаром и покрените иТунес.
2. корак: Док је ваш иПад и даље повезан са рачунаром, искључите уређај и држите тастер „Хоме“.
3. корак: Искључите почетно дугме када видите повезивање са иТунес екраном. Ваш уређај је у режиму опоравка. Да бисте изашли из режима, морате поново да покренете уређај. То се може учинити дугим притиском на типку Хоме и Слееп док се екран не угаси и Аппле уређај се поново појави.

Решење 6: Ресетујте сва подешавања
Такође можете да ресетујете сва подешавања уређаја. Ово неће избрисати ваш уређај, али ће ресетовати поставке на подразумеване вредности. Све што требате учинити је слиједити доље наведене кораке.
1. корак: Идите на апликацију Подешавања и пређите на опште.
Корак 2: Генерално, морате потражити опцију Ресет.
Корак 3: У опцији Ресет притисните опције Ресет Алл Сеттингс. Ваш посао је готов.

Решење 7. Поправите иПад Вон "т Искључите се без губитка података
Ако је проблем критичан за ваш иОС, онда сте виувек може да користи Тенорсхаре РеиБоот. Овај софтвер нуди лако решење за поправљање иПад-овог црног екрана који се неће окренути, иПад екран се заглавио, срушио и више без губитка једног бајта. Преузмите и инсталирајте програм на рачунар и следите овде кораке за решавање проблема:
1. корак: Након што сте уређај повезали са рачунаром, покрените софтвер и кликните на „Фик Алл иОС Стуцк“.

Корак 2: Инсталирајте најновији пакет фирмвера на мрежи. Кликните "Преузми" да започнете процес преузимања пакета.

Корак 3: Једном када је пакет инсталиран, изаберите „Старт Репаир“ да бисте започели опоравак уређаја. Након завршетка поступка, ваш ће се уређај поново покренути и проблем ће бити ријешен.

Решење 8: Вратите иПад са иТунес-а
Враћање иПада помоћу иТунес-а такође може деловати као потенцијално решење проблема. Све што требате учинити је слиједити доље наведене кораке.
1. корак: Отворите иТунес и повежите свој уређај са рачунаром.
Корак 2: Изаберите свој уређај када се појави у иТунес-у. Кликните на опцију "Ресторе иПад".
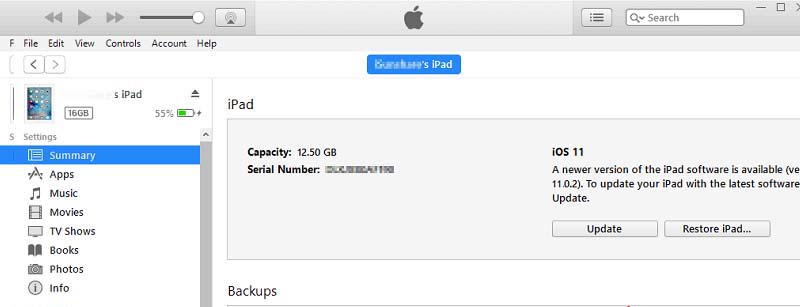
Корак 3: Ово ће вратити уређај све податке који су нестали.
Управо сте погледали најбоља 8 решења ако ваш иПад не одговори или се искључи. Обавестите нас о вашим коментарима на чланак коментаром у наставку.









