Потпуни водич за спремање иПхоне фотографија на рачунар
Да, тачно је да иПхоне долази са фиксним уређајеми врло ограничена меморија и нема начина да се то поправи. Временом се ваши медији, углавном ваше фотографије, акумулирају експоненцијално и стварају моћан проблем са складиштењем. Али увек можете похранити или очистити своје додатне податке кад год је то потребно. Можете лако да направите сигурносну копију свих фотографија са иПхоне-а на ПЦ-у или Лаптоп-у. Неколико ефикасних метода о како сачувати фотографије са иПхоне-а на рачунар детаљно су описани у овом чланку. Дакле, започнимо.
Део 1: Спремите фотографије с иПхоне-а на рачунар помоћу иЦлоуд Пхотос Либрари
Као иПхоне кориснику, то је веома важнорегиструјте се на иЦлоуд. Не само да обезбеђује простор за складиштење у облаку од 5 ГБ свим регистрованим корисницима, већ пружа и разне погодности, као што су иЦлоуд Пхото Либрари, Пхото Стреам итд. Ако вам је складиште простора кратко и желите да пребаците своје фотографије и видео снимке негде другде, попут рачунара тада ћете установити да је иЦлоуд једна од најпожељнијих опција. Како сачувати слике с иПхоне-а на рачунар помоћу иЦлоуд Пхото Либрари описано је у наставку.
Омогућите иЦлоуд Пхото Либрари на иПхонеу
- 1. Идите у „Подешавања“, унесите своје име и идите на „иЦлоуд“, додирните „Фотографије“.
- 2. Укључите „иЦлоуд Пхото Либрари“.

Омогућите иЦлоуд Пхото Либрари на рачунару
За Виндовс:
Ако желите да користите погодности које иЦлоуд Пхото Либрари пружа на Виндовс рачунару, прво морате преузети и инсталирати иЦлоуд за Виндовс на свој рачунар. Процес је споменут у наставку.
- 1. Отворите иЦлоуд за Виндовс након инсталирања.
- 2. Сада идите на „Фотографије и кликните на„ Опције “.
- 3. Изаберите да бисте омогућили „иЦлоуд Пхото Либрари“.

Сада, кад сте коначно укључили ФотоБиблиотека на вашем иПхоне-у и рачунару и синхронизује их заједно, једино остаје пронаћи синхронизоване фотографије на рачунару. Можете га пронаћи унутар Филе Екплорера, а затим у „иЦлоуд Пхотос“. Отворите директоријум „Преузимања“ и тапните на преузимање.

За Мац:
Ако такође желите да користите иЦлоуд Пхото Либрари на вашем Мац рачунару, онда морате пронаћи Пхото Либрари на Мацу и укључити га.

Добићете све ваше иЦлоуд фотографије унутар апликације Пхотос на вашем Мац-у.
Део 2: Сачувајте слике са иПхоне-а на рачунар помоћу Гоогле Пхотос
Чување резервних слика у Гоогле фотографијама јеодлична опција. Зашто бисте пролазили кроз све проблеме са преузимањем фотографија на ПЦ-ју кад Гоогле пружа неограничено складиште у облаку за ваше фотографије? Али постоји улов! Нажалост, свака ваша фотографија мора бити испод 16 мегапиксела да бисте смештали неограничене слике на Гоогле Пхотос. Ево како да га употребите:
- 1. Преузмите Гоогле Пхотос са свог иПхоне уређаја и пријавите се.
- 2. Првим корисницима апликација ће желети да приступи фотографијама, додирните ОК.
- 3. Сада идите на Сеттингс и изаберите „Бацк уп анд Синц“.
- 4. Све ваше слике су резервне копије и синхронизоване са Гоогле фотографијама.
- 5. Можете да посетите пхотос.гоогле.цом са свог рачунара и видећете да су поређени по датуму.
- 6. Додирните „Довнлоад“ да бисте одмах добили фотографије.


Део 3: Преузмите фотографије са иПхоне-а на рачунар помоћу Дропбок-а
Дропбок је врло корисна апликација других произвођача. Омогућава једноставан приступ фотографијама, видео записима и подацима. Ако је ваш иПхоне повезан на било који уређај помоћу Дропбок-а, можете приступити свим подацима са свог телефона. На страну иЦлоуд, иТунес и Аирдроп; само Дропбок пружа неограничен приступ вашим подацима са повезаног уређаја. Али имајте на уму, како је то бежични облик преноса, потребна му је стална Ви-Фи или интернетска веза да бисте сваки пут могли да синхронизујете и стварате резервне копије. Дакле, ево како да користите Дропбок за пренос слика:
- 1. Преузмите Дропбок из Апп Сторе-а и инсталирајте га на свој иПхоне.
- 2. Креирајте налог и пријавите се.
- 3. Идите на Датотеке и одаберите одредиште. На врху ћете видети три тачке, додирните их и изаберите Отпреми датотеку.
- 4. Сада изаберите фотографије које желите да пошаљете у Дропбок, а затим тапните на Отпреми.
- 5. На рачунару можете преузети апликацију за радну површину Дропбок или посетити званичну веб локацију.
- 6. Пријавите се потребним акредитивима које сте користили раније.
- 7. Пронађите учитане слике и преузмите их директно на свој рачунар.
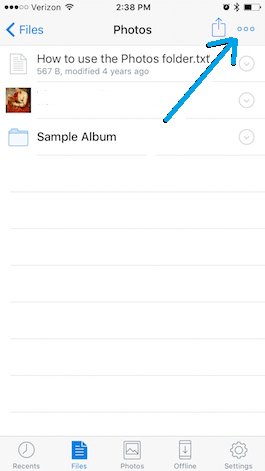
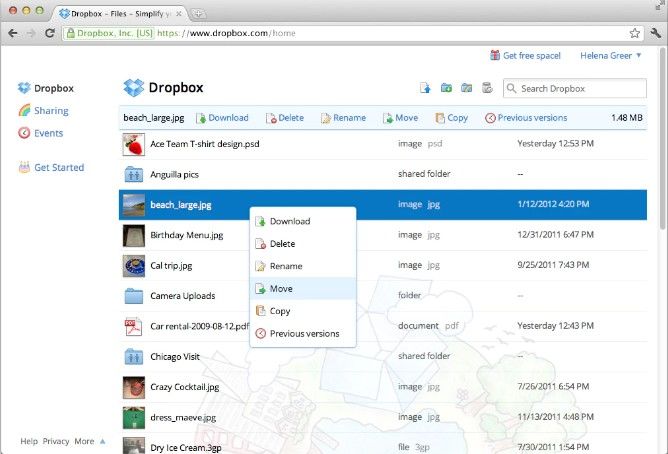
Део 4: Набавите фотографије с иПхонеа на рачунар помоћу Тенорсхаре иЦареФоне
Ако желите знати „како да увозим сликеод иПхонеа до рачунара? “и то најефикасније, топло препоручујемо да користите Тенорсхаре иЦареФоне! То је свестран програм који нуди комплетан управитељ датотека уз помоћ којег можете слати неограничен број слика са свог иПхоне-а на ПЦ. Доступан и за Мац ОС и Виндовс, може вам олакшати читав процес преноса.
- Веома једноставан интерфејс
- Није потребна Ви-Фи или интернетска веза.
- Веће брзине преноса
- За разлику од Гоогле Пхотос-а, за пренос не постоје ограничења квалитета фотографија
- За разлику од иЦлоуд или иТунес, нема ограничења складиштења и формалности за пријаву на рачун.
- Селективни или скупно пренос.
Да бисте користили Тенорсхаре иЦареФоне за чување фотографија са иПхоне-а на рачунар, следите овај водич:
- 1. Прво преузмите, инсталирајте и покрените Тенорсхаре иЦареФоне на вашем ПЦ-у.
- 2. Прикључите иПхоне на свој рачунар УСБ каблом.
- 3. Куцните на "Филе Манагер" из интерфејса.
- 4. У оквиру „Управитељ датотека“ пронађите и одаберите картицу „Фотографије“.
- 5. Можете одабрати жељене фотографије за пренос сада користећи листу слика на екрану рачунара.
- 6. Након одабира, кликните на „Екпорт“.



Све одабране слике биће експортоване директно на ваш рачунар и далеко је то најбољи начин да се фотографије са иПхоне-а на ПЦ без иТунес-а.
Закључак
Дакле, ево детаљног водича за снимање фотографијаиПхоне на рачунар лако и ефикасно. Све ове опције смо тестирали и добро функционише са свим уређајима. Ако желите најбоље, знате шта одабрати. Само иди за Тенорсхаре иЦареФоне. Не пропустите овај невероватни софтвер!
Ако вам се свиђа овај чланак, не заборавите да поделите и коментаришете испод !!

![[Цијели водич] Како направити географску ознаку на иПхоне Пхотос-у и додати ГПС информације](/images/transfer-photo/full-guide-how-to-make-a-geotag-on-iphone-photos-and-add-gps-info.jpg)







