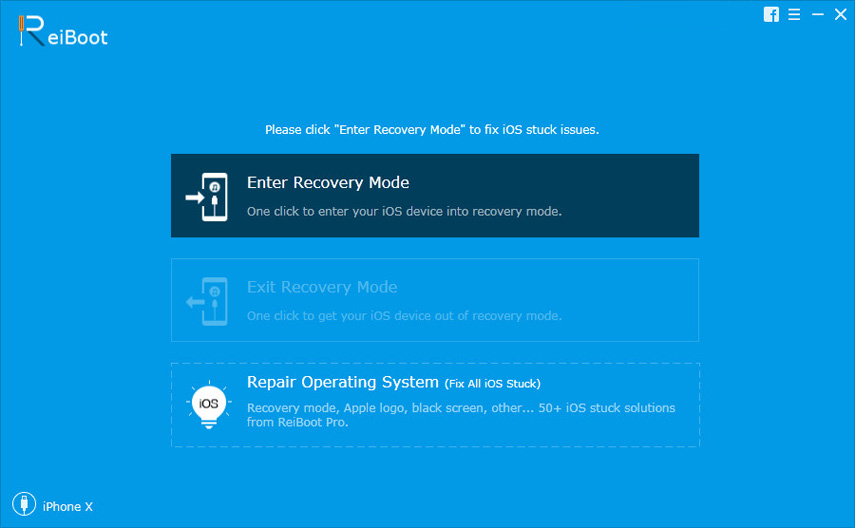[Цијели водич] Како направити географску ознаку на иПхоне Пхотос-у и додати ГПС информације
Користите један од најскупљих инапредне гадгете на планети, сасвим је природно да га можете снимити свуда где кренете и снимити пуно слика својим моћним фотоапаратом. Али једног дана кад се осврнете на своју библиотеку док прегледавате своје фотографије и погледате места која сте посетили, неколико слика ће вам сигурно дати на памет да ли бисте могли да се само сетите где је та слика снимљена. Ово је време када би требало да размислите о Геотаговању ваших фотографија. Геотагирање фотографија омогућиће вам да утврдите тачну локацију снимљене фотографије, добићете и мапу локације и листу омиљених слика. Ако желите знати више о томе Фотографије географских ознака, прочитајте овај детаљни водич!
Део 1: Шта је Геотаговање?
Паметан начин чувања података о локацији унутраваше фотографије су географске ознаке. Метаподаци заправо чувају ширину и дужину локације унутар ЕКСИФ података на слици. Геотаговање се може применити на било коју врсту медијских датотека, али најчешће се користи на фотографијама. Осим земљописне ширине и дужине, детаљи укључују лежајеве, надморску висину, удаљеност, па чак и назив места. А кад једном омогућите локацијске услуге на вашем иПхоне-у, Геотаговање постаје аутоматски. Геотаговање је одличан начин за организовање и обезбеђивање правилног излагања фотографија путем платформи друштвених медија као што су Флицкр, Инстаграм итд. Пошто се фотографије могу означити с обзиром на локацију, други људи могу то лако наћи иако њихов наслов фотографије нема ' На првом месту не приказујте локацију! Данас је то велики тренд друштвених медија и стварно може помоћи почетницима да добију толико потребну експозицију и што је најважније бесплатно. Постоје три начина за фотографије Геотаго-а и то су:
- Аутоматско географско означавање
- Ручно географско означавање
- Хибрид Геотаггинг
И све ово биће обухваћено у овом чланку.
Део 2: Како Географски означити фотографије на иПхоне-у
Дакле, сада када знате шта је Геотаговање, виТакође би требало да знате да постоји неколико начина за географско означавање фотографије, чак и ако ју је направио иПхоне или не. Углавном, иПхоне већ садржи ту функцију која чека да се укључи из поставки, али ако сте сликали без ГПС-а, можете јој додати и податке о локацији преносећи је на Мац, а затим помоћу апликације Пхотос на том одређена слика. Ево како да урадите и једно и друго:
1. начин: Користите иПхоне Локацијске услуге
Ако желите да Географски означите фотографије са одмора иобјавите их на мрежи потребно је активирати Локацијске услуге на вашем иПхоне-у. Да би било једноставније, када неко отвори ваше фотографије на мрежи, имат ће приступ имену локације на којој је фотографија снимљена, као и њеној координати ширине и дужине. Ево како да Географски означите фотографију:
1. Отворите свој иПхоне и идите на Подешавања.
2. Ако не можете да пронађете апликацију Поставке, идите на траку за тражење у центру пажње и откуцајте „Подешавања“.
3. Сада, у Поставкама тапните на „Приватност“.
4. Унутар „Приватности“ пронађите „Локацијске услуге“, то ће вас одвести до менија где можете да управљате услугама локације.
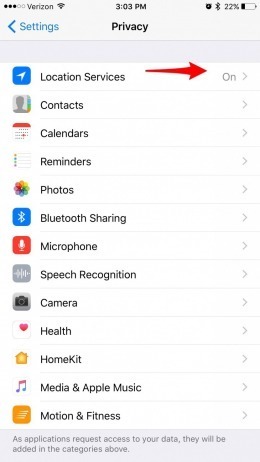
5. Морате активирати Локацијске услуге; на екрану ће се појавити листа апликација.
6. Сада само додирните листу апликација, идите на Камера и на крају одаберите „Док користите апликацију“.
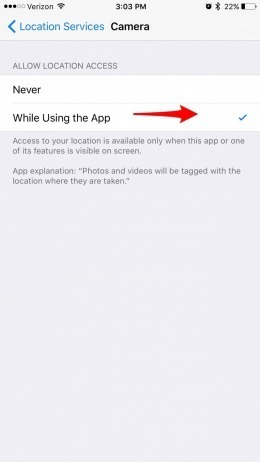
Активирање локацијских услуга је врло једноставно. Ово је Аутоматско географско означавање. Можете је искључити и са локације
Други начин: Користите апликацију Фотографије на Мацу
Ових је дана велики број корисника постаољубитељ је Геотаггинг-а, али постоје неке камере које не могу аутоматски означити фотографије. Не брините да то можете учинити ручно помоћу апликације Пхотос на Мац-у. Апликација Пхотос је уграђена уз Мац и изненађујуће вам може помоћи да Географски додате фотографије ручно.
Заправо, кад фотографирате са иПхоне-омслике се аутоматски обележавају детаљима локације, али су изузетно прецизне. Дакле, ако желите апликацију за фотографисање Геотаг-а, тада урадите следеће:
1. Пре свега, фотографије које желите да имате Геотагове пребаците на свој Мац.
2. Сада покрените апликацију Пхотос на Мац рачунару.
3. Затим притисните Цомманд + И да видите метаподатке фотографије.
4. Отвара се панел метаподатака на левој страни екрана.
5. Обухватаће гриву фотографије, величину, датум, локацију и друге детаље.
6. Можете додати и додатне детаље ако желите.
7. Ако сте снимили ову фотографију са онеспособљеном ГПС-ом, подаци о локацији неће бити доступни, али можете је додати ручно кликом на „Додели локацију“ на дну плоче. “

8. Само унесите име локације и отвориће се падајући мени који садржи повезана имена локација. Изаберите праву и тапните на Ентер.
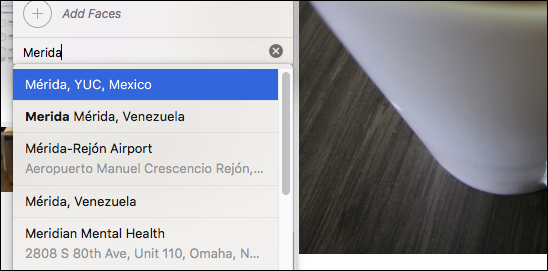
Нажалост, овај подвиг је доступан само на ОС-уКс. Ако то желите учинити на иОС-у, нећете моћи уређивати метаподатке, а додавање података о локацији неће бити могуће. Ово је приручник Геотаггинг!
3. начин: Користите отвор бленде 3.5
Ако имате камеру без ГПС-а, онда можетелако додајте податке о локацији вашим снимљеним сликама помоћу бленде 3.5. То је софтвер за уређивање фотографија и управљање фотографијама који има могућност Геотаг фотографије, чак и ако се фотографије кликну на ГПС уређај са инвалидитетом. Постоје 3 начина на које можете додати податке о локацији помоћу бленде 3.5, прве две методе укључују коришћење функције која се назива места бленде. И последња користи податке са снимљених фотографија помоћу иПхоне-а.
Само ћемо расправљати о методи која користи функцију Плацес. То је веома једноставна, али ефикасна метода, а ово је како направити Геотаг који користи Апертуре 3.5:
1. Преузмите и инсталирајте софтвер.
2. Прво изаберите фотографије које желите да означите.
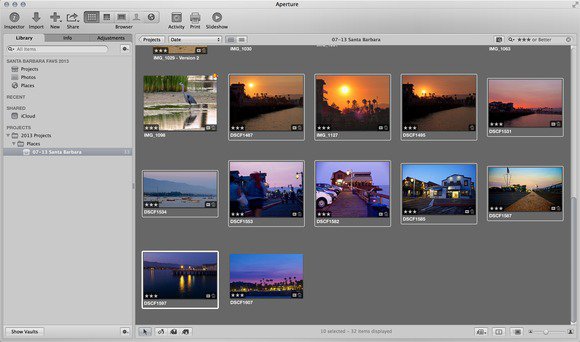
3. Потражите икону „Мјеста“ и кликните на њу. Показаће вам мапу.

4. Сада зумирајте карту да бисте добили тачну локацију.
5. Само повуците и испустите фотографију на том тачном месту на мапи.
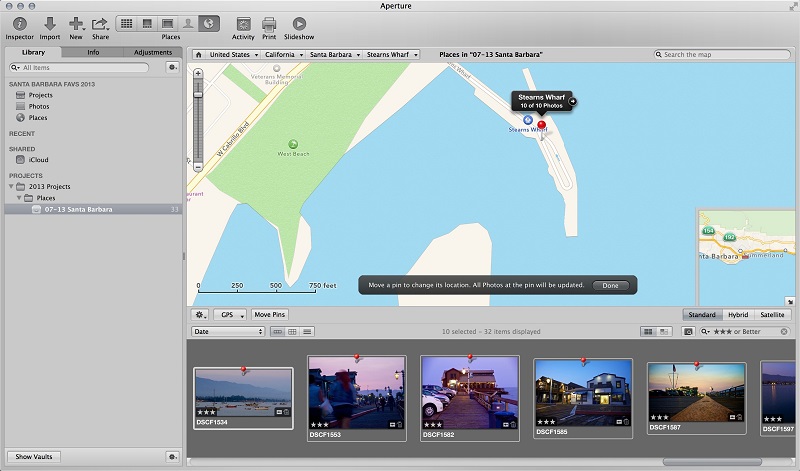
Фотографије ће бити географски означене са тим конкретнимлокацију. Дјело можете провјерити провјером координата сваке слике. Отвор бленде 3.5 је одлична апликација других произвођача са могућношћу географског означавања ваших снимљених фотографија. Помоћу ове апликације можете и Геотаг фотографије иПхоне, а ово је хибридни Геотаггинг!
Закључак
Идеја је веома једноставна, то желите да покажетелокацију те феноменалне фотографије када је објавите на мрежи. Али већина корисника не зна како се то ради или користе ГПС деактивирани дигитални фотоапарат и немају појма како ручно додати податке о локацији. Овај чланак наводи 3 ефикасна начина за постизање тог задатка. Сад, ако желите пренесите и сачувајте фотографије са географским ознакама а друге слике другачије него што можетеувек их извозите на друге уређаје помоћу хттпс://ввв.тенорсхаре.цом/продуцтс/ицарефоне.хтмл. То је програм за пренос података који може пренијети ваше фотографије са иПхоне-а на ПЦ са само једним кликом. Доступан на Мац и Виндовс уређају, овај звјездани софтвер може пренијети готово све. Само кликните функцију Извози фотографију једним кликом из главног интерфејса и све фотографије ће се извозити у оригиналној мапи. Ево како то можете детаљно да урадите:
1. Преузмите и инсталирајте Тенорсхаре иЦареФоне
2. Покрените програм и повежите иПхоне Кс / 8/7/6/5 са рачунаром.
3. Сада, након што софтвер открије ваш иПхоне, додирните опцију „Оне цлицк Екпорт Екпорт то ПЦ“ („Извози фотографије на рачунар“) са главног интерфејса.
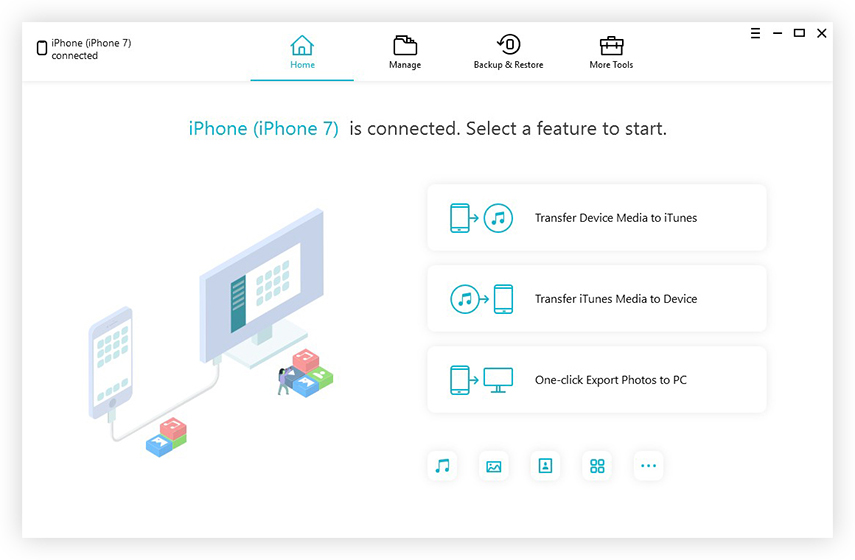
4. Поступак извоза започет ће сада.

5. Након завршетка извоза, једноставно додирните опцију „Отвори мапу“ да бисте добили све пренесене фотографије у мапе „Места“.

И тако је то урађено. Топло препоручујемо за било коју врсту преноса фотографија / података!