[Цијели водич] Како омогућити време екрана на иОС-у 12
На ВВДЦ 2018, Аппле је представиопотпуно нови иОС 12 за иПхоне / иПад и заједно са њим развили су и неке јединствене карактеристике и представили их свету. Једна таква узбудљива карактеристика је Сцреен Тиме. То је потпуно нови атрибут иОС 12 који у основи уклања нежељене дистракције и буку током коришћења вашег уређаја и заузврат вам пружа значајнију употребу уређаја. Према нама, у основи ће помоћи корисницима да троше и прате време и да лакше управљају својим уређајима. Такође долази са под-функцијама за које се зна да помажу родитељима да управљају временом на екрану за децу, постављају временска ограничења за апликације и још много других ствари. Дакле, овдје ћемо заронити у свијет екранског времена за иОС 12 у овом чланку како бисмо вам то боље знали.
Део 1: Шта је време екрана?
Као што је речено, Вријеме екрана више је новоплатформа него једноставна функција. И то није само једно својство; испоручује се са различитим под-функцијама које ће вам помоћи да лако и промишљеније контролишете свој уређај. Главни фокус Сцреен Сцреен-а је на контролној табли активности. Овде можете добити све што требате знати о начину употребе вашег уређаја и који укључује време проведено на уређају, време проведено на апликацијама, доба дана када користите свој уређај и детаље о сваком и свака апликација коју сте отворили итд. ... Видећете детаљан графикон свих ствари у просеку за недељни и месечни резиме. Дакле, да бисте вам олакшали, ево главних ствари које чине време екрана.
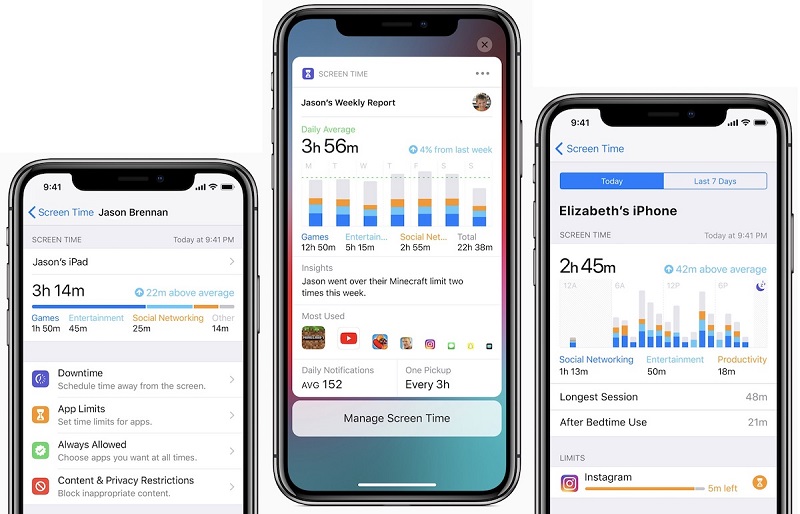
Време мировања:
Прекид је функција у Сцреен Тимеу која можепомоћи да поставите редован распоред за искључивање додатног шума на вашем иПхоне / иПад-у. У основи ће вам послати иПхоне прекограничним путем допуштајући само одобрене апликације и телефонске позиве. Можете дати почетно и крајње време за омогућавање прекида и наставиће са радом сваки дан када је омогућено. Постоји и опција „Занемари ограничење“ у случају да желите да игноришете ограничење за тај одређени дан.
Ограничења апликације
Као што име каже, апликација ограничава време екранаограничава употребу ваших апликација. Веома је сличан прекиду времена, једина разлика је у томе што ограничење апликације може ограничити употребу за одређено време, а не за одређено доба дана. Постоји суптилна разлика и можете одабрати одређене категорије апликација. И овде можете „Занемарити лимит“ када добијете промпт „Достигнуто је ограничење времена“.
Родитељски надзор за време екрана
Време екрана такође долази са иПхоне Паренталконтрола и то значи да то није само за вас већ и за вашу децу. Помоћу родитељског надзора сада можете да видите и пратите шта деца раде са уређајем. Можете да видите шта раде са уређајима, којим апликацијама иду и колико времена проводе на уређајима као и колико времена их користе. А уз омогућено Породично дељење можете добити недељни извештај о свим оним стварима на вашој табли. Овим можете удаљено ограничити, заказати и одобрити ограничења апликација и станке за апликације.
Садржај и ограничења приватности
Садржај и ограничење приватности већ су билиприсутан у прошлости, али сада је премештен у Сцреен Тиме. Забрана садржаја је сјајна особина јер родитељи могу у потпуности блокирати приступ музици, вестима, као и поставити временске границе за ТВ емисије, па и филмове, па чак и књиге. Апликације су такође под овим ограничењем, јер корисници могу лако да постављају ограничења за апликације на основу старосних група. Веб локације за одрасле аутоматски се блокирају. Присутни су и ручни унос дозвољених или недозвољених веб локација директно у Сафари. Аппле је такође укључио одређене контроле како би блокирао Сири од нежељеног претраживања веба, а такође ограничава експлицитни језик. Остала ограничења укључују ограничење рачуна, ограничене лозинке, ограничене ћелијске податке, ограничено снимање екрана, игре за више играча и јачину звука итд.
Део 2: Како се користи време екрана у иОС 12 иПхоне / иПад?
Дакле, да бисте користили све горе наведене функције Сцреен Тиме-а, на уређају вам мора бити омогућено време екрана. Затим поставите све ове под-функције, једну по једну, у складу са вашим захтевима.
Омогућите време екрана на иПхонеу и иПаду
Подразумевано, иОС 12 ће имати омогућено време екрана, али у случају да је искључено, на овај начин је могуће омогућити.
1. Идите на Подешавања на иПхоне-у и додирните картицу Вријеме екрана
2. Сада тапните на функцију Укључи време екрана
3. Имаћете две могућности за бирање. Користите ову функцију као родитељ или као уобичајени корисник.
4. Сада кликните Настави.

Подесите лозинку за екран на иПхонеу и иПаду
Да бисте спречили друге да користе време екрана и измене постојећих поставки екранског времена, мораћете да поставите лозинку за време екрана. За то:
1. Кликните на "Усе Сцреен Пасспасс код".
2. Сада ставите нови шифру и тапните на Потврди.
Овако је потребно подесити време екрана иОС 12.
Напомена за савете:
Заборавили сте лозинку за екран времена на иПхонеу? 4уКеи - иПхоне Бацкуп Унлоцкер вам омогућава најлакши начин за ресетирање пролазног кода заслона без губитка података.
Време подешавања:
Е сад, долазимо до постављања прекида рада, као што је дискутираногоре, у основи је функција заказивања која може помоћи корисницима да смање дистракције одабиром само потребних апликација и телефонских позива. Овако је активирати у иОС-у 12:
1. Идите на Сеттингс на иПхоне-у, а затим идите на Сцреен Тиме.
2. Померите се до прекида рада и ставите временску шифру екрана времена коју сте управо креирали и укључите прекид уз помоћ прекидача.

3. Сада кликните Старт да бисте подесили време, а затим Крај да бисте подесили временско ограничење.

Када прекид ради, приметићете својеПочетни екран ће постати замрачен, а бит ће истакнуте само одобрене апликације. Ако покушате да отворите било коју другу апликацију осим одобрене, бићете обавештени са поруком „Ограничење временског ограничења“. Можете га игнорисати додиром на Игноре Лимит и уносом своје шифре времена на екрану. Дозвољене апликације можете да додате уз помоћ додељеног зеленог дугмета плус, а црвене тастере такође обришете, а затим изаберите Увек и заврши је са вашим приступним кодом. Када видите да се почетни екран нормално осветљава, то је када је прекид рада готов.
Подесите ограничења апликације:
Помоћу екрана можете поставити ограничења апликацијаВременом и спречавањем употребе и спречавања употребе апликација постављањем ограничења. Можете ограничити одређену категорију апликација на ограничено време користећи Апп Лимитс. Ево како то урадити:
1. Након отварања Сцреен Тиме-а слиједећи горе наведену методу, кликните Апп Лимитс (Границе апликација) као и унесите лозинку.
2. Сада тапните на Додај лимит.
3. Изаберите категорије апликације као што су друштвено умрежавање, фитнес, образовање, игре, здравље итд. И додирните Додај.
4. Сада морате поставити временско ограничење за изабране категорије апликација.

Имајте на уму да се Апп Лимити ресетују у поноћбаш сваког дана. Дакле, биће обавештења о упозорењу да вас подсети на то. Такође, када се заврши, добићете исто упозорење „Достигнуто ограничење времена“ и то можете игнорисати додиром на „Игноре Лимит“. Сада знате како да ограничите време екрана користећи Апп Лимитс.
Подешавање садржаја и ограничења приватности:
Ову функцију можете да користите за прилагођавање и блокирање нежељеног садржаја кад год је то потребно. То је веома корисна функција и на овај начин је можете подесити:
1. Након отварања Сцреен Сцреен-а из Сеттингс (Поставке), изаберите опцију "Садржај и приватност ограничења" и на сличан начин унесите лозинку Сцреен Тиме.
2. Сада укључите Садржај и приватност уз помоћ суседног прекидача.

Након што је успешно постављено, сада можете и тонеопходне промене у потпуности засноване на вашим потребама. Можете да ограничите скоро све, од одређеног садржаја до куповине апликација, куповине иТунес-а и мноштва других ствари које укључују апликације, ограничење волумена, експлицитни језик, Не узнемиравајте итд.
Подесите родитељски надзор и дељење породице:
Време заслона Родитељски надзор је одлична карактеристикана иОС 12. Може вам помоћи да пратите и надгледате употребу када деца користе било који иОС уређај. А уз Фамили Схаринг можете лако пратити више иОС уређаја. Овако је потребно подесити:
1. Када први пут отворите Сцреен Тиме, пронаћи ћете опцију "Сет уп ас а Парент". Куцните!
2. Сада једноставно следите упутства на екрану да прилагодите све функције екранског времена, наиме, Ограничења апликација, Прекид рада, Садржај и приватност и направите родитељски приступни код

Ако желите даљинско управљање многим уређајима који су повезани путем иЦлоуд-а и Фамили Схаринг-а, једноставно идите на Сеттингс и унесите своје име. Сада идите на Породично дељење и тапните на Време екрана.
Једном када поставите Породично дељење, можете да направитеВреме екрана неометано делује на свим иОС уређајима, ви и ваша породица. Дакле, не морате бринути о прилагођавању сваког иОС уређаја који имате, само подесите један иПхоне и сваки уређај ће бити постављен истовремено јер су повезани на иЦлоуд преко Фамили Схаринг-а. Све податке можете видети под Сцреен Тиме > Сви уређаји> Уређаји.

Дакле, ово је како користити Сцреен Тиме у иОС 12 и такође омогућити време Сцреен Сцреен на иПхоне-у.
Закључак
Аппле је узео у обзир да вам помогнепратите идеју колико времена проводите на уређајима и постижете да су развили Сцреен Тиме. Предности Сцреен Тиме-а су огромне, а нарочито за децу, то је сјајна карактеристика компаније Аппле. Међутим, можда ћете добити и проблеме као што су време екрана не ради, време екрана за породично дељење не ради, ограничење екрана не ради. А ако сте заборавили приступни код за Сцреен Тиме на иПхоне / иПад-у, молимо погледајте 4уКеи - иПхоне Бацкуп Унлоцкер да бисте директно уклонили приступну шифру екрана без обнављања уређаја.


![[Цијели водич] Како синкронизирати иПхоне глазбу на иТунес](/images/transfer-music/full-guide-how-to-sync-iphone-music-to-itunes.jpg)


![[Пуни водич] Како решити иОС 12 Нема грешке у нотификацијама](/images/ios-12/full-guide-how-to-solve-ios-12-no-notifications-error.jpg)



