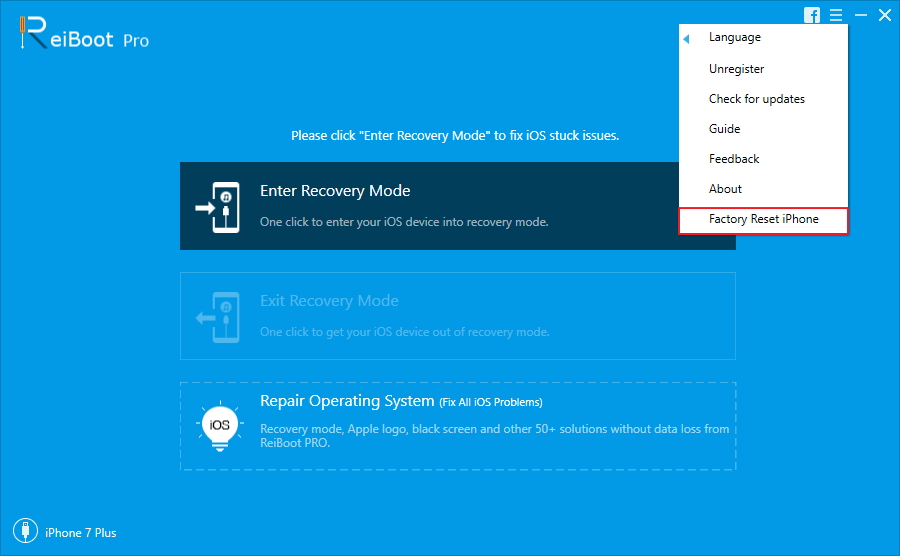Приступ вођеним иПхоне / иПад не ради - Како поправити
Многи корисници су известили да је њихов вођени приступје разбијен у иОС-у 12. Без обзира колико корисни био вођени приступ, може да трпи и радна питања. Не морате паничарити ако утврдите да иПхоне вођени приступ не ради исправно. То се може догодити било којем кориснику. Дакле, ако сте један од несретних, прођите кроз овај чланак.
Дакле, у овом чланку ћемо истражитиметоде за исправљање вођеног приступа који не раде у иОС-у 12.2 / 12.1 / 12 на иПхоне / иПад-у. Надамо се да ће један од наведених метода решити проблем на вашем иПад / иПхоне-у.
Методе за поправљање вођеног приступа не раде
Постоји неколико метода за исправљање грешке с вођеним приступом у иОС-у 12, а најбоље су методе дате у наставку.
- Метода 1. Поново покрените / Присилите поново покренути иОС уређај
- Метода 2. Онемогућите вођени приступ
- Метода 3. Поправите иОС систем за поправљање вођеног приступа који не ради без губитка података
- Метода 4. Ресетујте иПхоне
- Метод 5. Вратите иПхоне
Метода 1. Поново покрените / Присилите поново покренути иОС уређај
Ако покушавате да решите проблем с прекидом са вођеним приступом, прва метода коју можете испробати је једноставно поновно покретање или присилно покретање.
Да бисте поново покренули иПхоне / иПад, притисните и држите дугме за напајање и сачекајте док се не појави клизач. Затим повуците клизач удесно и искључите иПад.
Ако једноставно поновно покретање не реши проблем, можете покушати ресетирати иОС уређај да бисте покушали. Кораци су различити за различите моделе иПхоне-а.
- На иПхонеу 8 или новијем: Притисните и брзо отпустите тастер за повећање и јачину звука. Затим притисните и држите бочно дугме док не угледате Апплеов лого.
- На иПхонеу 7 или иПхоне 7 Плус: Притисните и држите бочне и тастере за смањивање јачине звука најмање 10 секунди, док не угледате Апплеов лого.
- На иПхонеу 6с и старијим верзијама, иПад или иПод тоуцх: Притисните и држите тастере Хоме и Повер / Слееп најмање 10 секунди, док не угледате Апплеов лого.
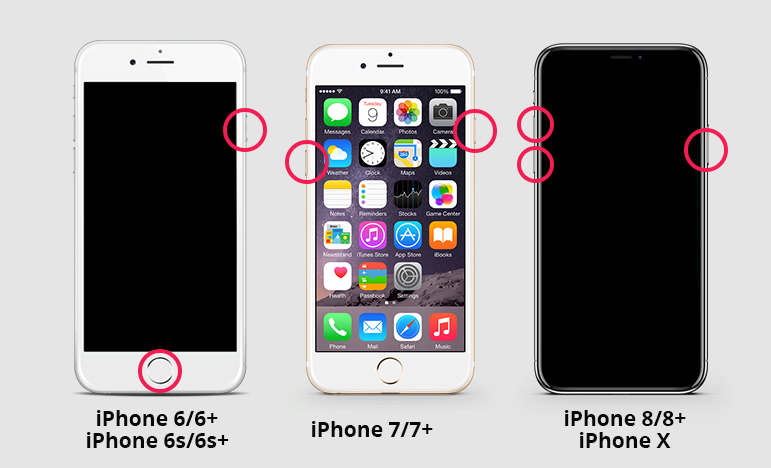
Метода 2. Онемогућите вођени приступ
Ако мислите да је у иОС-у прекинути вођени приступ12, онда можете и да покушате да онемогућите сесију. Процес онемогућавања вођеног приступа је врло лак. Да бисте онемогућили водени приступ на вашем иПад-у, следите кораке у наставку:
Корак 1. Трипут кликните на тастер Почетна и од вас ће се затражити да унесете свој вођени приступни код.
Корак 2. Након уноса лозинке кликните на дугме Крај.
Ако сте за приступ водећем приступу унели Фаце ИД или Тоуцх ИД као лозинку, двапут кликните на тастер Хоме и онемогућите сесију вођеног приступа.
Метода 3. Поправите иОС систем за поправљање вођеног приступа који не ради без губитка података
Најбоље решење које можете испробати је иОС системПоправите софтвер Тенорсхаре РеиБоот. Помоћу овог алата корисници ће моћи да исправе све врсте проблема са иОС-ом без губитка података. Дакле, вреди га користити за решавање проблема са вођеним приступом или других проблема са иПхоне-ом, попут петље у режиму опоравка, заглављеног Аппле логотипа, иПхоне се неће укључити итд.
Следите доле наведене кораке да бисте исправили систем воденог приступа уређаја:
Корак 1. Започните преузимањем софтвера на рачунар и правилно га инсталирајте. Покрените софтвер и повежите свој иПхоне / иПад са њим. Затим са главног интерфејса кликните на опцију Поправка оперативног система и пређите на следећи корак.

Корак 2. Када покренете поступак, прво ће вам требати датотека фирмвера. Софтвер ће открити иОС верзију уређаја и обезбедити вам одговарајући пакет фирмвера. Додирните опцију за преузимање и сачекајте док се пакет не преузме.
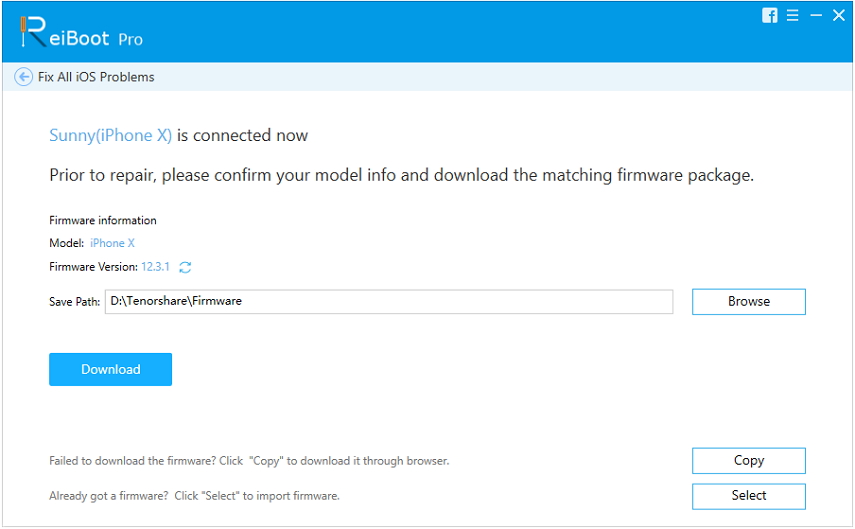
3. корак Сада сте спремни за започињање поступка поправке вашег иПада. Кликните на опцију Поправи сада и процес ће бити покренут. Требат ће неко вријеме да завршите задатак, а када то учини, ваш ће се иПад поновно покренути.
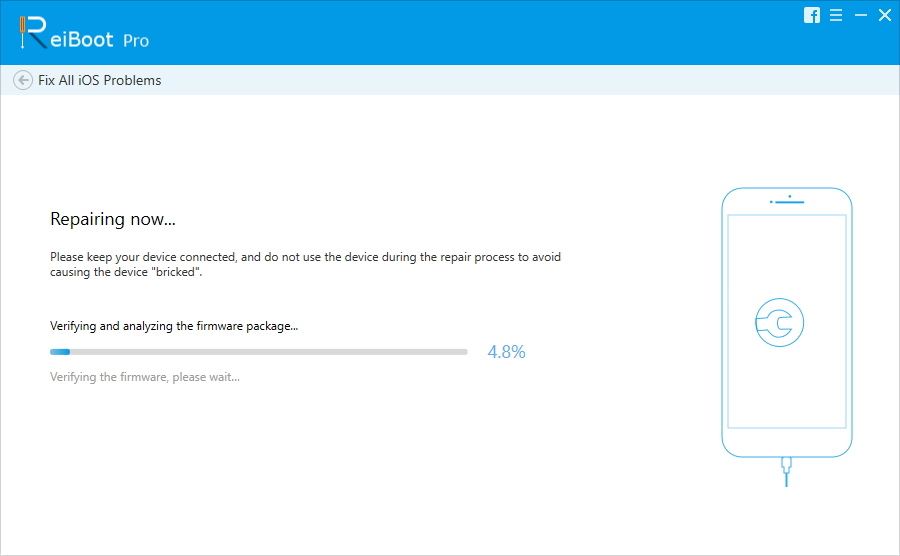
Када се уређај укључи, имате приступ њему и још увек имате све своје податке у уређају. Помоћу овог алата можете да поправите преко 50 врста проблема на уређају.
Метода 4. Ресетујте иПхоне
Још једна метода која се може испробати је ресетирањеиПхоне. Идите у апликацију Подешавања> Опште> Ресетуј. Ресетуј сва подешавања ресетује сва подешавања и нећете обрисати податке. Ако немате толико података сачуваних на уређају, можете да изаберете Обриши све садржаје и подешавања која ће довести до губитка података.
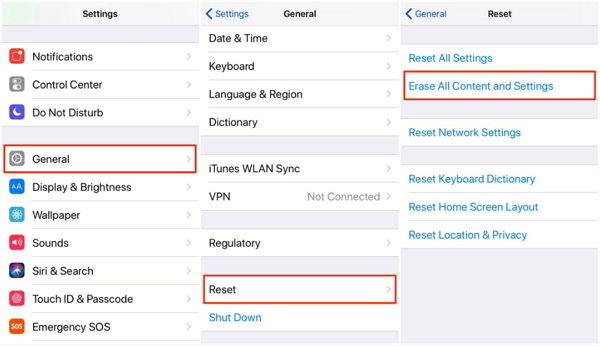
Метода 5. Вратите иПхоне (губитак података)
Можете се одлучити за овај метод да решите проблеме са вођеним приступом. Да бисте извршили обнављање помоћу иТунес-а, следите доле наведене кораке:
Корак 1. Покрените иТунес на рачунару и повежите свој уређај с њим. Уређај ће открити иТунес и величина иконе уређаја биће истакнута. Додирните опцију и идите на картицу Сажетак.
Корак 2. На картици Сажетак прво кликните опцију Сигурносна копија сада да направите резервну копију података. Затим додирните опцију Врати и иТунес ће избрисати сав садржај и подешавања са уређаја.

Након враћања уређаја бићете усмерени на екран за подешавање. Да бисте вратили резервну копију, идите на екран са апликацијама и подацима и изаберите датотеку сигурносне копије са иТунес-а.
Део 3: Шта је вођени приступ и како га користити
Вођени приступ је функција на иОС уређају,што је корисно када власници уређаја морају дати уређај некоме да га користи. Водени приступ спречиће непознате кориснике да се пребаце на други екран и имају слободан приступ уређају, чиме ће информације и подаци сачувани на уређају бити безбедни од кршења и крађе. То је разлог зашто, када неки корисници сазнају да им је управљани приступ уређаја онемогућен, изненада искушавају сваки могући начин да га исправе.
Врло је једноставан за употребу и руковање након што добијетевешање функције. Биће потребно неколико покушаја да научите како савршено користити функцију. Можете да укључите ову функцију из поставки приступачности менија Опште у апликацији Подешавања. Такође ћете требати да поставите приступни код за вођени приступ. Након што сте успешно омогућили функцију, следите кораке у наставку да бисте је активирали:
Корак 1. Покрените апликацију коју желите да употребите и троструко кликните на тастер Почетна.
Корак 2. Затим прстима кружите подручја где желите да онемогућите додир. Ако сте погрешно заокружили било који део, онда га можете прећи кликом на дугме Кс. На крају, додирните дугме Старт и активирана ће вођена сесија.

Сада када нека друга особа жели приступити вашем уређају док је активна сесија са вођеним приступом, од њих ће се тражити да унесе шифру свог уређаја.
Дакле, сада знамо могуће методе поправљањаУсмерени приступ не ради иПхоне / иПад у иОС 12.2 или иОС 12.1 / 12/11. Испробавање било којег од горе наведених метода ће решити проблем. Тенорсхаре РеиБоот је препоручени начин за решавање проблема са иОС-ом са високом стопом успеха и без губитка података.






![[Солвед] Како поправити ФацеТиме камеру не ради на иПхонеу](/images/fix-iphone/solved-how-to-fix-facetime-camera-not-working-on-iphone.jpg)