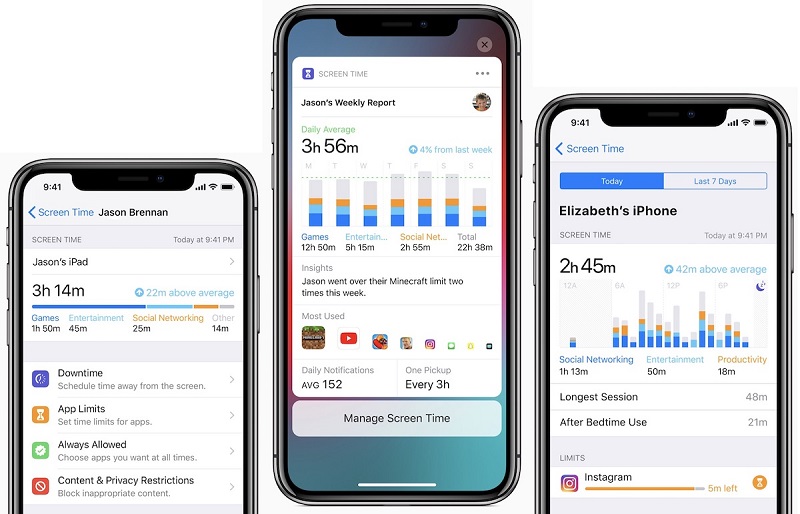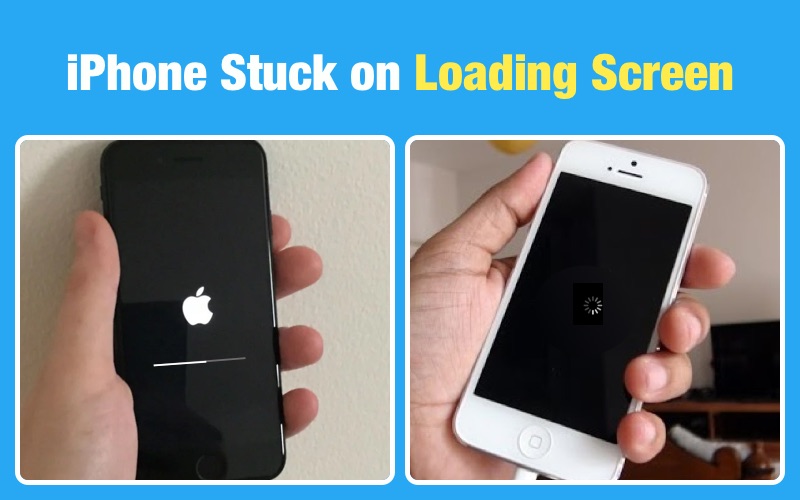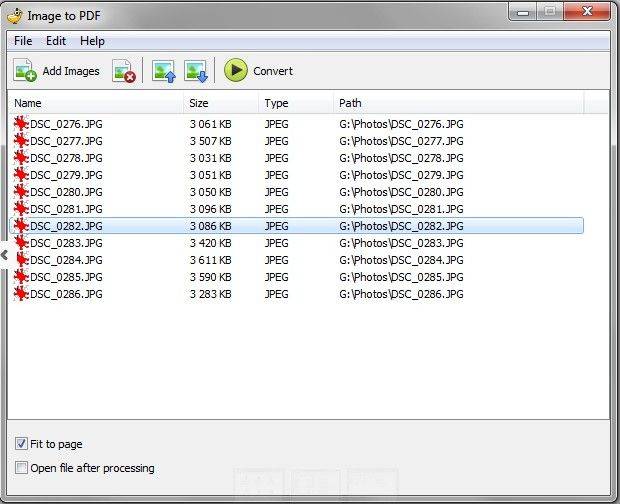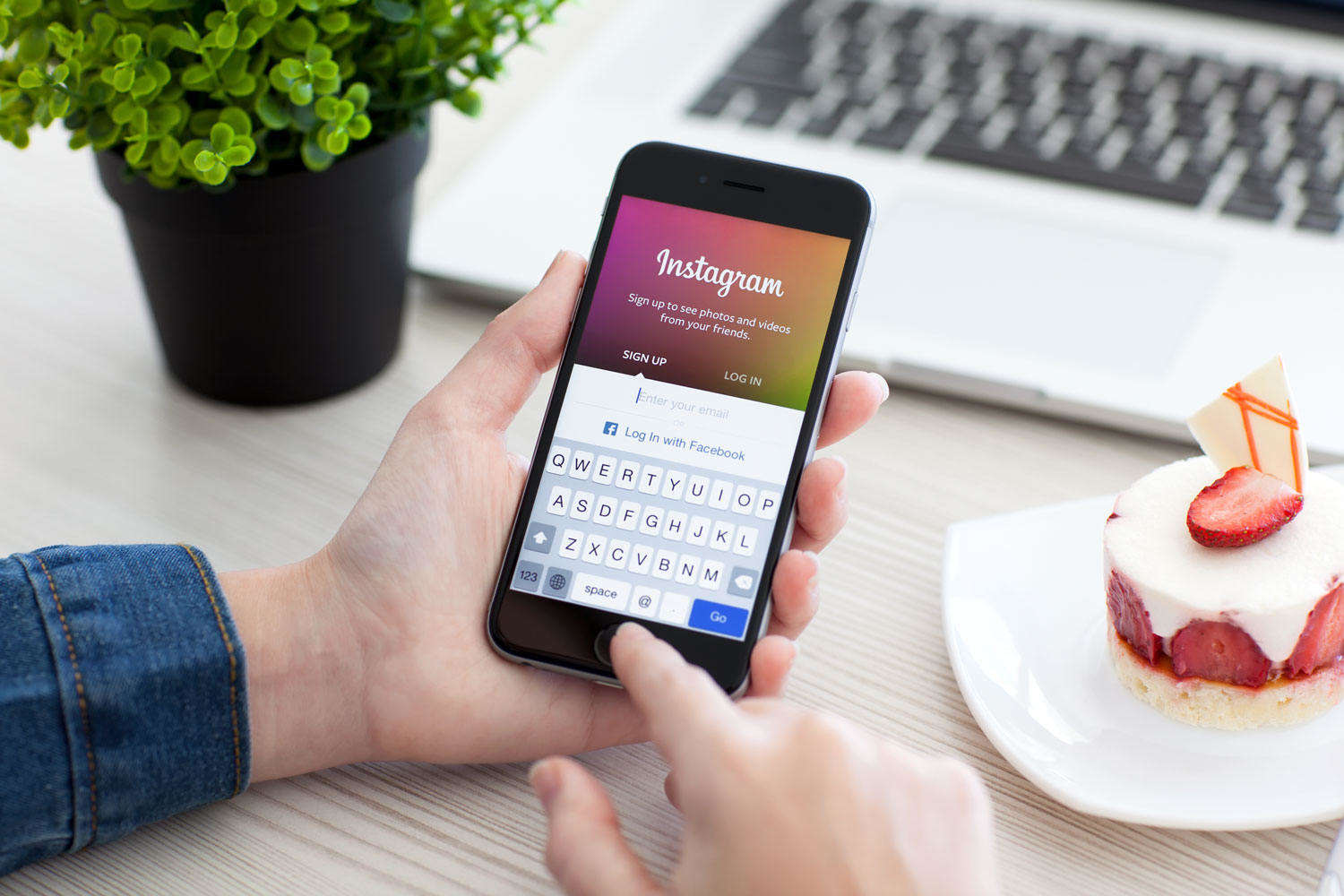3 једноставна начина за ограничавање времена екрана на иПхонеу и иПаду
"Покушавам да ограничим време моје деце. Функција је постављена правилно, али дечаци могу да погоде" игноришу временско ограничење за дан "и избегну свако ограничење. Молим вас помозите !?
Једна од забрињавајућих ствари за већину родитеља је што њихова деца користе телефоне заиста дуго времена. Ако сте родитељ, схватили бисте то. Ако имате иПхоне или иПад, можете ограничити време екрана користећи једну од уграђених функција на вашем уређају. Сви Аппле уређаји испоручују се с функцијама родитељског надзора тако да можете ограничити вријеме екрана на иПхоне-у и на својим иПад уређајима.
Функције које вам омогућавају да омогућите та ограничењаварирају од верзије иОС-а коју имате на свом уређају. Ако користите најновији иОС 12, на располагању вам је нова нова функција под називом Сцреен Тиме која вам омогућава постављање ограничења екрана. Ова функција је бесплатна, лака и може се конфигурисати у року од неколико минута.
Следеће приказује више метода како ограничити време екрана и на иПхонеу и иПаду.
- Део 1. Ограничите време екрана за иПхоне / иПад помоћу функције иОС 12 Сцреен Тиме
- Део 2. Користите вођени приступ да бисте подесили родитељску контролу на екрану на иПхонеу и иПаду
- Део 3. Користите апликацију Тиме Сцреен за подешавање временског ограничења екрана за иПхоне и иПад
Део 1. Ограничите време екрана за иПхоне / иПад помоћу функције иОС 12 Сцреен Тиме
Ако ваш иПхоне или иПад имају најновији иОС 12,можете користити функцију Сцреен Сцреен за подешавање ограничења апликација и екрана. Конфигурирање и подешавање функције на вашем уређају је лако. Све што морате учинити је слиједити неколико једноставних корака приказаних у наставку и требали бисте бити спремни.
1. Конфигуришите време мировања
Прекид рада је функција унутар екранског временашто вам омогућава да спречите да се све апликације, осим неколико изабраних, покрену на вашем уређају. Ово је добра опција за омогућавање вашег спавања, тако да вас не ометају сталне нотификације које стижу на ваш уређај.
Следеће је како сте га поставили за свој иПхоне или иПад:
Корак 1. Покрените Подешавања апликацију на свом уређају и изаберите Време екрана.
Корак 2. Додирните Време мировања на следећем екрану да бисте приступили подешавањима функција.
Корак 3. Угледаћете преклопницу поред налепнице Прекида. Окрените га у положај ОН да бисте омогућили функцију. Затим одредите сате током којих желите да функција буде УКЉУЧЕНА.

Након што одредите тајминг, ова функција неће дозволити покретање било које апликације на вашем уређају током тих сати. Дозвољено је покретање само неколико одабраних апликација на листи дозвољених.
2. Конфигуришите Границе апликација на иПхоне / иПад-у у иОС-у 12
Ако желите да примените временско ограничење екранаодређене апликације или одређене категорије на вашем иОС уређају, можете да користите функцију Ограничења апликација која ће вам помоћи да то учините. Једина сврха ове функције је да вам помогне да спречите приступ одабиром апликација на свом уређају. Следеће је како сте га поставили.
Корак 1. Покрените Подешавања апликацију на иОС уређају и изаберите Време екрана да бисте приступили функцији.
Корак 2. Када се отвори функција Вријеме екрана, тапните на Ограничења апликације на екрану.
Корак 3. Следећи екран ће приказати све апликације и категорије које имате на свом уређају. Додирните оно за које желите да поставите ограничења и додирните Следећи да иде на.
Корак 4. Унесите своје временско ограничење у сатима и минутама. Након што то учините, додирните дугме Додај у горњем десном углу да бисте додали одређено ограничење апликацији.

Ограничење апликације успешно је постављено за изабрану апликацију. Изабрани се неће моћи покретати дуже од наведеног времена.
Напомена за савете:
Осигуравање функције екранског времена једнако је важнокао подешавање. Када први пут подесите функцију, боље бисте поставили приступну шифру за време инсталације. Приступни код спречава остале кориснике да мењају поставке екранског времена на вашем уређају.
Ако икада заборавите ову лозинку, ваш уређајнеће дозволити да промените подешавања времена екрана. Међутим, постоји софтвер који се зове Тенорсхаре 4уКеи-иТунес Бацкуп који вам омогућава да уклоните лозинке Сцреен Тиме са својих уређаја. Једном када уклоните приступне кодове, моћи ћете да приступите менију поставки као што сте то могли раније.
Део 2. Користите вођени приступ да бисте подесили родитељску контролу на екрану на иПхонеу и иПаду
Вођени приступ је још једна уграђена функција на вашем уређају која вам помаже да омогућите родитељску контролу екрана на свом иПхонеу или иПаду. Ако га никада раније нисте користили, следеће је како га користите.
Корак 1. Отворите апликацију Подешавања и идите на Опште> Приступачност> Вођени приступ и укључите функцију.

Корак 2. Додирните Подешавања лозинке а затим додирните Подесите приступни код за вођени приступ да бисте креирали лозинку за функцију.
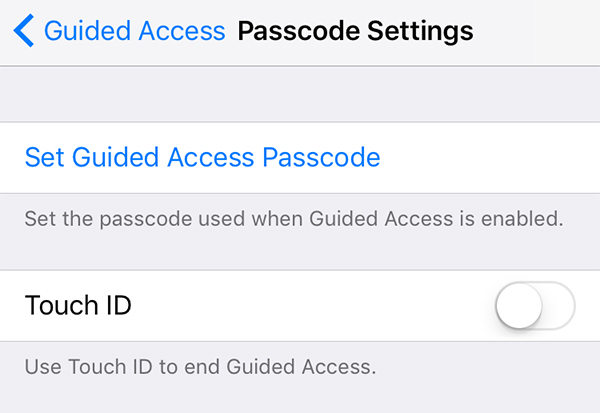
Корак 3. Покрените било коју апликацију на свом уређају и тапните на Кућа дугме три пута. Додирните на Опције затим Рок. Требали бисте бити у могућности да одредите ограничење за апликацију.
Тако можете ограничити вријеме екрана на иПхонеу и иПаду помоћу функције вођеног приступа.
Део 3. Користите апликацију Тиме Сцреен за подешавање временског ограничења екрана за иПхоне и иПад
Ако вам се не свиђају уграђене функције омогућавања временског ограничења екрана на вашем иПхонеу и иПаду, можете користити неке треће апликације да бисте обавили задатак.
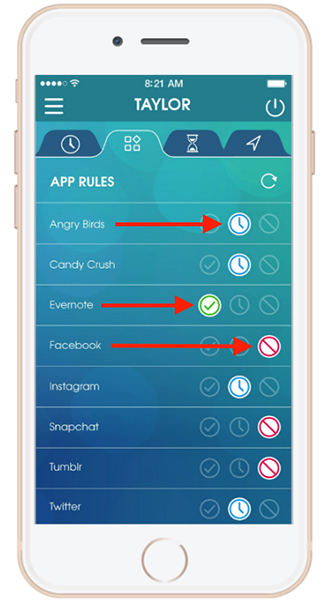
Постоји апликација која се зове ОурПацт која вам омогућава да омогућите временска ограничења на својим иОС уређајима. Тврди се да је најбољи софтвер за родитељски надзор који вам помаже да додате ограничења за употребу својих уређаја.
Закључак
Надамо се да вам горњи водич помаже да научите какопоставите временска ограничења за иПхоне и иПад користећи уграђене функције и апликације трећих произвођача. Такође нуди решење за када сте заборавили лозинку функције Сцреен Сцреен.