4 hlavné metódy na odosielanie videí z iPhone do počítača
Zdieľanie videí je novým trendom medzi sociálnymi médiamikanály. Nahrávanie veľkého videa z môjho zariadenia iPhone niekedy niekedy trvá dlhšie, než ho odovzdáte. A to je miesto, kde používam svoj počítač na vykreslenie a nahrávanie niektorých videí. Spravidla posielam niektoré svoje videá z iPhonu do môjho počítača čas od času a tiež ich zálohujem. V prípade, že neviete, ako poslať videá z iPhone do počítača, tu mám podrobný zoznam všetkých metód, ktoré používam na efektívny prenos videa. Začnime teda.
- Spôsob 1: Odosielanie videí z iPhone do počítača e-mailom
- Spôsob 2: Získajte videá z iPhone do počítača s pripojením USB
- Spôsob 3: Nahrajte videá z iPhone do počítača pomocou iCloud Photo Library
- Spôsob 4: Importujte videá z iPhone do počítača pomocou Tenorshare iCareFone
Spôsob 1: Odosielanie videí z iPhone do počítača e-mailom
E-mail je najznámejšie zdieľanie údajovmédium na dlhú dobu. Používam ho každý deň na zasielanie textov, obrázkov atď. A viem, že ich tiež používate. Pravdepodobne však neviete, že na odosielanie videí z vášho iPhone môžete použiť e-mail. Áno, je to možné! Tento spôsob je však použiteľný iba v prípade, že máte malé videá a odosielanie veľkých videí sa neodporúča, ale nie je možné „Vždy sa môžete rozhodnúť pre kompresiu videa tak, aby sa zmenšila veľkosť v MB, ale zároveň by sa tým znížila kvalita vašich videí. Majte na pamäti, že takto odosielate videá z iPhone do PC pomocou e-mailu.
1. Jednoducho choďte do fotoaparátu na svojom telefóne iPhone X / 8/7 / 7Plus / 6 / 6Plus / SE / 5 atď. A otvorte priečinok Camera Roll.
2. Teraz vyberte video, ktoré potrebujete preniesť do svojho počítača.
3. Prejdite dole a klepnite na ikonu Zdieľať.
4. Uvidíte veľa spôsobov, ako zdieľať svoje video. V zozname klepnite na „Pošta“

5. Otvorí sa okno na vytvorenie e-mailu s pripojeným videom.
6. Zadajte e-mailovú adresu a jednoducho odošlite e-mail.
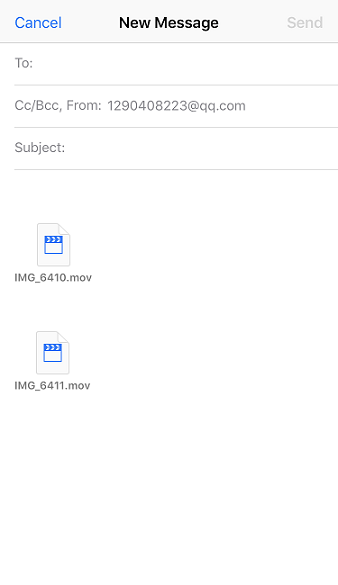
Teraz otvorte svoj e-mail z počítača a stiahnite si video z prílohy e-mailu priamo na svoje obľúbené miesto v počítači. To je všetko!
Spôsob 2: Získajte videá z iPhone do počítača s pripojením USB
Ak chcete poslať veľa videí beznemusíte ich komprimovať, aby ste zmenšili veľkosť, vždy môžete pomocou zariadenia USB odosielať videá z iPhone do počítača. Áno, tento malý malý zázrak dokáže urobiť veľa vecí! Je to jednoduchá, ale priama metóda, ktorá efektívne funguje, pokiaľ ide o zdieľanie údajov. Pre Windows aj Mac sú k dispozícii zabudované funkcie, ktoré pomáhajú prenášať akékoľvek dáta iba pomocou kábla USB a prepojením zariadení. Tu je návod, ako používam USB na odosielanie videí iPhone do počítača pre Windows aj Mac:
Uistite sa, že máte v oboch prípadoch predinštalovanú najnovšiu generáciu iTunes.
Pre Windows použite Windows Explorer:
1. Pripojte svoj iPhone a Windows k PC pomocou originálneho kábla USB alebo blesku.
2. Prejdite na klávesnicu a klepnite na „Windows“ + „E“. Toto je klávesová skratka na otvorenie programu Prieskumník systému Windows.
3. Ak sa zobrazí výzva, možno budete musieť na svojom iPhone klepnúť na „Dôverovať tomuto počítaču“.
4. Teraz, ak chcete vyhľadať svoj iPhone v počítači, prejdite na „Tento počítač“ alebo „Tento počítač“ pre systémy Windows 10/8 a Windows 7 / XP.
5. Zobrazí sa priečinok „Internal Storage“. Klepnutím naň vyhľadáte priečinok „DCIM“.

6.Tento priečinok môže obsahovať mnoho podpriečinkov obsahujúcich vaše médium iPhone, ktoré obsahuje vaše videá. Vyhľadajte a vyberte videá, ktoré chcete preniesť, a jednoducho ich skopírujte a prilepte do ľubovoľného priečinka v počítači so systémom Windows.
V prípade počítačov Mac použite aplikáciu Fotografie:
Pokiaľ ide o Mac, existuje špeciálny nástroj na správu videí a fotografií, aplikácia Fotografie.
1. Ako obvykle, pripojte iPhone k počítaču Mac cez USB
2. Po zistení by sa aplikácia Fotografie mala spustiť automaticky. Ručnú trasu môžete prejsť aj vtedy, ak nie je k dispozícii.
3. Na paneli Aplikácia Fotografie sa teraz zobrazia všetky vaše videá uvedené spolu s fotografiami.
4. Zoraďte a vyberte videá, ktoré chcete odoslať, a jednoducho kliknite na tlačidlo Importovať.

Voila! Vaše videá sa teraz prenesú do vášho počítača Mac!
Spôsob 3: Nahrajte videá z iPhone do počítača pomocou iCloud Photo Library
Keď začnete s nahrávaním videí do môjho počítača,iCloud bol pravdepodobne tým, čo ma mnohí odporúčali ísť. Toto je veľmi bežná metóda pre používateľov iPhone a stále ju používajú mnohí. iCloud ponúka správnu synchronizačnú a ukladaciu službu s názvom iCloud Photo Library, pomocou ktorej môžete nahrávať a sťahovať médiá vždy, keď ste pripojení k Wi-Fi. Zjednodušene povedané, synchronizuje váš iPhone a počítač spolu, aby sa načítalo akékoľvek médium a ktoré obsahuje aj videá. Tu je návod, ako nastaviť iCloud Photo Library na vašom iPhone a počítači.
Na iPhone:
1. Prejdite na „Nastavenia“, zadajte svoje meno a potom prejdite na „iCloud“. Teraz prejdite na „Fotografie“
Pre systémy iOS 10 a staršie verzie prejdite na „Nastavenia“> „iCloud“> „Fotografie a fotoaparáty“.
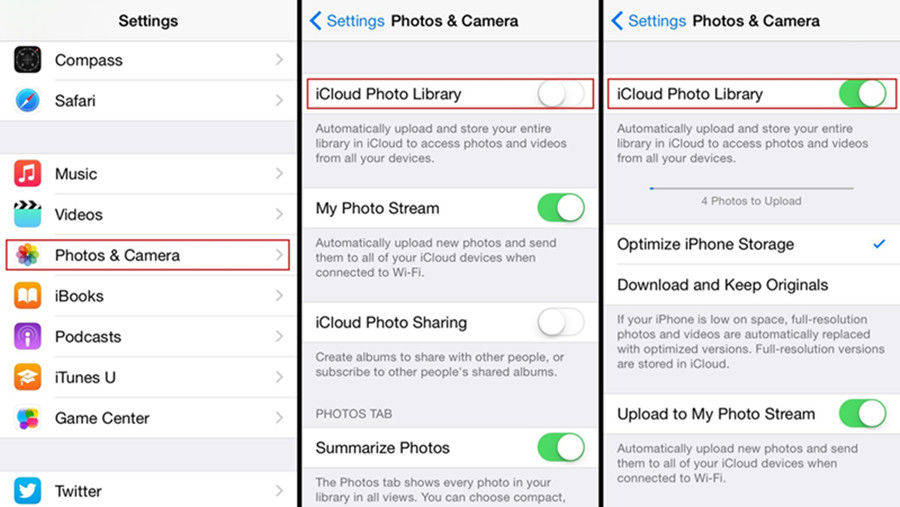
2. Nájdite možnosť „iCloud Photo Library“ a povoľte ju!
Pre Windows:
1. Stiahnite, nainštalujte a spustite najnovší program iCloud pre Windows. Inštalujte pomocou zabudovaného sprievodcu dodávaného so softvérom
2. Prihláste sa do svojho účtu iCloud pomocou poverení Apple ID a hesla.
3. Teraz prejdite na „Možnosti“. Nájdete ho vedľa karty Fotografie.
4. Začiarknite políčko „iCloud Photo Library“ a kliknite na „Hotovo“.
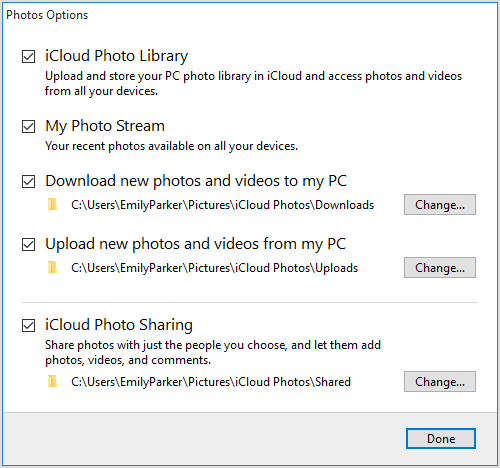
Teraz máte nastavený iPhone a WindowsAk máte počítač, vaše videá sa automaticky zosynchronizujú, keď budete mať stále pripojenie na internet. Ak chcete získať tieto videá, musíte otvoriť priečinok „Windows File Explorer“ a vyhľadať priečinok „iCloud Photos“ v sekcii „Favorites“. Dvakrát kliknite na priečinok Stiahnuté súbory vo vnútri a vyberte požadované videá, ktoré chcete stiahnuť. Po výbere jednoducho kliknite na „Stiahnuť“.
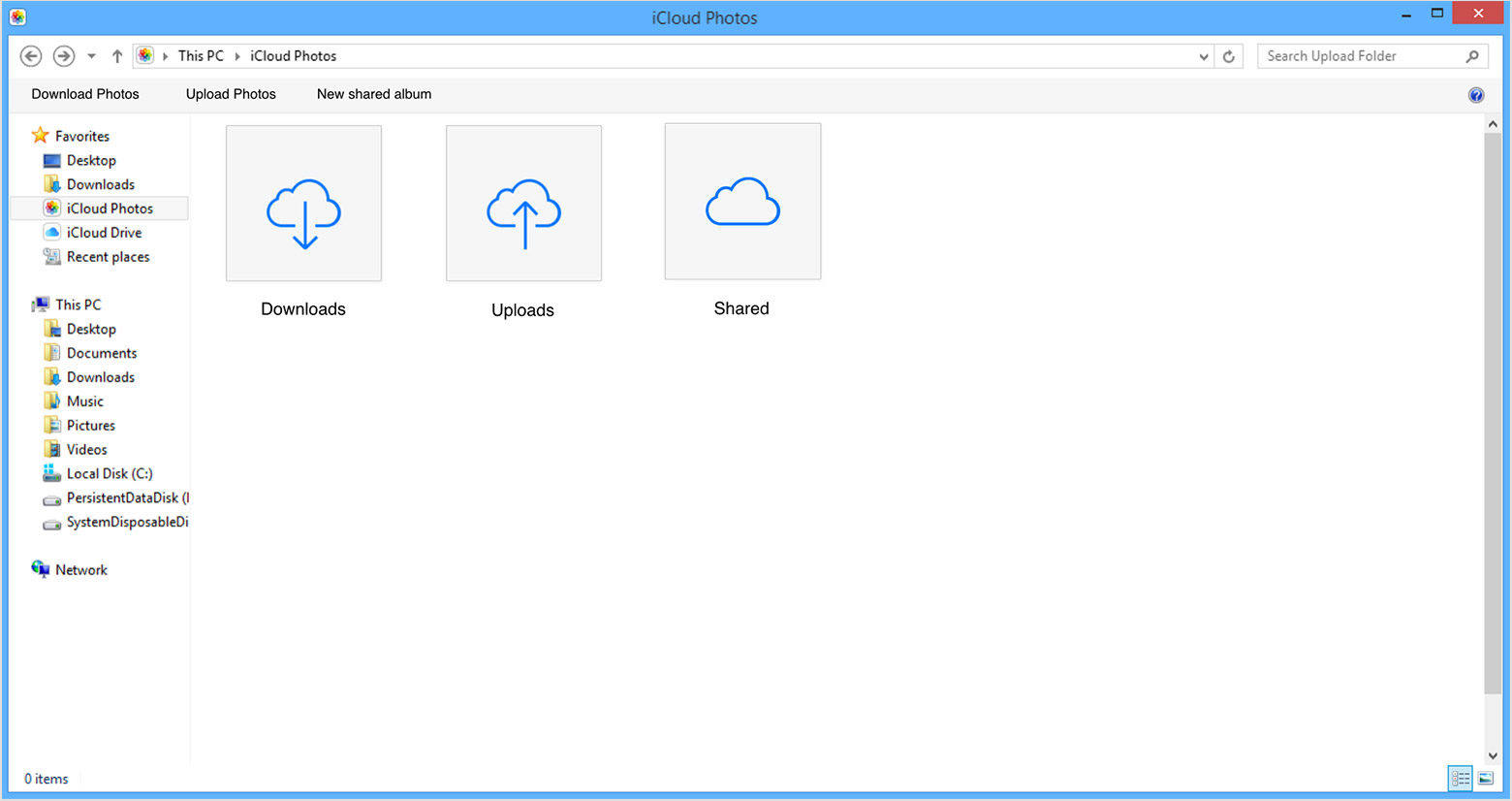
Pre počítače Mac:
1. Vyhľadajte „Systémové preferencie“ a prejdite na „iCloud“.
2. Teraz prejdite na „Možnosti“ a povoľte „iCloud Photo Library“
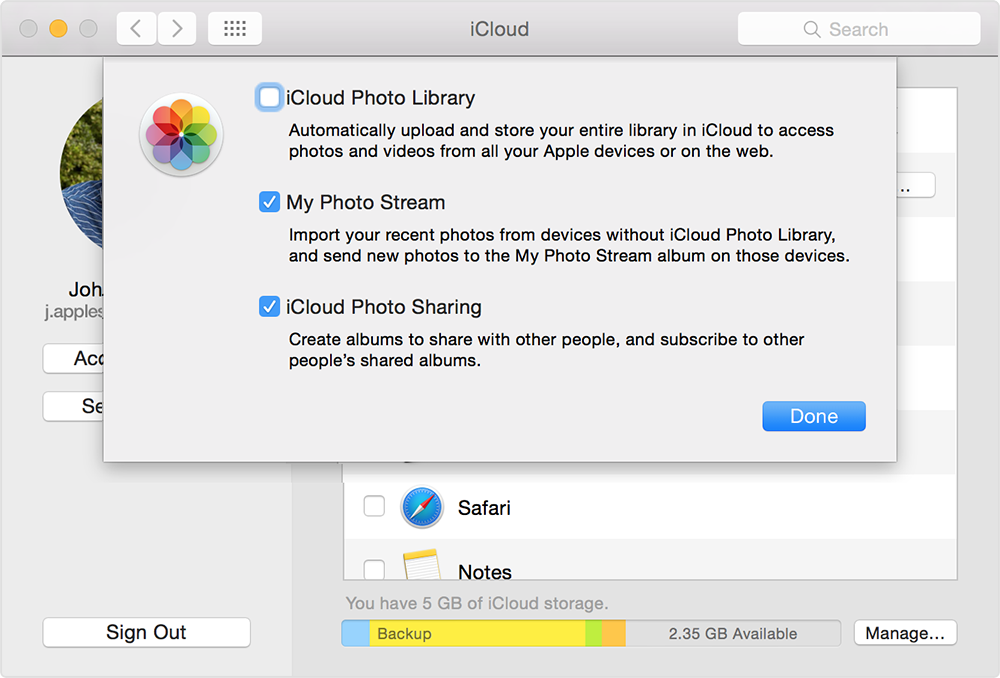
3. Spustením aplikácie Fotografie získate synchronizované videá
Tu je návod, ako exportovať videá z iphone dopočítač pomocou iCloud. Najväčšou nevýhodou tejto metódy je podľa môjho názoru potreba stabilného pripojenia Wi-Fi a najdôležitejšie obmedzenie ukladania. Na ukladanie videí v iCloud získate iba 5 GB voľného úložného priestoru. A aby ste ušetrili viac, bude vám účtovaná určitá suma, ktorá sa rovná stovkám dolárov. A to je miesto, kde ďalšia a posledná metóda robí prácu za vás.
Spôsob 4: Importujte videá z iPhone do počítača pomocou Tenorshare iCareFone
https://www.tenorshare.com/products/icarefone.html bol doslova môj go-to nástroj na prenos videa, kedykoľvek som potreboval preniesť videá z môjho iPhone do môjho PC. Je to profesionálny program tretích strán, ktorý sa dodáva ako správca súborov a je k dispozícii pre Mac aj Windows.
Ak chcete vedieť, ako odosielať dlhé videá ziPhone do počítača, to je to najlepšie, na čo môžete ísť! Mali by ste to používať nad inými metódami, pretože v prvom rade to nemá žiadne obmedzenia ukladacieho priestoru a môžete si jednoducho vybrať jedno video, viacnásobné a dokonca aj hromadné prenosy videa. Či už ide o malé video alebo o veľké video, či už zo záznamu kamery alebo WhatsApp alebo stiahnutých videí, dokáže prenášať čokoľvek bez zníženia kvality, pretože nepotrebuje kompresiu videa. Môže fungovať bez pripojenia Wi-Fi a tiež si môžete zobraziť ukážku pred prenosom videí. Je to pekné na dotyk!
Tu je návod, ako používať Tenorshare iCareFone vo vašom počítači:
1. Najskôr si do počítača stiahnite a nainštalujte verziu softvéru Tenorshare iCareFone pre systém Windows alebo Mac.
2. Spustite softvér a pripojte svoj iPhone a PC cez USB alebo kábel blesku.
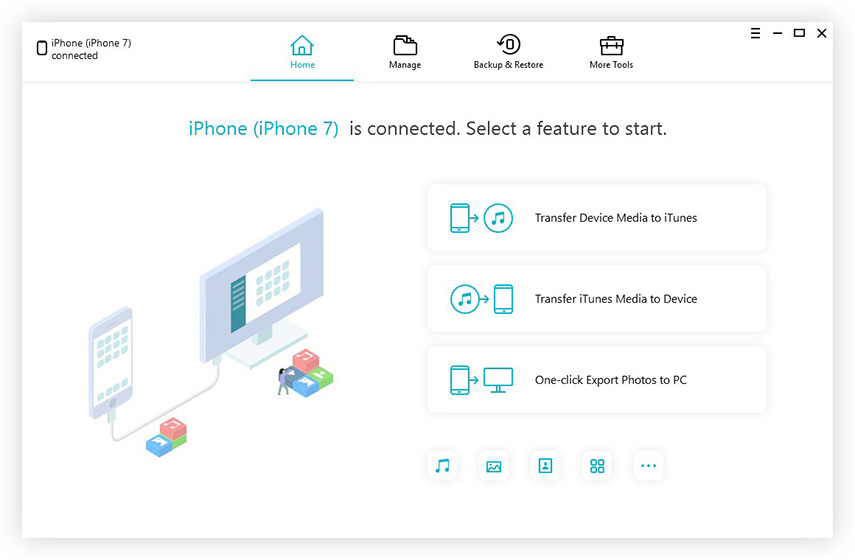
3. Vyhľadajte rozhranie „Správca súborov“ a kliknite na možnosť „Videá“.
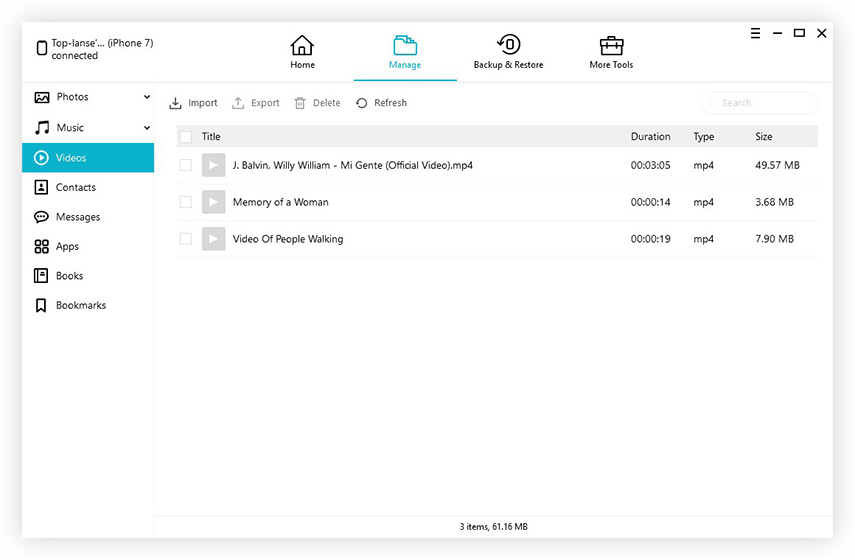
4. Teraz si môžete zobraziť ukážky svojich videí uvedených na obrazovke. Vyberte videá, ktoré chcete preniesť po ukážke.
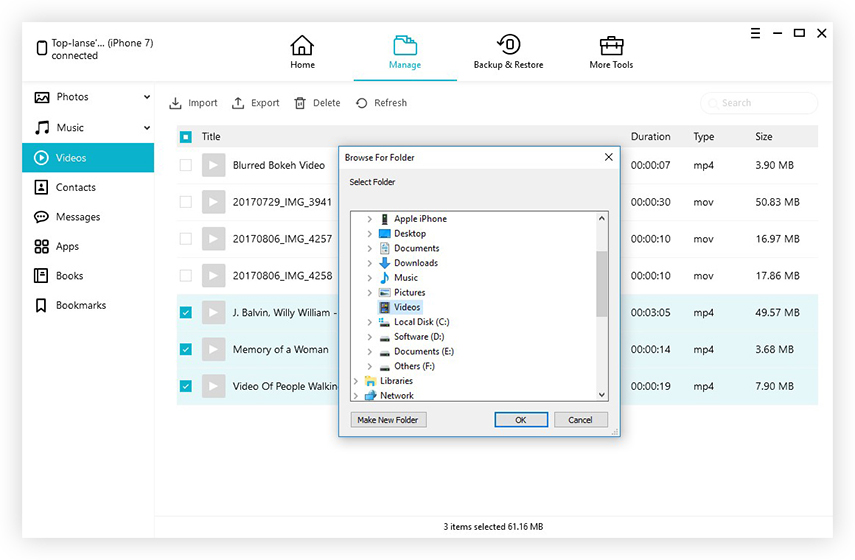
5. Dokončite klepnutím na „Export“.
Teraz budú všetky videá, ktoré ste si vybrali, okamžite exportované do vášho počítača! Nenechajte si ujsť tento úžasný softvér!
Tu je môj zoznam všetkých metód, ako na toodosielať videá z iPhone do PC pre Windows aj Mac. Tieto metódy používam už dlhú dobu a každá z nich má svoje výhody a nevýhody, s výnimkou Tenorshare iCareFone. Preto je to tu môj najobľúbenejší spôsob prenosu. Dôrazne odporúčam, aby ste si vybrali tento softvér pre všetky vaše potreby týkajúce sa prenosu videa a médií.
Ak sa vám tento článok zdá byť užitočný, nezabudnite zdieľať a komentovať nižšie!









