Ako importovať súbor CSV do 1Password, Dashlane, LastPass, Keeper a Chrome
Väčšina ľudí chce importovať súbory CSVsprávcov hesiel za účelom ukladania a správy hesiel. Správca hesiel pomáha pri ukladaní hesiel v šifrovanom formáte. Pomocou hlavného hesla môžeme získať prístup ku všetkým informáciám o hesle. Väčšina používateľov používala správcu hesiel pre iOS na uloženie všetkých hesiel pre iPhone a iPad do súborov CSV, aby mohli mať zabezpečené ukladanie svojich údajov a mohli si pamätať iba svoj hlavný prístupový bod pre všetky heslá. Ak chcete nahrať informácie hromadne, potom je súbor CSV iba najlepším spôsobom. Chcete vedieť, ako importovať? CSV na 1Password, LastPass, Dashlane, Keeper a Chrome? Ak áno, pokračujte v čítaní ďalej.
1: Ako importovať súbor CSV do 1 hesla
Celá forma CSV je text oddelený čiarkami. Súbory CSV sú do značnej miery ľahkým a efektívnym spôsobom hromadného importovania informácií. Viete, že súbor CSV môže mať viac záznamov, ale každý súbor môže obsahovať iba záznamy pre jeden typ položky? Pozrime sa na príklad s dvoma položkami prihlásenia:
Bank, https://bank.com/,wendy, 8Q396b9D68, 123 Front Street
Twitter, https://twitter.com/, wappleseed, 68nV99oLHhzX,
Poznámka: Nezabudnite, že všetky záznamy v súbore CSV musia mať rovnaký počet polí. Podľa hesla je možné importovať iba prihlasovacie položky.
Krok 1: Najprv sa musíte prihlásiť do svojho účtu na stránke 1Password.com.
Krok 2: V pravom hornom rohu kliknite na názov účtu a nakoniec vyberte možnosť Importovať.
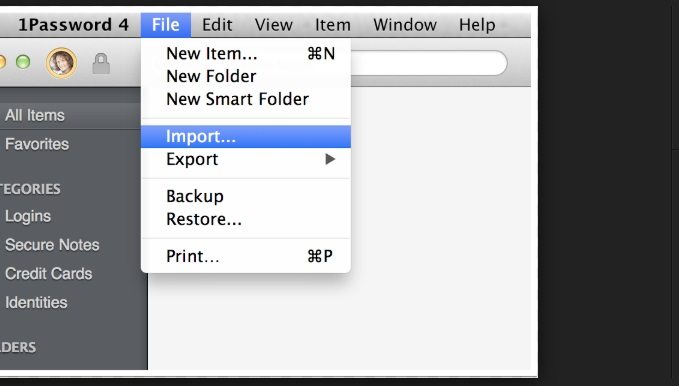
Krok 3: Teraz musíte vybrať Iné a podľa pokynov importovať svoje údaje.
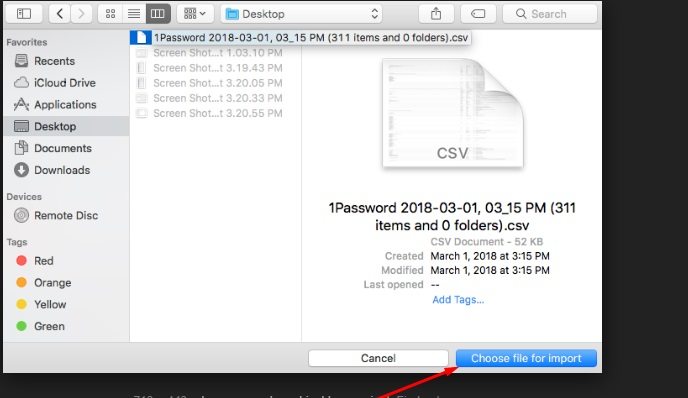
Je to veľmi jednoduchý proces na import súborov CSV na 1password.com. Postupujte podľa pokynov opatrne.
2: Ako importovať súbor CSV do prehliadača Chrome
Chcete vedieť, ako importovať? CSV na chróm? Ak áno, prečítajte si nižšie.
Krok 1: Najprv musíte prejsť na stránku ‘chrome: // settings / passwords“
Krok 2: Teraz budete mať možnosť vidieť tri bodky proti „Uloženým heslám“.

Krok 3: Stačí kliknúť na tlačidlo Importovať a importovať súbor CSV do prehliadača Chrome.
Najprv však pripravte súbor CSV s nasledujúcimi hodnotami uvedenými v súbore:
- Názov: Názov webovej stránky, na ktorej máte účet
- URL: Prihlasovacia adresa URL pre web
- Užívateľské meno: Vaše aktívne užívateľské meno na webe
- heslo: Heslo pre uvedené užívateľské meno
Táto malá funkcia môže byť veľmi užitočná, ak chcete mať v prehliadači Chrome zálohu uložených hesiel.
3: Ako importovať súbor CSV do Dashlane
Teraz môžete ľahko importovať CSV na Dashlana, stačí sa pozrieť nižšie.
Poznámka: Aby ste mohli importovať súbor CSV do Dashlane, musíte si nainštalovať Dashlane desktop aplikáciu.
Krok 1: Otvorte Dashlane a potom choďte do File → zvoľte Import passwords a potom musíte zvoliť Custom CSV filein dropdown menu.

Krok 2: Stačí vybrať súbor CSV a importovať ho.
4: Ako importovať súbor CSV do LastPass
Teraz sa importuje CSV na LastPass nie je o nič ťažšie.
Krok 1: V prehliadači musíte zvoliť tlačidlo LastPass. Na paneli s adresou je ľahko viditeľný na pravej strane.
Krok 2: Uistite sa však, že už ste prihlásení na LastPass a potom vyberte Ďalšie možnosti.

Krok 3: Teraz musíte zvoliť pokročilé tlačidlo.

Krok 4: Teraz musíte zvoliť tlačidlo Importovať.

Potom prejdete na nasledujúcu stránku, tu musíte zvoliť možnosť Iné, nová klepnutie sa otvorí s názvom Importovať. Vyberte položku Ťuknúť na položku Zdroj a vyberte položku Všeobecné súbory CSV.
Do poľa Obsah musíte vložiť celýobsah súboru CSV, ktorý obsahuje vaše heslo. Na konci vyberte tlačidlo nahrať. LastPass okamžite zobrazí všetky platné heslá, ktoré našiel vo vnútri súboru CSV.
5: Ako importovať súbor CSV do správcu
Tu je niekoľko tipov, ako importovať CSV pre Keepera s niekoľkými jednoduchými rýchlymi krokmi.
Poznámka: Ak chcete importovať súbor CSV do aplikácie Keeper, musíte nainštalovať aplikáciu Keeper pre stolné počítače.
Krok 1: Najprv otvorte aplikáciu Keeper a potom si musíte vybrať súbor.

Krok 2: Keď vyberiete súbor, zobrazí sa tlačidlo Importovať.
Krok 3: Teraz musíte ako formát zvoliť možnosť Keepass CSV 1.x

Krok 4: Po dokončení tohto postupu vyberte súbor, ktorý sa má importovať, a nakoniec zvoľte OK.
Nakoniec uvidíte, že váš súbor bol úspešne importovaný.
Bonusové tipy: Exportujte heslo pomocou 4uKey - Password Manager
Ak máte problémy s nájdením hesla, ktoréuložené v zariadeniach iPhone a iPad, potom si nemôžete nechať ujsť Tenorshare 4uKey - Password Manager. Je to úžasný program na nájdenie a exportovanie hesla do zariadení iPhone, iPad jediným kliknutím. Napríklad heslo Wi-Fi, webové stránky a heslo k aplikácii, heslo poštového účtu, Apple ID a informácie o kreditnej karte.
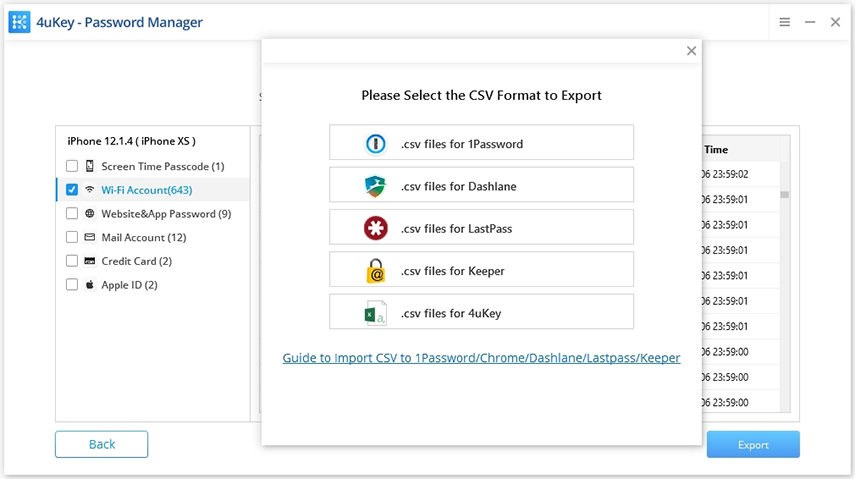
zhrnutie
Zaviedli sme úžasné riešenia, ako importovať súbor CSV do správcu hesiel. Podľa tohto článku môžete chlapci ľahko importovať CSV pre Keepera a tiež súbory do LastPass, Dashlane, 1Password aleboChrome. Tak na čo čakáš? Vyskúšajte to a vyriešite všetky svoje problémy. Ak sa vám páči, zdieľajte ho s ostatnými a prihláste sa na odber nášho bulletinu, aby ste dostali najnovší článok. Čoskoro prídeme s najnovším informačným článkom.









