Ako nastaviť a používať iCloud Keychain na iPhone a iPad
iCloud Keychain vám pomôže vyhnúť sa problémomzapamätanie si hesiel všetkých vašich účtov, pretože ich môžete zadať iba raz na ktoromkoľvek zariadení, ktoré umožňuje aktiváciu iCloud, a synchronizuje sa so všetkými ostatnými. Keychain automaticky zadáva tieto heslá pre rôzne zariadenia Apple, takže ste automaticky prihlásení na svoje obľúbené webové stránky a účty.
Predtým, ako použijete Keychain, musíte najskôrnastavte ho na svojich zariadeniach. Je to veľmi jednoduché nastaviť na zariadeniach s povoleným iOS a je to ešte jednoduchšie, ak budete postupovať podľa nižšie uvedeného sprievodcu, ktorý sa zobrazí ako je možné nastaviť a používať iCloud Keychain na zariadeniach iPhone a iPad.
Keď ste postupovali podľa nižšie uvedeného sprievodcu, Keychain by mal byť vo všetkých zariadeniach v prevádzke a mali by ste ho vidieť v akcii na svojom zariadení pre seba.
Časť 1. Nastavenie kľúča iCloud na zariadení iPhone / iPad
Krok 1. Prvú vec, ktorú musíte urobiť, je povoliť na vašom zariadení so systémom iOS kľúčenku, ktorá sa dá vykonať priamo z ponuky nastavení vášho zariadenia.
Krok 2. Otvorte Nastavenia a klepnite na banner iCloud, ktorý obsahuje informácie o vašom účte. Potom na nasledujúcej obrazovke vyberte iCloud a klepnutím na Keychain otvorte ponuku nastavení Keychain.

Krok 3. Keď ste na stránke nastavení Keychain, otočte prepínač do polohy ON, aby bola Keychain zapnutá. Zobrazí sa výzva na zadanie hesla Apple ID. Urobte to a pohnite sa vpred.

Potom postupujte podľa pokynov na obrazovkeplne nastavte iCloud Keychain na vašom iPhone alebo iPad. Zobrazí sa výzva na vytvorenie prístupového kódu na prístup ku kľúčovým slovám na vašom zariadení. Mali by ste to urobiť, pretože vám pomáha chrániť kľúčenku pred ostatnými používateľmi.
Teraz, keď je na vašom zariadení nastavená služba Keychain,môžete ich začať používať na ukladanie dôverných informácií pre rôzne účty webovej stránky. Zapamätá si všetky tieto informácie a v prípade potreby ich vopred vyplní.
V tejto súvislosti bola zriadená iCloud Keychaina teraz môžete urobiť rovnaký postup, aký ste použili s týmto zariadením, aby ste nastavili kľúčenku na iných zariadeniach. Týmto spôsobom budú vaše heslá a ďalšie informácie zdieľané na všetkých vašich zariadeniach, takže sa nemusíte pamätať na každé svoje heslo, aby ste sa mohli prihlásiť na webovú stránku.
Časť 2. Používanie kľúča iCloud na zariadeniach iPhone a iPad
Príručka 1. Ako vytvoriť náhodné heslo v prehliadači Safari
Krok 1. Otvorte Safari na vašom iPhone a iPad.
Krok 2. Navštívte webovú stránku, ktorú chcete vytvoriť prihlasovacie heslo.
Krok 3. Vyberte pole pre heslo a klepnite na Navrhnúť heslo na klávesnici.
Krok 4. Klepnite na Navrhované heslo pre prihlásenie.
Sprievodca 2. Ako zastaviť Safari pri automatickom plnení hesiel a kreditných kariet
Tieto kroky môžete ukončiť, aby ste zabránili Safri v automatickom vyplňovaní hesiel: Nastavenia -> Safari -> Automatické dopĺňanie -> Použiť kontaktné informácie -> Mená a heslá -> Kreditné karty.
Príručka 3. Ako pridať / odstrániť informácie o kreditnej karte
Ak chcete pridať informácie o kreditnej karte, postupujte takto: Nastavenia -> Safari -> Automatické vyplnenie -> Uložené kreditné karty -> Dotknite sa ID -> Pridať kreditnú kartu -> Hotovo.
Informácie o kreditnej karte môžete odstrániť podľa týchto krokov: Nastavenia -> Safari -> Automatické vyplnenie -> Uložené kreditné karty -> Dotykové ID -> klepnite na kreditnú kartu -> Upraviť -> Odstrániť kreditnú kartu -> Odstrániť.
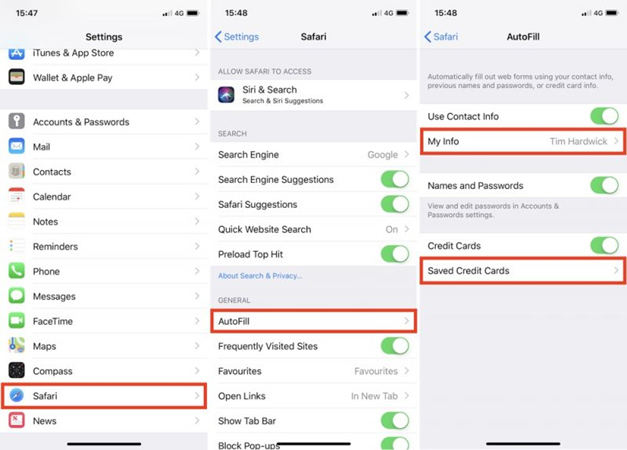
Príručka 4. Ako získať prístup k / odstrániť uložené heslá
Ak chcete získať prístup k heslu, postupujte takto: Nastavenia -> Účty a heslá -> Heslá aplikácií a webových stránok.
Ak chcete odstrániť heslá, postupujte takto: Nastavenia -> Účty a heslá -> Heslá aplikácií a webových stránok -> použiť Touch ID -> prihlasovacie údaje -> Upraviť -> klepnite na heslo, ktoré chcete odstrániť -> Odstrániť.

Príručka 5. Ako pridať osobné informácie
Ak chcete pridať kartu kontaktu, postupujte takto: Nastavenia -> Safari -> Automatické vyplnenie -> Moje informácie -> Karta kontaktu.
Dúfame, že vám títo sprievodcovia pomôžu s nastavením a používaním aplikácie iCloud Keychain na zariadeniach iPhone a iPad.
Časť 3. Alternatíva ku kľúčenke - Tenorshare 4uKey - správca hesiel
Ako alternatívu k iCloud Keychain, Tenorshare4uKey - Správca hesiel nájde uložené informácie o hesle v iPhone alebo iPad. Môžete ho použiť na nájdenie hesla Wi-Fi, hesla e-mailového účtu, prihlasovacieho hesla pre webové stránky a aplikácie, informácií Apple ID a kreditných kariet a dokonca exportovanie informácií o heslách do iných správcov hesiel, ako sú 1Password, LastPass, Dashlane, Keeper a prehliadače ako Chrome ,

Bonusové tipy: Nezabudnite na zálohovanie dát na iPhone / iPad
Všetky tieto veci sa odohrávajú na vašom iOSmôžete vytvoriť zálohu svojho zariadenia, ktorú môžete obnoviť v prípade, že sa niečo pokazí. Keď vykonávate zmeny na vašom zariadení, dôrazne sa odporúča zálohovanie, aby ste mohli zariadenie obnoviť do funkčného stavu, keď začnú veci na juh.
Aj keď na zálohovanie môžete vždy použiť iTunesvášho zariadenia, existujú aj ďalšie aplikácie, ktoré vám pomôžu ľahko zálohovať vaše zariadenia iOS. Jedna z týchto aplikácií sa nazýva iCareFone od spoločnosti Tenorshare. Aplikácia iCareFone vám pomôže vytvoriť úplné zálohy zariadenia iOS, takže vaše dôležité údaje sú v počítači vždy bezpečné a bezpečné. Ak si neželáte vytvoriť úplnú zálohu, tiež vám umožní vybrať, čo chcete zálohovať, a podľa toho vykonáva procesy.










