Ľahký sprievodca, ako zapnúť AirDrop na Mac 2019 a zdieľať súbory zadarmo
AirDrop bol predstavený v Mac OS x 10.7 a iOS 7 a už bol najjednoduchším spôsobom zdieľania súborov medzi počítačmi Mac, iPhones a iPad. Táto používateľsky prívetivá funkcia umožňuje prenos údajov medzi dvoma počítačmi Mac, aj keď nie sú v rovnakej sieti alebo nie je k dispozícii Wi-Fi. Mnoho používateľov však stále nevie ako zapnúť AirDrop na Mac a používať túto funkciu. Tu uvádzame prehľadného sprievodcu aktiváciou AirDrop na Mac mini / Mac Mavericks / Mac Pro / MacBook Air / MacBook pro a zdieľanie súborov medzi rôznymi zariadeniami Apple.
- Časť 1: Ako zapnúť AirDrop pre Mac
- Časť 2: Ako zdieľať obsah s AirDrop v systéme Mac
- Časť 3: AirDrop nefunguje na počítačoch Mac, ako zdieľať súbory medzi počítačmi Mac a iPhone?
Časť 1: Ako zapnúť AirDrop pre Mac
AirDrop vám umožňuje nastaviť ten, ktorý chcetezdieľať súbory s, môže to byť každý alebo iba kontakt. Voľba „Iba kontakty“ vyžaduje, aby ste sa vy a váš kontakt prihlásili do iCloud a boli medzi sebou kontakty.
- Spustite Finder na počítači Mac a kliknite na „AirDrop“ na posuvnej lište.
- Vyberte, či sa bude zobrazovať každému, pretože to uľahčí pripojenie vášho Mac k iným zariadeniam.

Časť 2: Ako zdieľať obsah s Airdrop v systéme Mac
1. Súbory Airdrop z Mac na Mac:
- Povoľte funkciu AirDrop na oboch počítačoch Mac rovnako ako v časti 1, keď sa používateľské ikony zobrazia v zozname AirDrop, presuňte súbory myšou do počítačov Mac, do ktorých chcete súbory poslať, kliknite na tlačidlo „Odoslať“.
- Na súbore prijímajúcom Mac sa zobrazí upozornenieso žiadosťou o uloženie súboru alebo nie, kliknutím na „Uložiť“ spustite prenos súboru. Po dokončení procesu sa údaje predvolene uložia do priečinka „Stiahnuté súbory“.
2. Súbory Airdrop z Mac na iPhone
- Otvorte AirDrop a vyberte, či sa bude zobrazovať používateľom „Everybody“. Potom prejdite prstom po ovládacom centre a zapnite AirDrop na iPhone alebo iPad.
- IPhone príjemcu sa zobrazí v okne AirDrop. Na počítači Mac spustite program Finder a vyhľadajte súbory, ktoré chcete zdieľať.
- Kliknite pravým tlačidlom myši na súbor a potom v ponuke vyberte možnosť Zdieľať.
- V podponuke zvoľte „AirDrop“ a kliknite na obrázok osoby, s ktorou chcete zdieľať súbory.
- Potom sa v telefóne iPhone zobrazí výstražné okno, kliknutím na tlačidlo Prijať údaje uložte do svojho zariadenia.

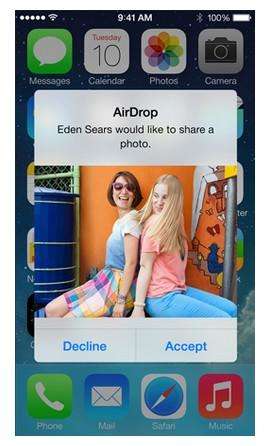
Časť 3: AirDrop nefunguje na počítačoch Mac, ako zdieľať súbory medzi počítačmi Mac a iPhone?
AirDrop niekedy nemôže nájsť iPhone v počítačoch Mac aleboAirDrop nefunguje vôbec; môžete vyskúšať Tenorshare iCareFone pre Mac na prenos dát (Kontakty, Poznámky, Kalendár, Aplikácia, Video, Záložka, Foto, Hudba a iBook) medzi iPhone a Mac OS Sierra, OS X, 10.11, 10,10 Yosemite, 10,9 zadarmo.
- Zdarma si stiahnite a nainštalujte Tenorshare iCareFone na vašom Mac, spustite softvér a pripojte iPhone k počítaču. Kliknite na „Správca súborov“ a potom vyberte typ súboru.
- Softvér automaticky zobrazí zoznam súborov, vyberte súbory, ktoré chcete zdieľať, a kliknutím na tlačidlo „Importovať“ importujte súbory z Mac do iPhone. Môžete tiež kliknúť na „Exportovať“ a preniesť údaje iPhone do Macu
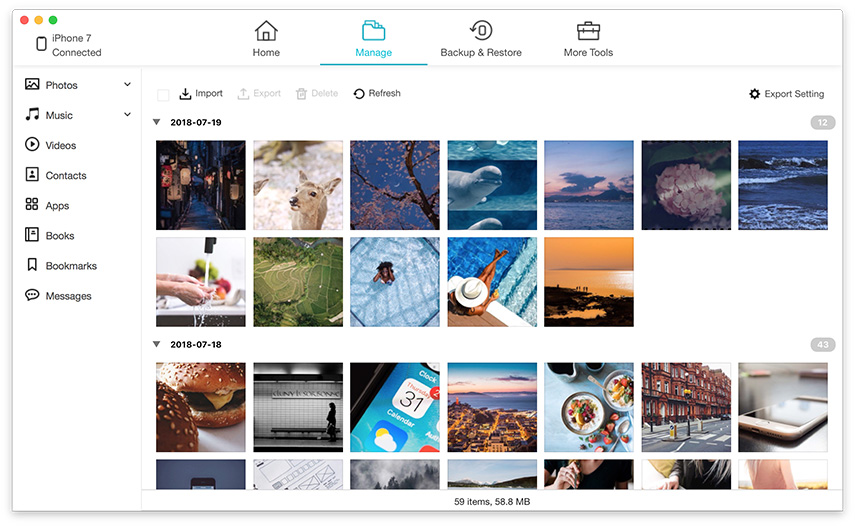

AirDrop je skutočne pohodlný spôsob odosielania súborovmedzi Mac a iPhone, nie? S vyššie uvedeným sprievodcom môžete zapnúť AirDrop a ľahko zdieľať údaje s priateľmi. Ak máte ďalšie otázky, prenajmite nám správu.









