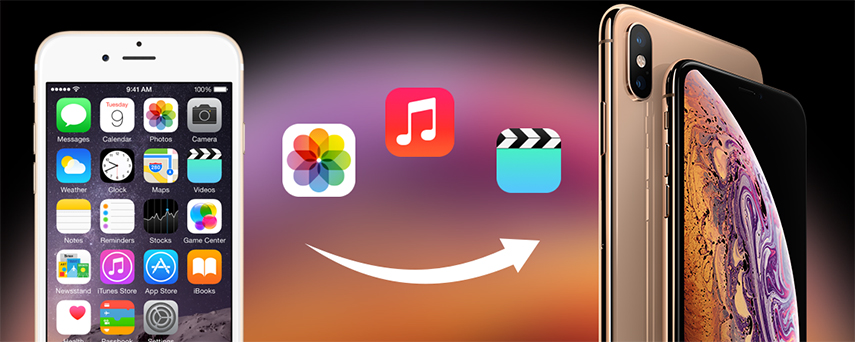Ako prenášať kontakty z iPhone do počítača bez iTunes
Viete, že môžete prenášať kontakty ziPhone do počítača bez iTunes? Väčšina používateľov Apple je s iTunes prilepená iba preto, že si myslia, že je to jediná aplikácia, ktorá vám umožňuje prenášať kontakty, alebo niektorí používatelia veria, že je to ľahké. Ale mýliš sa. Existuje niekoľko ďalších spôsobov, ktoré môžete vziať do úvahy, a vy sa nemusíte ani usilovne snažiť pomocou týchto metód, ako to robíte pri používaní iTunes. Tu vám ukážem, ako prenášať kontakty z iPhone do PC bez iTunes.
- Časť 1: Ako prenášať kontakty z iPhone do PC / Mac bez iTunes
- Časť 2: Iné riešenia na prenos kontaktov z iPhone do počítača bez iTunes
Časť 1: Ako prenášať kontakty z iPhone do PC / Mac bez iTunes
Prenos kontaktov z iPhone do PC / Mac mánikdy nebolo také ľahké ako dnes. Všetko vďaka https://www.tenorshare.com/products/icarefone.html, skvelému nástroju, ktorý umožňuje používateľom prenášať kontakty z iPhone do PC / Mac bez iTunes. Je to alternatíva k iTunes. Existuje toľko vecí, vďaka ktorým je iCareFone najlepším nástrojom na prenos kontaktov.
Podporuje to obojsmerný prenos, čo znamenádokáže prenášať kontakty zo zariadení iOS do počítača a naopak. Môžete prenášať kontakty hromadne alebo selektívne a tento nástroj podporuje systematickú správu kontaktov, ktorá pridáva kontakty a odstraňuje duplicitné kontakty. Tenorshare iCareFone ho bude plne podporovať bez ohľadu na to, či ide o telefóny iPhone X, iPhone 8/8 Plus, iPhone 7/7 Plus, iPhone 6/6 a predchádzajúce modely.
Kroky na stiahnutie kontaktov do PC / Mac bez iTunes pomocou Tenorshare iCareFone:
1. Stiahnite a nainštalujte ho do svojho PC / Mac.
2. Pripojte iPhone k PC / Mac pomocou USB kábla.
3. Otvorte softvér iCareFone >> Kliknite na Správca súborov.

4. Vyberte možnosť Kontakty >> Budete mať možnosť zobraziť všetky kontakty svojho iPhone.

5. Vyberte všetky kontakty a kliknite na tlačidlo Exportovať.
6. Po kliknutí na tlačidlo Exportovať sa zobrazia štyri možnosti, ktoré si môžete vybrať.

7. Po kliknutí na jednu z možností sa všetky kontakty uložia do vášho PC / Mac v tomto špecifickom formáte.
Časť 2: Iné riešenia na prenos kontaktov z iPhone do počítača bez iTunes
Existuje niekoľko ďalších riešení, ktoré vám umožňujú presunúť kontakty z iPhone do počítača bez iTunes. Len sa uistite, že ste premýšľali o všetkých riešeniach, aby ste o nich vedeli jasne.
Spôsob 1: Exportujte kontakty z iPhone do PC / Mac pomocou iCloud
Program iCloud vám tiež pomáha presúvať kontaktyiPhone na PC / Mac. Najprv však musíte povoliť záložné kontakty iCloud a po povolení záložných kontaktov iCloud sa vaše kontakty automaticky zálohujú vždy, keď ste pripojení k Wi-Fi alebo mobilným dátam. Ako povoliť zálohovacie kontakty iCloud:
1. Prejdite na Nastavenia vášho iPhone.
2. Kliknite na [vaše meno] >> klepnite na iCloud >> zapnite Kontakty.
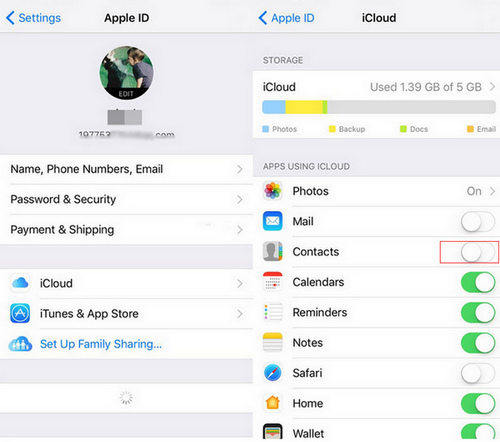
Ako exportovať vCard do PC a Mac:
3. Najprv otvorte počítač PC alebo Mac.
4. Prihláste sa na www.iCloud.com pomocou ľubovoľného prehliadača.

5. Zadajte svoje Apple ID a heslo >> Vyberte „Kontakty“ (Na obrazovke sa zobrazia možnosti kontaktov).
6. Kliknite na ikonu ozubeného kolieska (vidíte ju v ľavej dolnej časti obrazovky) >> Vyberte možnosť Vybrať všetko.

7. Kliknite na Exportovať vCard.
Teraz budú všetky vaše kontakty exportované do vášho PC alebo Mac. Bude stiahnutá na miesto, kde ste nastavili.
Spôsob 2: Odoslanie kontaktov z iPhone do počítača pomocou e-mailu
Mnohí z vás možno nevedia o tomto spôsobeprenos kontaktov z iPhone do počítača. Táto metóda je rýchla a ľahká, ale naraz môžete poslať iba jeden kontakt. To znamená, že musíte tráviť dlhý čas zasielaním kontaktov znova a znova pomocou e-mailu. Takto môžete posielať kontakty z iPhone do počítača pomocou e-mailu
1. Prejdite na Kontakty >> Vyberte kontakt, ktorý chcete poslať.
2. Klepnite na Zdieľať kontakt >> Vyberte Pošta.
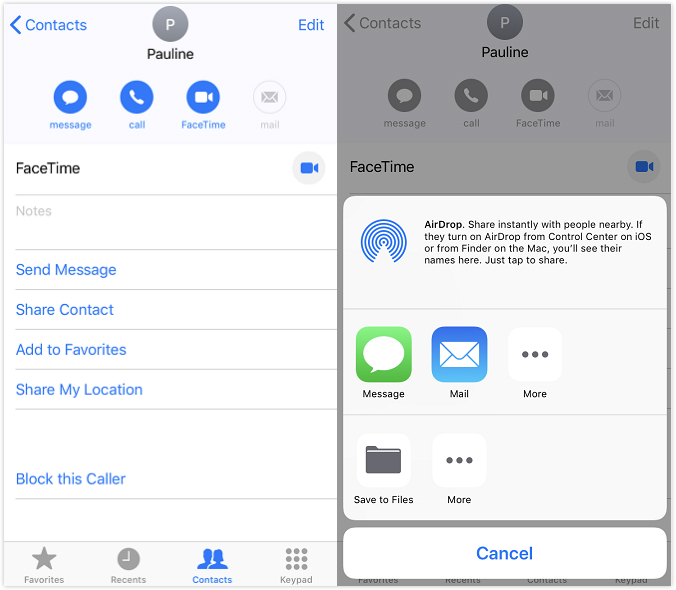
3. Odošlite na svoj e-mail.
4. Teraz otvorte e-mail v počítači >> Stiahnite si kontakt.
Spôsob 3: Kontakty AirDrop z iPhone do Mac
AirDrop zjednodušuje prenos kontaktov z iPhone do Mac. Uistite sa, že máte zapnuté Wi-Fi a Bluetooth, pretože AirDrop funguje iba vtedy, keď sú zapnuté.
Ako povoliť AirDrop na iPhone:
1. V zariadení iPhone prejdite do ovládacieho centra >> Klepnite na AirDrop.

2. Môžete si vybrať, či chcete poslať iba vašim kontaktom alebo všetkým.
Ako povoliť AirDrop na počítačoch Mac:
3. Kliknite na Finder >> Kliknite na AirDrop (AirDrop nájdete na ľavej strane obrazovky).
4.Ak nechcete dostávať kontakty iba od vašich kontaktov, môžete zvoliť možnosť „Povoliť objavenie všetkým“, ktorú nájdete v dolnej časti obrazovky.
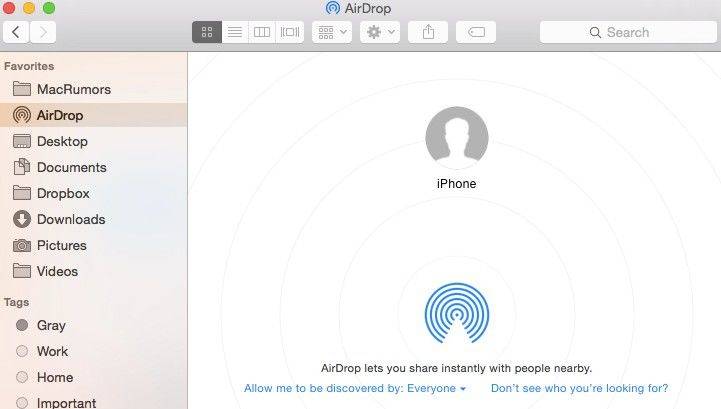
5. Po zapnutí systému AirDrop na zariadeniach iPhone a Mac. Pri prenose kontaktov postupujte podľa uvedených krokov:
6. Vyberte kontakt, ktorý chcete poslať >> Klepnite na Zdieľať.
7. V časti AirDrop vidíte fotografiu zariadení Apple / osoby, s ktorými môžete zdieľať kontakty >> Klepnite na ňu.

Toto sú niektoré zo spôsobov kopírovania kontaktovz iPhone do počítača bez iTunes, v ktorých tenorshare iCareFone funguje najlepšie. Tento nástroj umožňuje ľahký prenos kontaktov, čo vám poskytuje väčšie výhody v porovnaní s inými metódami uvedenými vyššie. Dúfam, že tento článok vám pomôže pri prenose kontaktov z iPhone do PC / Mac.