Spôsoby zapisovania na disky NTFS v počítačoch Mac
Jeden z hlavných rozdielov medzi Windowspočítač a Mac je to, že pre svoje zariadenia často používajú rôzne systémy súborov. Windows väčšinou používajú NTFS, zatiaľ čo Mac používa FAT alebo vlastný systém súborov. Pretože oba používajú rôzne systémy súborov, nemôžete zapisovať na jednotky NTFS na počítačoch Mac, Môžete však písať do systému súborov FAT na počítači so systémom Windows.
Apple natívne nepodporuje zápis údajov doJednotky NTFS v počítačoch Mac však existujú určité spôsoby, ako to urobiť, ale nemusia vždy fungovať normálne. Náš sprievodca nižšie ukazuje, ako používať NTFS pre Mac a zapisovať doň dáta z vášho počítača.
- Spôsob 1. Zápis na disky NTFS na počítačoch Mac s Paragon NTFS na počítačoch Mac
- 2. spôsob: Povoľte písanie NTFS na počítačoch Mac pomocou experimentálnej podpory písania NTFS od spoločnosti Apple
- Tip navyše: Ako obnoviť stratené údaje z jednotky NTFS
Spôsob 1. Zápis na disky NTFS na počítačoch Mac s Paragon NTFS na počítačoch Mac
Pretože váš počítač Mac nemá oficiálnu možnosťAk chcete zapisovať údaje na jednotky NTFS, ste na vykonanie úlohy nútení použiť aplikáciu tretej strany. Ak robíte rýchle vyhľadávanie Google, narazíte na veľa softvéru, ktorý vám tvrdí, že vám pomôže s úlohou zápisu na Mac OS NTFS. Mnohé z nich sú nepravdivé tvrdenia a softvér nefunguje tak, ako má.
Našťastie existuje taký, ktorý funguje presne tak, ako by mal. Nazýva sa Paragon NTFS a umožňuje vám bez problémov pracovať s jednotkami NTFS pripojenými k počítaču Mac.
Je to platený softvér, ale poskytuje vám desať dníbezplatnej skúšobnej verzie, aby ste si vyskúšali jeho vlastnosti. Ak sa vám páči, môžete si potom zakúpiť licenciu na ďalšie používanie softvéru. Nasleduje to, ako to funguje na počítačoch Mac.
Krok 1. Prejdite na oficiálnu webovú stránku softvéru Paragon a stiahnite a nainštalujte softvér do svojho počítača Mac.
Krok 2. Reštartujte počítač Mac, aby sa zmeny prejavili vo vašom systéme.
Krok 3. Po reštartovaní počítača Mac nájdete všetky pripojené jednotky NTFS, ktoré sa zobrazujú v aplikácii Finder na počítači Mac.

Potom môžete na svoje disky, ktoré používajú systém súborov NTFS, pridať ľubovoľné údaje. Takto na počítači vykonávate operáciu zápisu Mac NTFS.
2. spôsob: Povoľte písanie NTFS na počítačoch Mac pomocou experimentálnej podpory písania NTFS od spoločnosti Apple
Spoločnosť Apple vám umožňuje experimentálnu funkciuzapisujte údaje na vaše disky NTFS. Veľmi sa však odrádza od toho, aby ste túto funkciu používali na zapisovanie údajov. Táto funkcia je stále v experimentálnom režime a môže spôsobiť poškodenie alebo stratu údajov na vašich diskoch.
Ak chcete metódu vyskúšaťNapriek poznaniu jeho nevýhod by vám toto malo pomôcť nasledujúce. Ak chcete byť na bezpečnejšej strane, vytvorte zálohu jednotky NTFS, ak ste na ňu uložili dôležité súbory. Vykonanie nasledujúcej operácie môže viesť k strate cenných údajov na vašom disku.
Krok 1. Skontrolujte, či jednotka NTFS používa štítok s jedným slovom. Odpojte disk od počítača Mac.
Krok 2. Kliknite na Launchpad v doku a vyhľadajte a kliknite na terminál, Spustí aplikáciu Terminal na vašom počítači Mac.
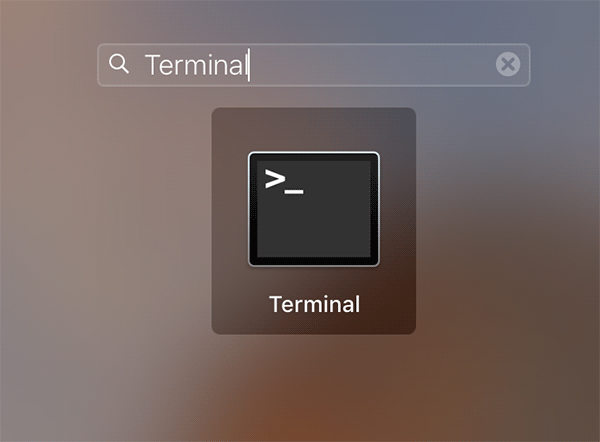
Krok 3. Po spustení aplikácie Terminal zadajte nasledujúci príkaz a stlačte vstúpiť.
sudo nano / etc / fstab

Krok 4. Súbor sa otvorí v editore na obrazovke. Pridajte nasledujúci riadok do súboru a uložte ho stlačením Ctrl + O, vymeniť YOUR s označením jednotky NTFS.
LABEL = VÁŠ žiadny ntfs rw, auto, noblesse
Krok 5. Nakoniec stlačte Ctrl + X kláves na zatvorenie editora. Pripojte jednotku NTFS k počítaču Mac a nájdete ju / Zväzky pripravený na pridanie údajov.
Nech sa páči. To je spôsob, akým používate experimentálnu metódu zápisu NTFS spoločnosti Apple na pridávanie údajov na jednotku založenú na NTFS. Na počítači Mac sa používa bezplatný nástroj NTFS pre Mac.
Tip navyše: Ako obnoviť stratené údaje z jednotky NTFS
Ak experimentálna funkcia nefungovala dobre, môže dôjsť k strate údajov na jednotke NTFS. Ak sa tak stalo, možno budete chcieť obnoviť údaje uložené na vašom disku.
Keďže boli údaje z vášho disku odstránené,na obnovenie údajov nemôžete použiť žiadnu z vstavaných možností vášho počítača Mac. Našťastie existuje softvér tretích strán s názvom Tenorshare UltData - Mac, ktorý vám pomôže obnoviť údaje na vašich diskoch.
Softvér sa špecializuje na pomoc používateľom pri obnoveúdaje z rôznych scenárov straty údajov. Má podporu viacerých súborových systémov, dokáže obnoviť údaje z externých jednotiek a je mimoriadne ľahko použiteľný. Nasleduje spôsob, akým ich používate na obnovenie svojich údajov.
Krok 1 Pripojte jednotku NTFS k počítaču Mac a stiahnite, nainštalujte a spustite softvér do počítača Mac. Po otvorení softvéru kliknite na jednotku NTFS a stlačte skenovať Tlačidlo.

Krok 2 Nechajte softvér skenovať disk a obnoviť súbory. Po zobrazení výsledkov vyberte súbory, ktoré chcete obnoviť, a kliknite na zotaviť sa.

Krok 3 Vyberte priečinok, do ktorého chcete uložiť obnovené súbory.

Skončil si. Vybraté súbory sa obnovia z jednotky NTFS a uložia do vášho počítača Mac.
Tiež by vás mohlo zaujímať Ako obnoviť údaje z jednotky APFS.
záver
Aj keď je ľahké čítať NTFS na Mac, je to taktakmer nemožné zapisovať údaje na jednotku NTFS v počítačoch Mac. Napriek tomu, že je to ťažké, ukázali sme vám spôsoby zápisu údajov na vaše jednotky NTFS z vášho počítača Mac. Dúfame, že vám to pomôže.









