Podrobný sprievodca, ako formátovať jednotku USB v počítačoch Mac
Častejšie budete potrebovať formátovaniedisk USB na počítači Mac. Či ste použili jednotku USB s iným počítačom, ktorý môže prenášať vírusy, alebo sa jednotka USB poškodila. Aby ste vyriešili problémy a dostali disk Flash späť na správnu cestu, musíte obísť spoľahlivé riešenia. Pokiaľ v tejto veci nepoužijete najlepšiu metódu, neexistuje žiadna záruka o bezpečnosti vášho počítača Mac alebo USB. Namiesto toho, aby ste spôsobili zmätok pre váš systém alebo jednotku flash s nesprávnou voľbou, môžete vždy hľadať naše rýchle riešenia. Dostal si ťa krytú!
- Časť 1: Ako formátovať ponor USB na počítači Mac?
- Časť 2: Výber formátu pre USB Flash disk
- Časť 3: UltData - Mac: najlepší softvér na obnovu údajov o jednotke USB
Časť 1: Ako formátovať ponor USB na počítači Mac?
Pre formátovanie jednotky USB Mac nemusíte byť profesionálnou technológiou. Pamätajte, že formátovanie odstráni všetky údaje jednotky. Postup je rovnaký pre Firewire, USB a Thunderbolt
Tu je sprievodca:
Krok 1. Pripojte USB k počítaču Mac a spustite program „Disk Utility“. Prejdite na „Aplikácie“ a potom na „Nástroje“.
Krok 2. Vyhľadajte názov jednotky USB v ľavom paneli aplikácie Disk Utility a klepnite na ňu.
Krok 3. Stlačte kartu „Vymazať“ a potom proti možnosti „Formátovať“ klepnite na v kontextovej ponuke.

Krok 4. Vyberte „Mac OS Extended (Journaled)“ a podľa potreby ho premenujte. Teraz kliknite na tlačidlo „Vymazať“ na potvrdenie na nasledujúcej obrazovke. Čas potrebný závisí od množstva a veľkosti údajov v jednotke.

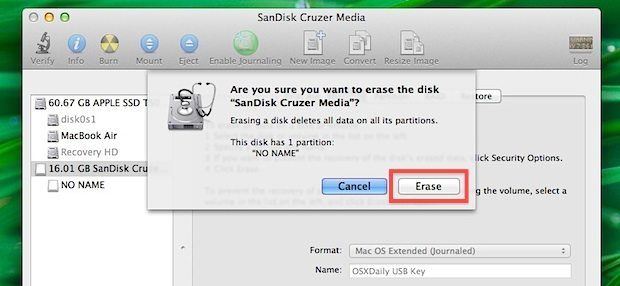
Časť 2: Výber formátu pre USB Flash disk
Teraz, keď viete, ako formátovať USB na počítačoch Mac, ako sa učiť rôzne formáty USB a ich výhody a nevýhody. Zoradili sme zoznam najpopulárnejších formátov.
APFS: Toto je predvolený súborový systém Apple vytvorený tak, aby nahradil HFS + systémami iOS 10.3 a MacOS 10.13. Bol vyvinutý s ohľadom na SSD, flash disky, ako aj šifrovanie.
výhody:
- Rýchlosť disku a duplikácia adresárov / súborov je rýchlejšia.
- Ochrana pred nárazmi a zdieľanie priestoru.
- Časové pečiatky nanosekundy sú podporované.
- Podporované sú súbory Copy-on-Write a Sparse.
- Zvýšil sa maximálny počet súborov
- Nepodporujú verzie pred MacOS 10.13.
- Podpora AFP alebo pevných adresárov nie je podporovaná.
- Nepodporuje kódové body v štandarde Unicode 9.0.
- Podporuje OS X Lion
- Pri správnom súbore je podporované nastavenie spúšťacej jednotky OS X.
- Pri možnosti „Mac OS Extended (Journaled)“ neexistuje žiadne obmedzenie veľkosti.
- Zvýšil sa maximálny počet súborov
- Systémy Windows ich dokážu prečítať, ale nemôžu doň zapisovať.
- V tomto formáte nie je možné prenášať súbory zo systému Windows do systému Mac.
- Využite menej pamäte a beží rýchlejšie.
- Skenuje disky rýchlo.
- Viac voľného miesta pre údaje.
- Súbory väčšie ako 4 GB nie sú podporované.
- Spúšťacia jednotka Mac nemôže byť vytvorená pomocou tohto formátu.
- Nepodporuje verziu Mac OS X Lion.
- Môžete čítať zapisovacie súbory s veľkosťou nad 4 GB.
- Vylepšená správa miesta na disku.
- Môžete vytvoriť 32 GB alebo väčšie oddiely.
- Nepodporuje staršie verzie Mac pred 10.6.5 alebo Windows XP SP2.
- Nepodporované kamkordérmi, fotoaparátmi, systémami videohier.
- Podporuje iba počítačové systémy.
nevýhody:
Mac OS ExtendedJe to predvolený formát pre Mac OS.
výhody:
nevýhody:
MS-DOS (FAT): Je to populárny súbor podporovaný Windows a DOSFormát. V tomto formáte nie je možné formátovať flash disky nad 32 GB. Neznamená to, že by vás zaujímalo, ako naformátovať USB na FAT32 na Mac. Pretože podporuje hlavné operačné systémy.
výhody:
nevýhoda:
exFAT: Ak sa chystáte na väčšie oddiely, môže to byť vhodná voľba.
výhody:
nevýhoda:
Časť 3: UltData - Mac: najlepší softvér na obnovu údajov o jednotke USB
Ak chcete najlepší spôsob formátovaniaUSB na počítačoch Mac, prečo nevyužívať Tenorshare UltData - Mac, myšlienku, či je obnovenie údajov vaším záujmom. Tento úžasný nástroj od spoločnosti Tenorshare dokáže dokonca obnoviť stratené údaje pre váš počítač Mac. Pomocou UltData - Mac je možné späť do vášho počítača Mac získať 550 dátových typov stratených v dôsledku náhodného vymazania, zlyhania softvéru, napadnutia vírusom alebo prírodnej katastrofy. Môžete tiež získať údaje SSD, iMac, mikrokarty, hudobné a video prehrávače, fotoaparáty alebo iPad. Získate 100% istotu, že vaše údaje zostanú chránené a budú obnovené vysokou rýchlosťou.
Tu je rýchla príručka na obnovenie údajov USB v počítačoch Mac:
Krok 1 Pripojte USB k počítaču Mac. Po inštalácii aplikácie Tenorshare UltData - Mac ju spustite na svojom počítači Mac. Tu musíte ako miesto vybrať svoj USB flash disk a stlačiť „Skenovať“. Nájdete stratené, odstránené alebo naformátované súbory.

Krok 2 Po naskenovaní odstránených súborov si ich môžete prezrieť v časti s výsledkami. Všetko, čo musíte urobiť, je kliknúť na ne.

Krok 3 Stlačte tlačidlo „Obnoviť“ a v počítači Mac vyberte cieľový priečinok na uloženie súborov. Nezabudnite nevyberať USB ako cieľ, pretože by to mohlo viesť k trvalej strate údajov.

Záverečné slová
Či už formátujete alebo preformátujete USBMac. Ak chcete obnoviť náhodne stratené údaje, pre vašu záchranu nie je nič lepšie ako tenorshare UltData - Mac. Je stopercentne bezpečný a rýchly. Podporuje viac ako 550 typov údajov, čo ešte musíte zostať pred hrou?




![[2019 Sprievodca] Krok za krokom obnoviť súbory z formátovaného pevného disku v systéme Mac](/images/mac-data/2019-guide-step-by-step-to-recover-files-from-formatted-hard-drive-on-mac.jpg)




