Najlepšie obnovenie súborov pre Mac na stiahnutie zadarmo - 2019
Ak ste niekedy omylom odstránili dôležitý súbor z vášho počítača Mac, poznáte všetky bolesti, ktoré to spôsobuje. To je čas, keď používatelia začínajú loviť obnova súborov Mac nástroje, ktoré im môžu pomôcť obnoviť súbory na počítačoch Mac. Ak ste v podobnej situácii a stratili ste súbory v počítači Mac, táto príručka vás naučí obnoviť odstránené súbory Mac.
Môžete tvrdiť, že rýchle vyhľadávanie na internetevám poskytne desiatky softvéru na obnovu dát na obnovenie vašich súborov. Väčšina z nich nefunguje tak, ako by mala, a často majú menšiu mieru úspešnosti pri obnove súborov. V nasledujúcom sprievodcovi však nájdete najlepší bezplatný softvér Mac na obnovu súborov, ktorý vám pomôže obnoviť všetky súbory, ktoré ste stratili na počítači.
- Časť 1. UltData - Obnova dát Mac: najlepší softvér na obnovenie súborov Mac 2019
- Časť 2. Ako obnoviť odstránené alebo stratené súbory v systéme Mac?
- Časť 3. Ako zálohovať súbory Mac, aby ste zabránili strate údajov v počítačoch Mac?
Časť 1. UltData - Obnova dát Mac: najlepší softvér na obnovenie súborov Mac 2019
UltData - Mac Data Recovery, ako názovnavrhuje, je softvér, ktorý vám pomôže obnoviť takmer všetky typy stratených dát na vašom počítači Mac. V posledných rokoch sme videli veľa softvéru na obnovu dát prichádzajúcich a odchádzajúcich, ale tento si udržal svoju pozíciu, a to všetko vďaka svojim funkciám a pravidelným aktualizáciám, ktoré dostáva.
Ak sa chcete o softvéri dozvedieť viacčo vám môže urobiť, vám pomôže nasledujúci zoznam funkcií. Stručne sa venuje funkciám, ktoré má softvér a ktoré môžete použiť na obnovenie vašich údajov.
Hlavné funkcie systému UltData - Mac Data Recovery
- Kompletné zotavenie - Obnovuje obrázky, videá, audio, e-maily, dokumenty atď. Stratené v dôsledku odstránenia, formátovania, napadnutia vírusom a ďalších dôvodov.
- Obnova externého zariadenia - umožňuje obnoviť súbory z externých diskových jednotiek, USB, SD kariet atď.
- Ukážky súborov - pred obnovením si môžete zobraziť ukážky súborov, takže presne viete, čo bude obnovené.
- Vysoká miera úspešnosti - skutočne vysoká miera úspešnosti pri obnove súborov.
- Systém súborov - pracuje s viacerými systémami súborov vrátane AFPS a FAT32.
- podpora verzie macOS - Podpora macOS 10.14 Mojave, 10.13 High Sierra, 10.12 Sierra alebo nižšia.
- Bezpečné a ľahké - softvér je úplne bezpečný a ľahko sa používa.
Ak vám to znie dobre a chcete softvér použiť na obnovenie súborov, v nasledujúcej časti sa dozviete, ako obnoviť odstránené súbory Mac pomocou vyššie uvedeného softvéru.
Časť 2. Ako obnoviť odstránené alebo stratené súbory v systéme Mac?
V tejto časti sa naučíte postupobnovte odstránené alebo stratené súbory pomocou vyššie uvedeného softvéru v počítači Mac. Budete postupovať krok za krokom, aby ste vykonali procedúru, a nie je nič ťažké urobiť. Ak ste všetci pripravení ísť, takto na obnovenie súborov použijete UltData - Mac:
Krok 1 Stiahnite a nainštalujte softvér do svojho počítača Mac. Po nainštalovaní softvéru sa na prvej obrazovke zobrazí výzva na výber jednotky, kde sa nachádzajú vaše súbory. Potom kliknite na tlačidlo, ktoré hovorí skenovať naskenovať zvolenú jednotku.

Krok 2 Ak Mac používa operačný systém MacOS High Sierra alebo novší, zakážte SIP pomocou krokov na nasledujúcom obrázku.

Krok 3 Keď sa výsledky kontroly zobrazia na obrazovke, vyberte súbory, ktoré chcete obnoviť, a kliknite na tlačidlo, ktoré hovorí zotaviť sa.
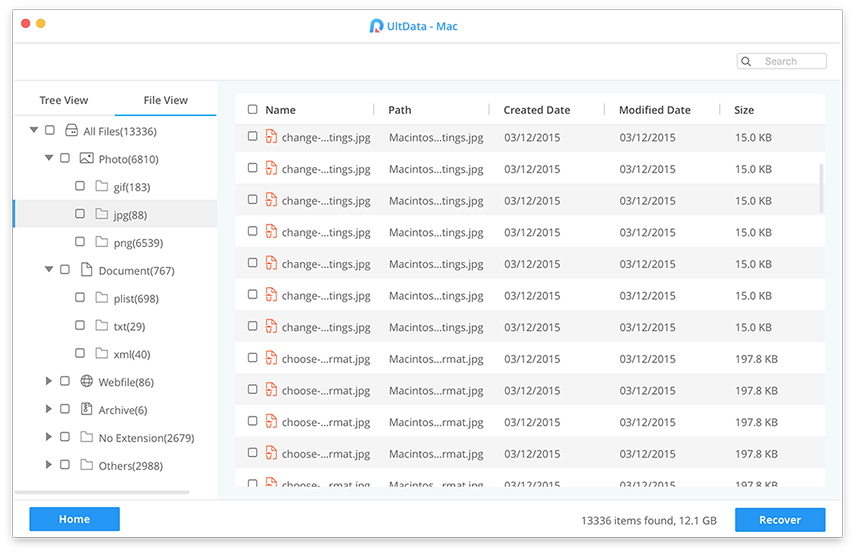
Krok 4 Na poslednej obrazovke sa zobrazí výzva na výber priečinka na uloženie vašich súborov. Urobte tak a vaše súbory sa uložia.

Ste všetci pripravení. Softvér obnoví a uloží vybrané súbory do počítača Mac.
Časť 3. Ako zálohovať súbory Mac, aby ste zabránili strate údajov v počítačoch Mac?
Dôrazne sa odporúča uchovávať zálohuvašich údajov Mac, takže môžete obnoviť súbory, keď sa na vašom počítači vyskytnú problémy. Ak neviete, ako to urobiť, budú pre vás tieto kroky veľmi užitočné.
Krok 1: Pripojte k počítaču Mac externú jednotku, ktorú chcete použiť na zálohovanie.
Krok 2: Kliknite na logo Apple v ľavom hornom rohu a vyberte položku System Preferences (Predvoľby systému).

Krok 3: Na nasledujúcej obrazovke vyhľadajte a kliknite na možnosť, ktorá hovorí, že nástroj Time Machine bude používať na vytváranie záloh.
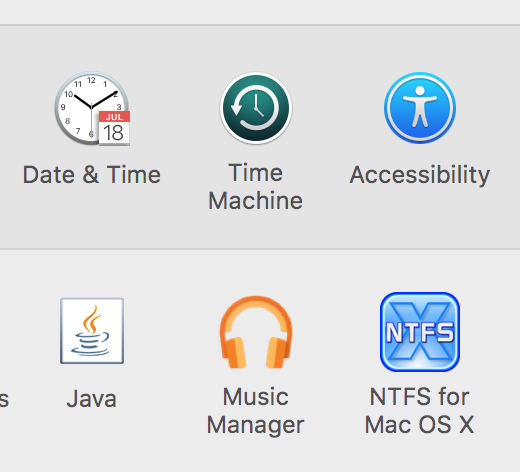
Krok 4: Zaškrtnite možnosť Zálohovať automaticky. Kliknite na tlačidlo Select Backup Disk (Vybrať záložný disk) a vyberte externú jednotku na uloženie záloh.

Krok 5: Ak chcete vylúčiť zálohovanie položiek pomocou nástroja Time Machine, môžete ich určiť kliknutím na tlačidlo Možnosti. Potom do zálohy Time Machine pridajte všetky položky, ktoré nechcete.

Časový stroj ste úspešne nakonfigurovali navytvorte si zálohy dát Mac. Pravidelne vytvára zálohy a ukladá ich na zvolený externý disk. Týmto spôsobom, keď sa vaše súbory omylom odstránia, viete, ako obnoviť odstránené súbory Mac bez softvéru, pretože na obnovenie údajov môžete jednoducho použiť Time Machine.
Ak hľadáte nástroj na obnovu súborov Mac,vyššie uvedený sprievodca predstavuje vynikajúci nástroj, ktorý môžete použiť na obnovenie odstránených súborov na počítačoch Mac. Dúfame, že vám pomôže s vašimi úlohami obnovy dát.








![2 Jednoduché spôsoby zavedenia systému Windows 10 do núdzového režimu [2019 Guide]](/images/fix-windows/2-easy-ways-to-boot-windows-10-into-safe-mode-2019-guide.jpg)
