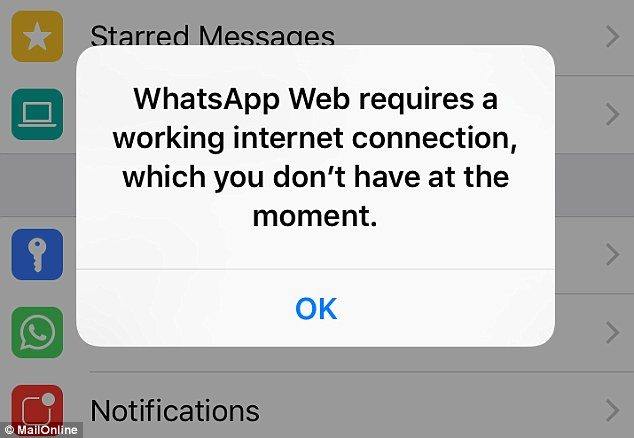Spôsoby, ako vyriešiť problémy so syndrómom z iPhone na Mac
„Ahojte všetci, nedávno som si kúpilzbrusu nový MacBook Pro, ale neviem, ako synchronizujem svoj iPhone s novým počítačom Mac? Keď to urobím tak, ako to, čo zvyčajne robím, hovorí mi, že bude môj iPhone vymazaný. Prosím, pomôžte mi chlapci! “
Je to veľmi častý dotaz, ktorý vyvolávatisíce používateľov Apple na rôznych fórach. Na rozdiel od systému Android je operačný systém spoločnosti Apple pre ich mobilný a počítačový systém dosť zložitý, najmä ak ste nedávno prešli z Androidu na iOS. Ak sa pri synchronizácii iPhone s Macom stretávate s problémom, postupujte podľa tohto sprievodcu. článku, budeme hovoriť o tom, ako vyriešiť problém so synchronizáciou na počítačoch Mac. ako synchronizovať iPhone s Mac výpočtovej.
- Časť 1: Ako synchronizovať iPhone s Mac s iTunes
- Časť 2: Selektívne synchronizujte údaje z iPhone do Mac s iCareFone
- Časť 3: Ak sa služby iMessages nedajú synchronizovať s počítačmi Mac, ako extrahovať svoje správy iMessages?
Časť 1: Ako synchronizovať iPhone s Mac s iTunes
Zjednodušenie a zefektívnenie prenosu údajovmedzi počítačom a zariadením iOS predstavila spoločnosť Apple softvér iTunes pre Windows a Mac. V podstate je iTunes nástroj na správu telefónu, ktorý umožňuje užívateľovi priamo spravovať údaje o svojich zariadeniach so systémom iOS. Aplikácia iTunes navyše umožňuje užívateľovi zálohovať, obnovovať a aktualizovať softvér zariadenia pomocou oficiálnych pokynov spoločnosti Apple. Keď to trvá nejakú cenu, môžete si tento nástroj zadarmo stiahnuť z oficiálnych webových stránok spoločnosti Apple.
Ak pri synchronizácii narazíte na problémyiPhone pre Mac potom môžete vyskúšať iTunes. Neviete, ako prepojiť iPhone s Mac? No, môžete si prečítať nižšie uvedeného sprievodcu vedieť, ako prepojiť a synchronizovať iPhone s Mac.
Krok 1:V prvom kroku musíte do svojho počítača Mac prevziať a nainštalovať najnovšiu verziu iTunes.
Krok 2:Po dokončení procesu inštalácie musíte spustiť iTunes a pripojiť iPhone k počítaču Mac pomocou kábla USB.
Krok 3:Kliknutím na ikonu „Telefón“ na iTunes skontrolujte, či je vaše zariadenie iPhone pripojené k počítaču.

Krok 4:Potom kliknutím na ikonu Hudba, Aplikácie, poznámky alebo akúkoľvek inú možnosť spustite proces synchronizácie kliknutím na tlačidlo „Synchronizovať“ v dolnej časti.

Vybraté údaje iPhone sa potom zosynchronizujú s iTunes.
Časť 2: Selektívne synchronizujte údaje z iPhone do Mac s iCareFone
Pri synchronizácii s rovnakým problémomiPhone s iTunes? Aby sme vám to uľahčili, predstavujeme vám https://www.tenorshare.com/products/icarefone.html alebo Mac, ktoré vám umožňujú jednoduchšie spravovať údaje o vašich zariadeniach so systémom iOS. Tenorshare iCareFone je výkonný nástroj, ktorý je špeciálne navrhnutý na uľahčenie a pohodlnejšie spravovanie údajov v systéme iOS. Nemusíte sa obávať, ak používate najnovšie modely iPhone alebo iPad. Tento nástroj od spoločnosti Tenorshare je plne kompatibilný so zariadeniami iOS 12. Najdôležitejšie je, že môžete synchronizovať svoje dáta selektívne. Okrem toho, iCareFone tiež chráni váš iPhone pred rôznymi problémy - vďaka integrovanej výkonnej funkcii opravy.
Krok 1 Navštívte oficiálnu webovú stránku Tenorshare a stiahnite si nástroj Tenorshare iCareFone.
Krok 2 Po dokončení sťahovania nainštalujte do svojho počítača nástroj iCareFone.
Krok 3 Pripojte svoje zariadenie iOS k počítaču a spustite nástroj iCareFone.

Krok 4 Na rozhraní Tenorshare iCareFone kliknite na kartu „Spravovať“ a vyberte typ súboru, ktorý chcete importovať do iPhone alebo exportovať do Mac.

Krok 5 Ak chcete súbor importovať alebo exportovať, musíte kliknúť na tlačidlo „Importovať“ a „Exportovať“.

Takto môžete synchronizovať údaje iPhone so systémom Mac pomocou iCareFone. Ako vidíte, pomocou niekoľkých krokov môžete urobiť potrebné. Mimoriadne ľahké a efektívne!
Časť 3: Ak sa služby iMessages nedajú synchronizovať s počítačmi Mac, ako extrahovať svoje správy iMessages?
Pokúsili ste sa synchronizovať iMessages s Mac, ale zlyhali? Chcete extrahovať svoje iMessages zo zariadenia iPhone? Jedným z najlepších riešení tohto problému je https://www.tenorshare.com/products/icarefone.html. V podstate sa jedná o nástroj na extrakciu údajov určený na obnovenie akéhokoľvek typu údajov zo zariadenia iOS pomocou niekoľkých jednoduchých krokov. Tento nástroj na obnovenie má integrované 3 výkonné režimy obnovenia - obnovenie priamo zo zariadenia iOS, obnovenie zo zálohy súboru iTunes a obnovenie zo zálohy iCloud. Je určený pre všetky verzie operačných systémov počítačov Windows a Mac. Nemusíte sa teda obávať kompatibility.
Vlastnosti UltData - iOS:
- UltData umožňuje obnoviť viac ako 20 typov údajov zo zariadenia iOS.
- Poháňaný tromi výkonnými režimami obnovy vrátane priameho obnovenia údajov zo zariadenia iOS, obnovenia zo záložného súboru iTunes a obnovenia zo záložných súborov iCloud.
- Kompatibilný s takmer všetkými modelmi zariadení iPhone, iPad a iPod Touch.
- Čisté a jednoduché používateľské rozhranie umožňuje jednoduchšie a pohodlnejšie používanie.
Tu je návod, ako obnoviť údaje zo zariadení iOS pomocou UltData:
Krok 1 Stiahnite si a nainštalujte UltData do svojho počítača.
Krok 2 Prepojte svoj cieľový iPhone a počítač.

Krok 3 Vyberte požadované údaje a klepnutím na „Spustiť skenovanie“ naskenujte všetky údaje v telefóne iPhone.

Krok 4 Teraz si v nasledujúcom okne ukážte všetky získané údaje.
Krok 5 Nakoniec vyberte súbory a klepnite na Obnoviť.

To je všetko! Všetky vaše vybrané údaje budú bezpečne obnovené.
záver
Hlavným cieľom tohto článku je poskytnúť najlepšie riešenia ako synchronizovať iPhone s Mac zariadenie. Po analýze vyššie uvedeného článku sme zistili, že Tenorshare iCareFone je najlepší nástroj, ktorý vám umožní ľahko spravovať údaje iOS v niekoľkých jednoduchších krokoch. Pokiaľ ide o obnovu dát, zistili sme, že UltData z Tenorshare je najlepší nástroj na extrakciu údajov. Odporúčame oba tieto nástroje a mali by ste sa o to presvedčiť!