3 spôsoby synchronizácie kalendára Outlook s iPhone
Od dvoch dní nemôžem synchronizovať kontakty aÚdaje kalendára v aplikácii Microsoft Outlook so zariadeniami iPhone 6s. Nedá sa synchronizovať ani záložka. Zobrazí sa správa „Microsoft Outlook musí byť nainštalovaný, aby sa synchronizovali kalendáre“. Je nainštalovaný môj MS Outlook a nič som nezmenil. “
Outlook je e-mailová služba vyvinutá spoločnosťouMicrosoft a integrálna súčasť pracovného balíka MS, ktorý používateľom umožňuje efektívne spravovať kalendár, e-maily a kontakty. Je nesmierne populárny medzi užívateľmi na iných platformách vrátane používateľov systému iOS. Má vynikajúcu funkčnosť, ktorá umožňuje používateľom synchronizovať ich udalosti kalendára s inými zariadeniami. Niektorí vlastníci iPhone o tejto funkcii nevedia; iní, aj keď sú si vedomí, sú v tme, pokiaľ ide o ich nastavenie a používanie. Cieľom tohto článku je demystifikovať postup. Vysvetľujeme podrobnosti ako synchronizovať kalendár programu Outlook s iPhone.
- Spôsob 1. Preneste kalendár Outlook pomocou iPhone cez iTunes
- 2. spôsob: Synchronizujte kalendár Outlook s iPhone pomocou iCloud
- 3. spôsob: Pridajte kalendár Outlook do aplikácie iPhone Mail
- Tip navyše: Ako obnoviť zmiznutý kalendár v iPhone
Spôsob 1. Preneste kalendár Outlook pomocou iPhone cez iTunes
iTunes je skvelý nástroj, ktorý používateľom umožňujespravovať svoje telefóny iPhone a ďalšie zariadenia so systémom iOS. Vďaka tomu môžu používatelia tiež zálohovať a obnovovať svoje zariadenia, keď sa stretnú s problémami so softvérom. Ak chcete pridať kalendár Outlook do iPhone, začnite pomocou iTunes, ako je to podrobne opísané v nižšie uvedenom postupe.
Krok 1: Pripojte svoj iPhone k počítaču (Mac alebo PC) pomocou kábla USB OEM, t. J. Kábla USB, ktorý sa dodáva s vaším zariadením. (iTunes by sa mali spustiť automaticky. Ak nie, spustite ho kliknutím na ikonu v Úvodná ponuka (Windows) alebo Launchpad (Mac).
Krok 2: V časti Zariadenia na ľavej table rozhrania iTunes kliknite na ikonu iPhone a kliknite na ikonu Info tab.
Krok 3: V časti Kalendár kliknite na položku Synchronizujte kalendáre sa potom vyberte výhľad.
Krok 4: Vyberte jednu z dvoch možností: Všetky kalendáre na synchronizáciu všetkých kalendárov alebo cvaknutie Vybrané kalendáre potom pokračujte výberom kalendárov, ktoré chcete synchronizovať. Posledne menovanú možno vykonať stlačením klávesy Ctrl na klávesnici a kliknutím na názov každého kalendára. kliknite platiť.

Ak iPhone vyhral synchronizáciu s kalendárom Outlook:
1. Aktualizujte verziu programu Outlook, iTunes, iOS na najnovšiu verziu.
2. Uistite sa, že ste správne nakonfigurovali iTunes na synchronizáciu vášho iPhone s Outlookom.
3. Obnovte históriu synchronizácie na karte „Zariadenia“ v ponuke „Predvoľby“ v iTunes.
4. Preinštalujte podporu Apple Mobile Support, iTunes a Outlook a opravte poškodenú inštaláciu
5. Ak je problém spôsobený operačným systémom iPhone OS, pomocou nástroja na opravu systému iOS, ako je ReiBoot, úplne opravte svoj iPhone.
2. spôsob: Synchronizujte kalendár Outlook s iPhone pomocou iCloud
iCloud je webové cloudové úložisko spoločnosti Appleriešenie, ktoré umožňuje používateľom zálohovať svoje údaje pre iPhone, napr. kalendáre, poznámky, fotografie, videá a kontakty. Ak nemôžete zdieľať výhľadový kalendár s iPhone prostredníctvom iTunes, iCloud by malo byť vaším riešením „go-to“. Všetky vaše výhľadové kalendáre sa synchronizujú s vaším iPhone: jedinou podmienkou je, že ste ho správne nastavili a boli pripojení k internetu. Ak chcete synchronizovať výhľadový kalendár s iPhone cez iCloud, postupujte podľa nižšie uvedeného postupu.
Krok 1: Stiahnite si, nainštalujte a spustite iCloud pre Windows z oficiálnych stránok spoločnosti Apple.
Krok 2: Pri nastavovaní sa uistite, že ste vybrali Pošta, kontakty, kalendáre a úlohy, Je to tretia možnosť v rozhraní.
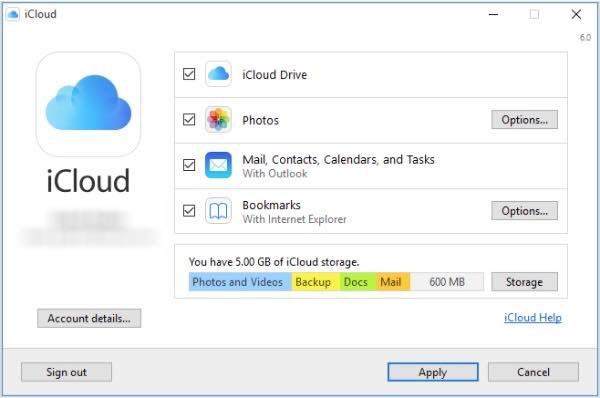
Krok 3: Kliknite platiť a zadajte to isté Poverenia iCloud ste použili pri nastavovaní svojho iPhone.
Ak sa zobrazí chybová správa „Opravte iCloud pre Windows, aby mohol používať iCloud s programom Outlook“:
1. Odhláste sa z iCloud a potom ho znova nainštalujte.
2. Skontrolujte, či je doplnok iCloud Outlook aktívny v programe Outlook z ponuky Súbor> Možnosti> Doplnky> vyberte doplnok iCloud Outlook.
3. Preinštalujte program Outlook
3. spôsob: Pridajte kalendár Outlook do aplikácie iPhone Mail
Aplikácia iPhone Mail umožňuje správusvoj e-mail a kalendár ľahko. Ak dve vyššie uvedené metódy nefungujú, odporúčame vám do aplikácie iPhone Mail pridať kalendár programu Outlook podľa postupu uvedeného nižšie.
Krok 1: Spustite nastavenie na ploche.
Krok 2: Ťuknite na položku Pošta, kontakty, kalendár.

Krok 3: Vyberte Pridať účet potom poklepte na outlook.com.
Krok 4: Zadajte svoje poverenia outlook.com meno používateľa a heslo, potom klepnite na Ďalej.

Krok 5: Prepnite na Tlačidlo Kalendáre spolu s ďalšími možnosťami, ako napríklad Pošta, Kontakty a Pripomienky.

Tip navyše: Ako obnoviť zmiznutý kalendár v iPhone
Existujú používatelia iPhone, ktorí sa sťažovaliich kalendáre pre iPhone zmizli. Všetko sa nestratilo. Samozrejme ich môžete získať priamo zo zálohy iTunes a iCloud, ale nevýhodou je, že Môžete si prezerať ukážky a selektívne obnovovať kalendár, A dokonca aj potom bude váš iPhone vymazaný. Odporúčame vám použiť https://www.tenorshare.com/products/iphone-data-recovery.html. Umožňuje používateľom obnovovať zmiznuté kalendáre a ďalšie typy údajov, ako sú https://www.tenorshare.com/iphone-recovery/how-to-fix-contacts-missing-from-iphone.html, https: //www.tenorshare .com / icloud / top 5 spôsobov na stiahnutie fotografií z icloud.htmlhttps: //www.tenorshare.com/icloud/how-to-restore-whatsapp-f--loloud.html a videa. Najdôležitejšie je, že používatelia môžu obnovovať svoje kalendáre pomocou záloh iCloud a iTunes bez vymazania svojich zariadení. Umožňuje tiež používateľom kontrolovať a selektívne obnovovať kalendáre. Ak chcete používať Tenorshare UltData, postupujte podľa nižšie uvedeného postupu.
Krok 1 Stiahnite si, nainštalujte a spustite Tenorshare UltData na vašom PC a Mac.
Krok 2 Pripojte svoj iPhone k počítaču pomocou kábla USB. Keď UltData zistí vaše zariadenia, vyberte typ súboru „Kalendár“ a pokračujte kliknutím na tlačidlo „Spustiť skenovanie“.

Krok 3 Všetky údaje spojené s vaším kalendárom sa zobrazia v ľavej časti rozhrania.

Krok 4 Kliknutím na tlačidlo Obnoviť obnovíte kalendár a súvisiace údaje potom, čo ste našli kalendár, ktorý ste stratili.
záver
Kalendár aplikácie Outlook nie je synchronizovaný s iPhone XR / XS / X / 8? Použite ktorúkoľvek z vyššie uvedených metód. V prípade, že váš iPhone kalendár zmizol, odporúčame vám použiť https://www.tenorshare.com/products/iphone-data-recovery.html.









