Najlepšie 3 spôsoby prenosu kalendára z iPhone 7/7 Plus / 6s / 6s plus / 6 na Mac
Prečo záleží na synchronizácii kalendára?
Je nevyhnutné synchronizovať kalendár z iPhonedo systému Mac, pretože ich synchronizácia môže zaistiť, aby ste mali všetky svoje schôdzky vždy až do údajov na zariadeniach iPhone a Mac. Po synchronizácii sa všetky zmeny vykonané v ktoromkoľvek kalendári prejavia na všetkých synchronizovaných zariadeniach.
1. Preneste kalendár z iPhone do Mac pomocou freeware
Aplikácia iPhone Care Pro pre Mac vám poskytuje možnosť zadarmoprenášajte kalendáre, ako aj videá, kontakty, poznámky, hudbu, fotografie, záložky z iPhone 7/7 Plus / 6s / 6s plus / 6 a predchádzajúcich modelov do Macbook Pro, Macbook Air a iMac so systémom Mac OS X 10.10 Yosemite, 10,9 Mavericks, a pod. Vďaka jeho rýchlosti, jednoduchosti a schopnostiam je tento softvér výkonným nástrojom.
Nasledujte podrobný pohľad na najlepšie spôsoby prenosu kalendárov z iPhone do počítača Mac.
- Krok 1: Pripojte svoj iPhone k počítaču Mac pomocou kábla USB. Keď sa v zariadení objaví správa „Dôverovať tomuto počítaču“, kliknite na „Dôverovať“.
- Krok 2: Vyberte "Správca súborov" na hlavnom rozhraní.

- Krok 3: Ako cieľové typy súborov vyberte možnosť Kalendár.
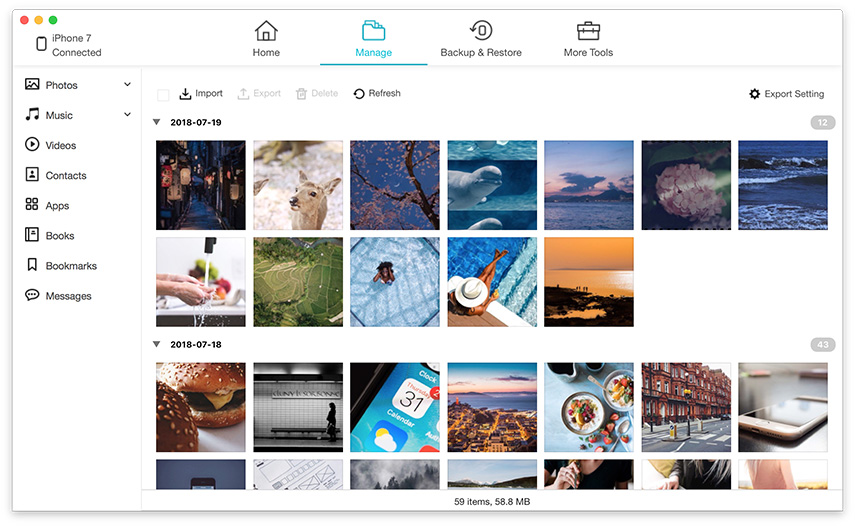
- Krok 4: Vyberte kalendáre, ktoré chcete preniesť do systému Mac. Kliknite na položku „Exportovať do“ a vyberte umiestnenie v počítači Mac, do ktorého chcete exportované kalendáre uložiť.

2. Synchronizujte iPhone Kalendár s Mac s iTunes
Aplikácia iTunes vám umožňuje niekoľkými kliknutiami prenášať kalendár do systému Mac. Ak sa váš iTunes nezobrazí, opravte ho kliknutím tu.
- Krok 1: Pripojte svoj iPhone k počítaču Mac pomocou kábla USB.
- Krok 2: Spustite iTunes a kliknite na paneli nástrojov zariadenia na „iPhone“.
- Krok 3: Vyberte kartu „Informácie“ a začiarknite políčko „Synchronizovať kalendáre“.
- Krok 4: Kliknite na tlačidlo Použiť a počkajte, kým ukazovateľ priebehu ukáže, že je synchronizácia dokončená. Stlačte tlačidlo „Vysunúť“ a odpojte váš iPhone.

3. Synchronizujte kalendár z iPhone do Macu s iCloud
Ak ste zapli Apple iCloud, môžete synchronizovaťkalendáre s počítačom Mac bezdrôtovo z ľubovoľného miesta bez použitia iTunes. Všetky informácie o vašich udalostiach sú uložené na webovom serveri iCloud a sú tlačené do vášho iPhone a Mac prostredníctvom Wi-Fi alebo mobilných dát.
- Krok 1: Nastavte si kalendár iCloud na svojom iPhone otvorením ponuky Nastavenia a výberom položky „iCloud“.
- Krok 2: Prihláste sa do svojho účtu iCloud a zapnite Kalendáre.
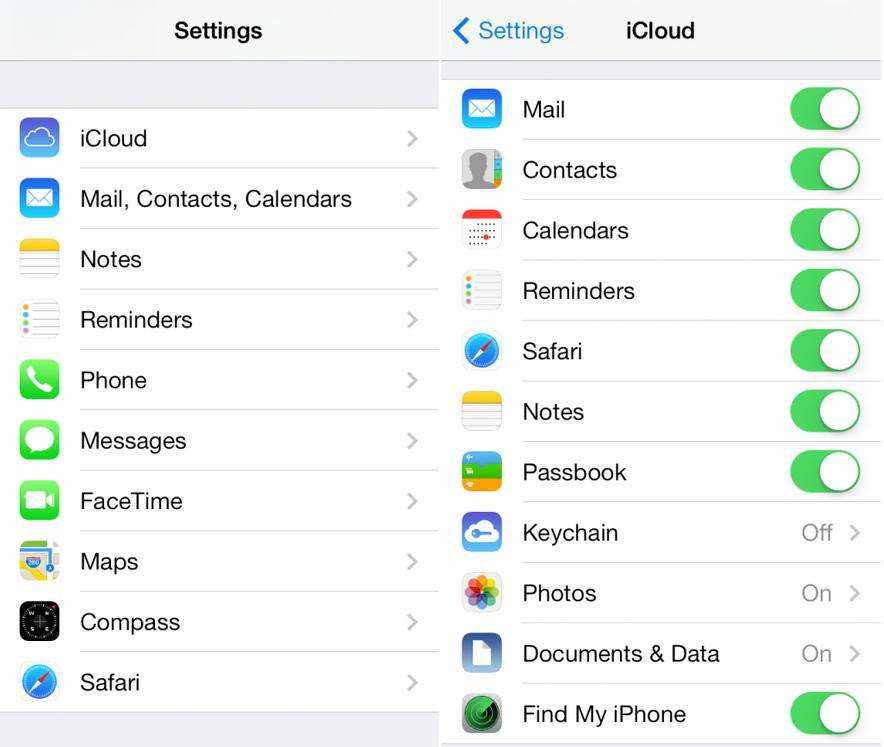
- Krok 3: Aktivujte svoj kalendár iCloud v počítači Mac kliknutím na ikonu ponuky Apple na paneli s nástrojmi systému a výberom možnosti „Systémové preferencie“.
- Krok 4: Vyberte „iCloud“ a prihláste sa do svojho účtu. Začiarknite políčko vedľa položky Kalendáre. Udalosti pridané do aplikácií Kalendár na vašom iPhone alebo Mac sa automaticky aktualizujú na všetkých vašich zariadeniach.

Ako kopírujete kalendáre z vášho iPhone do Macu? Máte jednoduchšiu metódu oslobodenia kalendárov z iPhone 6? Poďme sa o tom dozvedieť v komentároch.









![[Problém vyriešený] Chyba synchronizácie kalendára iCloud 400](/images/icloud-tips/issue-solved-icloud-calendar-sync-error-400.jpg)