4 najlepšie spôsoby, ako opraviť
Jedným z najbežnejších problémov zariadení so systémom iOS jeuviaznuť počas aktualizácie. Niektorí používatelia sú na to zvyknutí tak, že sa ani nehýbajú, keď sa počas aktualizácie systému iOS zobrazuje chybové hlásenie. Je to však obvyklé alebo nie, je to problém a pre nových používateľov je to veľmi šokujúce, ak uviaznu v aktualizácii pre zariadenie iPhone. Už sa nemusíte obávať, ďalej uvádzame niekoľko veľmi účinných riešení, ktoré vám pomôžu problém úplne vyriešiť a potom sa môžete pokúsiť znova nainštalovať novú aktualizáciu.
Časť 1: Možné problémy s aktualizáciou zariadenia iPhone, na ktoré môžete naraziť
Existuje veľa možných dôvodoviPhone uviazne na aktualizačnej obrazovke, ale môžete ho uviaznuť aj v priebehu niekoľkých okamihov. Problém je väčšinou pre rôznych používateľov veľmi odlišný.
Nižšie je uvedených niekoľko problémov s prilepením iPhone:
- iPhone uviazol pri overovaní aktualizácie
- iPhone prilepený na požadovanú aktualizáciu
- Aktualizácia iPhone prilepená na logo Apple
- Aktualizácia iPhone uviazla pri čakaní na iPhone
- Aktualizácia iPhone prilepená na logo iTunes
- Aktualizácia iPhone uviazla na obrazovke načítania
- Aktualizácia iPhone uviazla pri aktualizácii nastavení iCloud
Časť 2: Ako opraviť aktualizáciu
Prakticky môže byť riešením týchto problémovzhrnuté do 3 slov „Reštartovať“, „Obnoviť“ a „Obnoviť“. V zásade neexistujú žiadne iné možnosti, musíte reštartovať iPhone, ak uviaznete na konkrétnej obrazovke a ak nedokážete reštartovať zariadenie konvenčným spôsobom, potom vykonajte vynútený reštart. Ak to nefunguje, musíte zariadenie obnoviť a poslednou možnosťou je resetovanie zariadenia.
Riešenie 1: Vynútite reštartovanie iPhone a vymažte aktualizáciu softvéru
Ak sa iPhone zasekol v režime aktualizácie, môžete to skúsiťna Force Reštartovanie zariadenia a pravdepodobne po jeho opätovnom spustení už nebude zaseknuté. Vynútený reštart sa môže zbaviť mnohých problémov, ale postupnosť reštartovania je iná pre rôzne verzie telefónov iPhone, uviedli sme každú z nich:
Iba pre iPhone 6 alebo staršie verzie:
Krok 1: Klepnite na a stlačte vypínač a kláves Domov.
Krok 2: Počkajte, kým sa na obrazovke nezobrazí posúvač.
Krok 3: Čoskoro potom obrazovka zmizne úplne čierna, ale musíte držať tlačidlá, až kým neuvidíte logo Apple.
Krok 4: Teraz môžete prepustiť tlačidlá. Vynútený reštart je dokončený.
Iba pre iPhone 7 a 7 Plus:
Veci sú trochu odlišné pre iPhone a iPhone 7 Plus, pretože nemajú fyzické tlačidlo Domovská stránka;
Krok 1: Klepnite na a stlačte tlačidlo napájania a zníženia hlasitosti.
Krok 2: Podržte ich, kým obrazovka nezmizne a kým nebude viditeľné logo Apple.
Krok 3: Potom ich môžete pustiť, keď je Force Restart hotový.
Iba pre iPhone 8 alebo novšiu verziu:
Veci pre tieto nové verzie telefónov iPhone sa dramaticky zmenili. Postup bude teda úplne odlišný od predchádzajúcich;
Krok 1: Najprv klepnite na kláves Volume Up a potom na kláves Volume Down.
Krok 2: Potom klepnite a stlačte Bočné tlačidlo, obrazovka sčerná.
Krok 3: Držte ho, kým sa na obrazovke nezobrazí logo Apple.
Krok 4: Teraz môžete uvoľniť tlačidlo, keď je Force Restart hotový.
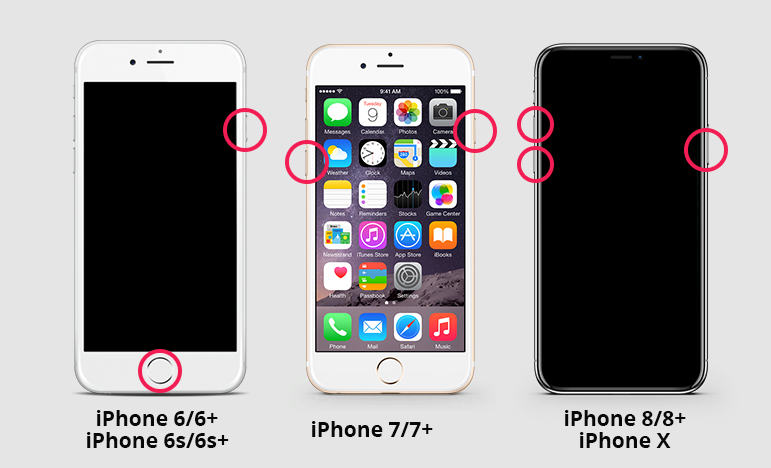
V obvyklých prípadoch sa také problémy vyriešia, ak vystačí vynútiť reštart zariadenia. Akonáhle sa znovu spustí, obrazovka Aktualizácia zaseknutá sa vráti do normálu. Ale ak váš iPhone stále zápasí s týmto problémom, musíte odstrániť aktualizáciu softvéru a potom to skúsiť znova od začiatku.
Krok 1: Prejdite na „Nastavenia“ a potom na „Všeobecné“.
Krok 2: Tu vyberte možnosť „Ukladací priestor iPhone“ a vymažte aktualizáciu systému iOS z vášho iPhone.
Krok 3: Stačí klepnúť na „Odstrániť aktualizáciu“ a aktualizácia sa odstráni.
Teraz, keď bola aktualizácia odstránená, musíte sa vrátiť z časti „Nastavenia“ späť na „Všeobecné“ a potom klepnúť na „Aktualizácia softvéru“. Teraz si stiahnite novú novú kópiu aktualizácie a skúste ju nainštalovať znova.
Riešenie 2: Vyskúšajte aktualizáciu systému pomocou iTunes
Ak sa aktualizácia iPhonu nalepila na logo Apple, potom vymusí vyskúšať inú metódu aktualizácie zariadenia. Takéto situácie sa väčšinou stretávajú s používateľmi, ak aktualizujú iOS prostredníctvom OTA, takže aktualizácia prostredníctvom iTunes bude oveľa lepšou možnosťou.
Krok 1: Najprv musíte aktualizovať aplikáciu iTunes vo svojom počítači, ak ju ešte chvíľu neaktualizujete, zvýši sa tým výkon a efektívnosť aplikácie.
Krok 2: Potom pripojte zariadenie k počítaču a spustite aplikáciu iTunes.
Krok 3: iTunes automaticky zistia iPhone, potom musíte ísť na panel iTunes a kliknúť na „Zhrnutie“ na ľavej strane panelu.
Krok 4: Kliknite na „Vyhľadať aktualizácie“. Všetky dostupné aktualizácie sa vám zobrazia, potom stačí kliknúť na možnosť Stiahnuť a aktualizovať.

Krok 5: Pravdepodobne budete požiadaní o prístupový kód svojho zariadenia iPhone. Na požiadanie ho zadajte.
Riešenie 3: Opravte zaseknutie aktualizácie pre iPhone bez straty údajov
Ak niektoré z vyššie uvedených riešení nie je možné vyriešiťváš iPhone a zariadenie stále zobrazujú informácie „Aktualizácia iOS prilepená“, potom sme si celkom istí, že operačný systém vášho iPhone je vážne poškodený. Môžete ho vziať do najbližšieho centra technickej podpory spoločnosti Apple, ktoré ho opraví za vás, ale ak má váš iPhone stratenú záruku, spoločnosť vám na opravu zariadenia zaúčtuje veľa peňazí.
Lepšou možnosťou bude použitie dobrého systémuSoftvér na obnovu na vyriešenie problému s iOS. Je to veľmi jednoduchý a priamy postup a ktokoľvek to bude schopný urobiť. Na opravu iOS budete používať https://www.tenorshare.com/products/reiboot.html, softvér tretej strany s obrovskou reputáciou. Postup je uvedený nižšie:
Krok 1: Ak ste si už do svojho počítača stiahli a nainštalovali ReiBoot, potom jediné, čo musíte urobiť, je pripojiť iPhone k počítaču a spustiť ReiBoot.
Krok 2: Keď systém ReiBoot zistí iPhone, vyberte položku Opraviť operačný systém.
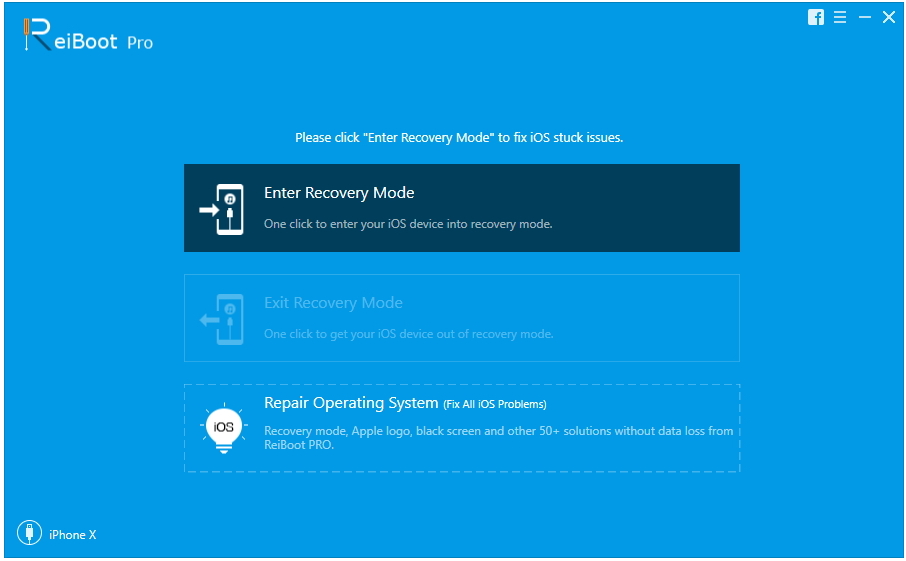
Krok 3: Potom kliknite na „Spustiť opravu“ a pokračujte. Teraz musíte získať balík firmvéru potrebný pre postup.
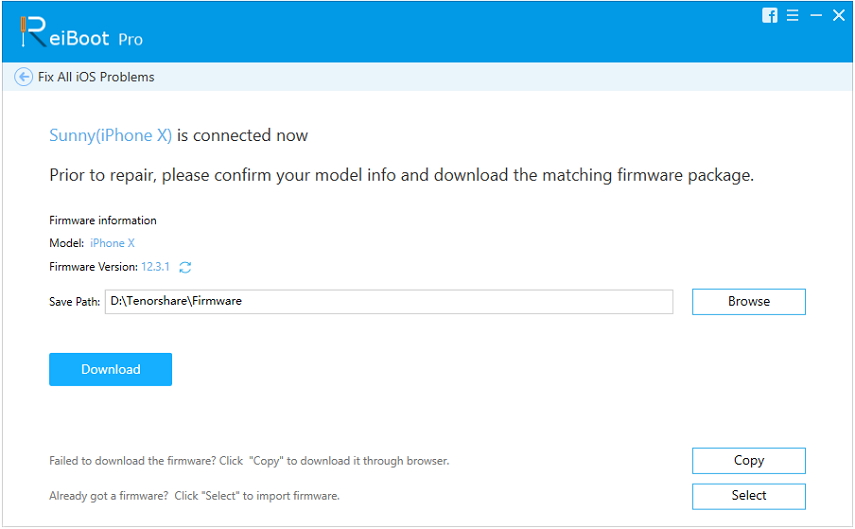
Krok 4: Firmvér je veľký súbor a jeho načítanie bude nejaký čas trvať, ale po jeho stiahnutí stačí spustiť proces obnovenia kliknutím na tlačidlo Opraviť.
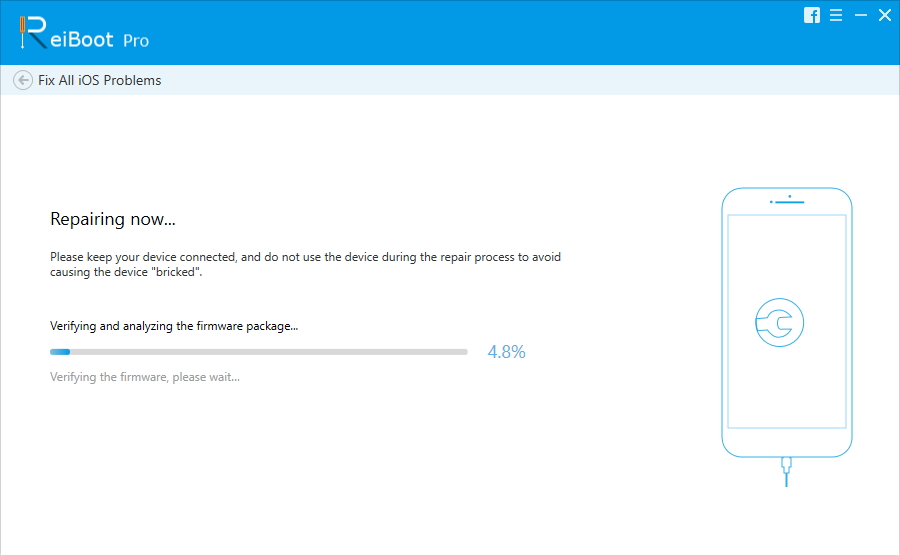
Ako vidíte, veľmi jednoduchý postup, ale veľmi efektívny. Ak je iOS vášho iPhone poškodený, opraví ho ReiBoot čo najskôr, bez vymazania údajov z vášho iPhone.
Riešenie 4: Obnovenie DFU pomocou iTunes
Ak sa iPhone zasekol pri aktualizácii požadovanej a steAk zariadenie nedokážete opraviť, potom je vašou poslednou možnosťou prepnúť zariadenie do režimu DFU a potom zariadenie obnoviť pomocou služby iTunes. Pravdepodobnosť opravy zariadenia pomocou tejto metódy je veľmi vysoká, pretože odborníci v Centre technickej podpory spoločnosti Apple používajú režim DFU na riešenie problémov s iOS.
Bohužiaľ, uvedenie zariadenia do DFURežim vymaže všetky údaje zo zariadenia, preto vám odporúčame použiť Tenorshare iCareFone, správny nástroj na správu údajov, na vytvorenie zálohy zariadenia pred začatím postupu.
Po vytvorení zálohy môžete iPhone prepnúť do režimu DFU, ale spôsob vstupu do režimu DFU sa medzi jednotlivými zariadeniami líši, sú uvedené nižšie.
Pre iPhone 6 a nižšie:
Krok 1: Najprv musíte vypnúť zariadenie a pripojiť zariadenie k počítaču pomocou kábla USB.
Krok 2: Teraz klepnite na kláves Domov a zamknite na 8 sekúnd.
Krok 3: Potom nechajte kláves Lock, ale držte stlačené tlačidlo Home.
Krok 4: Akonáhle bude obrazovka čierna, uvoľnite tlačidlo, keď vstúpite do režimu DFU.
Pre iPhone 7 a 7 Plus:
Krok 1: Ako obvykle, vypnite zariadenie a pripojte ho k počítaču.
Krok 2: Potom na 8 sekúnd podržte kláves Side aj Volume Down.
Krok 3: Potom nechajte bočné tlačidlo, ale držte stlačené tlačidlo zníženia hlasitosti.
Krok 4: Nakoniec obrazovka zčerná a potom môžete tlačidlo uvoľniť.
Pre iPhone 8 a novšie verzie:
Krok 1: Vypnite a pripojte zariadenie a potom rýchlo klepnite na Zvýšenie hlasitosti a potom rýchlo klepnite na kláves Zníženie hlasitosti.
Krok 2: Potom podržte bočné tlačidlo a počkajte, kým obrazovka nezmizne, a potom s ňou podržte kláves zníženia hlasitosti.
Krok 3: Po 5 sekundách nechajte bočný kľúč.
Krok 4: Keď je obrazovka úplne čierna, môžete prepnúť kláves, keď vstúpite do režimu DFU.
Toto je niekoľko spôsobov, ako prepnúť váš iPhone do režimu DFU, hneď po vstupe do režimu DFU vás iTunes upozorní, že zistilo zariadenie v režime obnovenia.
Keď sa zobrazí táto správa, stačí kliknúť na „Obnoviť“ a zariadenie sa obnoví prostredníctvom iTunes.
Teraz jednoducho klepnite na „Obnoviť a aktualizovať“.
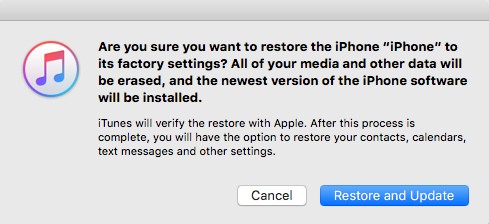
Uviaznutie počas aktualizácie systému iOS je veľmi dôležitébežný problém pre používateľov iOS. Dlhodobí používatelia systému iOS sa aspoň raz ocitli v takejto situácii. Riešenie tohto určitého problému je však veľmi jednoduché, väčšinou sa problém reštartuje vynútením reštartu alebo zmenou postupu aktualizácie. Ale tí, ktorí nie sú natoľko šťastní, že sa v tejto situácii stále môžu uviaznuť, môžu na opravu zariadenia použiť obnovenie režimu DFU, ale nakoniec to vymaže všetky údaje zo zariadenia. Lepšou možnosťou bude použitie nástroja Tenorshare ReiBoot na opravu systému iOS pri zachovaní všetkých vašich údajov.









