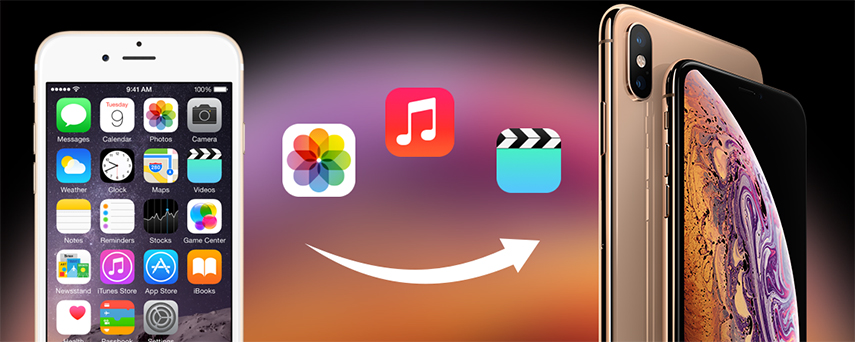Ako prenášať kontakty z Mac na iPhone Xs / Xs Max / XR / X / 8/7/6/5
Ako môžem preniesť kontakty z Macu do môjho iPhone6 plus? Mám veľa dôležitých kontaktov na uloženie počítača. Chcem ich uložiť do môjho iPhone. Ale neviem, ako odstrániť tieto kontakty z môjho MacBooku k môjmu iPhone 6 plus. Nejaký nápad? Prosím, povedzte mi to.- Justin z USA
Bezpochyby, kontakty v elektronickej podobevybavenie najmä iPhone je životne dôležité pre takmer pracovníkov. Jedného dňa máte nový telefón a musíte preniesť kontakty z počítača do nového telefónu. Možno príde problém. Mnoho používateľov stále nevie, ako exportovať kontakty z počítača do iPhone. Existujú dva spôsoby, ako vás naučiť prenášajte kontakty z MacBook / MacBook Air / MacBook Pro / iMac do iPhone.
Way1. Synchronizujte svoje kontakty iPhone s iTunes pomocou USB
Pokiaľ ide o spôsob prenosu kontaktov zZ počítača na iPhone sa vo vašej mysli objaví veľa riešení, ako je synchronizácia s iTunes, synchronizácia s aplikáciami pre kontakty na Mac s iCloudom atď. Tu je spôsob, ako synchronizovať kontakty cez iTunes pomocou USB.
- Krok 1. Otvorte iTunes a uistite sa, že máte najnovšiu verziu.
- Krok 2. Pripojte svoj iPhone k počítaču pomocou kábla USB 2.0.
- Krok3. Kliknite na ikonu iPhone pod nadpisom Zariadenia v iTunes.

- Krok 4. Vyberte možnosť „Informácie“ a kliknite na položku „Synchronizovať ďalšie kontakty knihy“.

- Step5. Kliknite na „Použiť“, čím sa začne prenos, a počkajte, kým sa nezobrazí iTunes iPhone Sync is Complete.
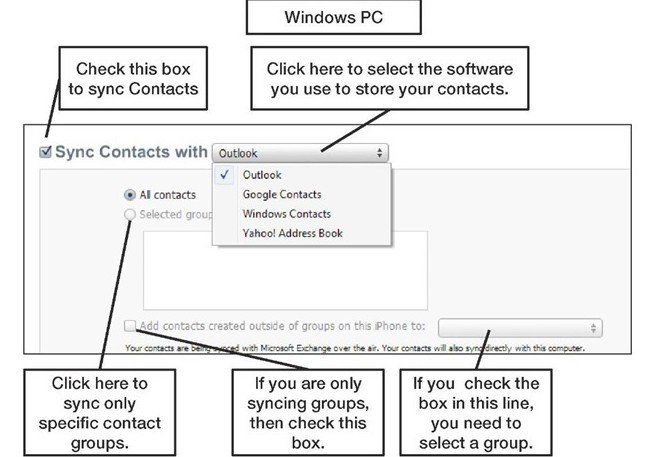
- Step6. Odpojte svoje zariadenia iOS 10/9/8 kliknutím na položku „Vysunúť“ v ponuke na bočnom paneli.
Way2.Transfer vašich kontaktov z Mac do iPhone bez iTunes
Tieto spôsoby, ako som uviedol vyššie, môžu prenášať kontakty. Musím však povedať, že pri synchronizácii s iTunes sa môžete stretnúť s neočakávanou situáciou. Napríklad kontakt na vašom počítači bude nahradený kontaktmi na iPhone alebo iPad, alebo sa kontakty z počítača nebudú môcť zobraziť po synchronizácii vo vašich zariadeniach.
- Krok 1. Uistite sa, že ste program pred jeho spustením stiahli a nainštalovali.
- Krok 2. Pripojte zariadenie k počítaču pomocou kábla USB a kliknite na „Dôverovať“. Vyberte "Správca súborov" z hlavného rozhrania a kliknite na "Kontakt".

- Krok3. Kliknutím na tlačidlo „Pridať“ vľavo vyberte, ktoré kontakty chcete, a zároveň môžete upravovať kontakty v počítači

- Krok 4. Kliknite na tlačidlo Obnoviť a vybrané kontakty sa zosynchronizujú so zariadeniami iOS.
Ďalšie tipy: Ako importovať kontakty z iPhone do Mac
Tenorshare iCareFone pre Mac vám to nielen umožnína prenos kontaktov z Macu do zariadenia iOS, ale tiež exportovanie kontaktov z iPhone do Macu. Kroky sú také ľahké ako vyššie. Najprv si stiahnite a nainštalujte Tenorshare iCareFone pre Mac do vášho počítača.
- Krok 1. Pripojte svoje zariadenie k počítaču Mac. Spustite program Tenorshare iCareFone a na rozhraní vyberte „Správca súborov“ a potom „Kontakty“.
- Krok 2. Skontrolujte kontakty, ktoré chcete importovať do systému Mac. Kliknite na tlačidlo „Exportovať“ a vyberte priečinok na uloženie týchto kontaktov do počítača Mac.

Ďalšie tipy, ktoré by ste mali vedieť:
V skutočnosti tento výkonný program ponúka aj nižšie uvedené funkcie. V prípade potreby sa môžete dozvedieť viac.
- Zrýchlite / vylaďte pomalé zariadenie a uvoľnite viac ukladacieho priestoru
- Zálohujte a obnovujte iPhone / iPad / iPod jedným kliknutím
- Opravte iOS zaseknuté v režime obnovy / DFU a reštartujte zariadenie
- Okamžite opravte operačný systém pre iPhone / iPad / iPod Touch
Ak máte akékoľvek otázky týkajúce sa tohto článku alebostretnúť sa s akýmkoľvek problémom v procese prenosu kontaktov z Macu na iPhone Xs / Xs Max / XR / X / 8/8 Plus / 7/6/5, môžete prosím zanechať komentár v sekcii komentárov. Mimochodom, nezabudnite ho zdieľať.