Šesť spôsobov, ako opraviť, nemôže prenášať fotografie z iPhone do PC
Už vás to dosť unavujenie je možné importovať fotografie z iPhone do PC? Potom nie ste sami. Existuje však veľa ľudí, ktorí majú rovnaký problém. Mnoho ľudí sa sťažovalo, že si nemôžu prenášať fotografie z iPhone do PC, ale teraz si nemusíte robiť starosti. Tu vám ukážem 6 spôsobov, ako to napraviť, že nemôžete prenášať fotografie z iPhone do PC. Postupujte podľa dôkladného riešenia, ako je to uvedené v článku, ale nedospejete k záveru, že riešenie nefunguje iba náhodným vyskúšaním niektorej z nich. , Rôzne riešenie fungovalo pre rôznych ľudí.
Časť 1: Ako opraviť prenos fotografií z iPhone do počítača
Existuje niekoľko riešení problémuNedokážem preniesť fotografie z iPhone do PC a uviedla som tých najlepších 5 riešení, ktoré ľuďom najviac vyhovujú. Riešenie som vymenoval podľa priority, ktorú ľudia dali a ktoré riešenie väčšinou fungovalo.
Riešenie 1: Skontrolujte pripojenie USB
Najprv by ste mali skontrolovať pripojenie USBmedzi iPhone a počítačom. Uistite sa, že používate originálny kábel USB a port USB funguje správne. Pokúste sa spojiť s iným zariadením, aby ste zistili, či je detekované. Ak tento malý trik nepomôže, pozrite si nižšie uvedené riešenia.
Riešenie 2: Skontrolujte, či je iPhone odomknutý
Existuje možnosť, že je váš iPhone uzamknutýpotom nebude možné preniesť fotografie z iPhone do PC. Vždy sa uistite, že váš iPhone je hore a nie je zamknutý prístupovým kódom. Stačí jednoducho odomknúť iPhone pri prenose fotografií a poklepaním na obrazovku ho necháte odomknutý alebo môžete dokonca nastaviť, aby sa obrazovka nikdy nezamkla.
- Ísť do nastavenie >> Klepnite na Displej a jas
- Klepnite na Automatické zamknutie >> Klepnite na nikdy

Riešenie 3: Obnovte svoj iPhone ako dôveryhodné zariadenie
Resetovanie zariadenia iPhone ako dôveryhodného zariadenia vám môže pomôcť vyriešiť problém, keď nie je možné sťahovať fotografie z iPhone do počítača. Postupujte podľa krokov uvedených nižšie:
- Choďte na nastavenie vášho iPhone >> Prejdite na všeobecný >> Prejdite nadol po obrazovke a vyhľadajte resetovať
- Klepnite na resetovať, uvidíte veľa možností >> Klepnite na Obnoviť miesto a súkromie
- Zadajte prístupový kód a potvrďte, že chcete resetovať všetky nastavenia polohy a súkromia zariadenia iPhone.
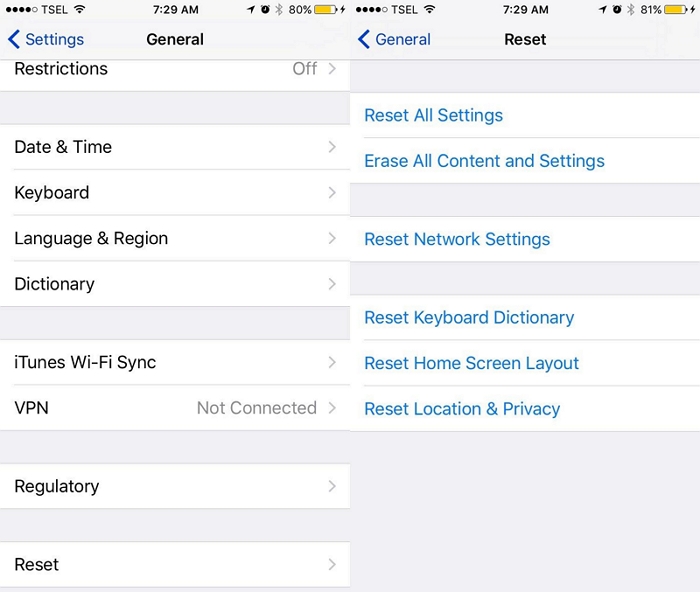
Po pripojení zariadenia iPhone k počítaču pomocou kábla USB sa zobrazí dialógové okno s otázkou Dôverujte tomuto počítaču, Kliknite na dôvera a budete môcť importovať fotografie z iPhone do PC.
Riešenie 4: Skontrolujte aktualizáciu softvéru pre systémy iOS a iTunes
Niekedy sa tiež zistilo, že zastaraný systém iOSalebo iTunes spôsobuje problém. Uistite sa preto, že vaše zariadenie iOS a iTunes sú aktuálne. Ak chcete vedieť, či váš iOS a iTunes obsahuje aktualizáciu softvéru. Postupujte podľa krokov uvedených nižšie.
Poznámka: Pred aktualizáciou softvéru sa uistite, že máte viac ako 50% batérie, pretože aktualizácia softvéru trvá niekedy a mala by byť pripojená k internetu (pomocou Wi-Fi alebo mobilných dát)
Skontrolujte, či nie je k dispozícii aktualizácia pre systém iOS
- Ísť do nastavenie >> Choď na všeobecný >> Klepnite na Aktualizácia softvéru.
- Ak je k dispozícii aktualizácia softvéru, môžete vidieť na obrazovke a klepnúť na Stiahnite a nainštalujte možnosť a postupujte podľa postupu.
- Váš softvér pre iPhone bude čoskoro aktualizovaný.

Skontrolujte, či nie je k dispozícii aktualizácia pre iTunes
- Spustite iTunes >> Kliknite na:Pomoc option- Pre Windows / iTunes-For Mac (môžete vidieť na hornom paneli obrazovky)
- Uvidíte veľa možností, kliknite na Skontroluj aktualizácie
- Ak je k dispozícii nejaká nová verzia, uvidíte na obrazovke >> Kliknite na Stiahnite si iTunes
- Nainštaluje iTunes na najnovšiu verziu


Riešenie 5: Obnovte službu Apple Mobile Device Service
- Odpojte iPhone a zatvorte iTunes, ak je pripojený k PC.
- lis windows + R na spustenie príkazu Spustiť >> Typ services.msc a kliknite ok (Otvorí sa konzola služieb)
- Teraz kliknite pravým tlačidlom myši Služba Apple Mobile Device Service >> Kliknite na vlastnosti
- vybrať automatický možnosť v položke Typ spustenia >> Kliknite na prestať voľba
- Po zastavení služby kliknite na možnosť Štart
- Reštartujte počítač a teraz je dobré ísť
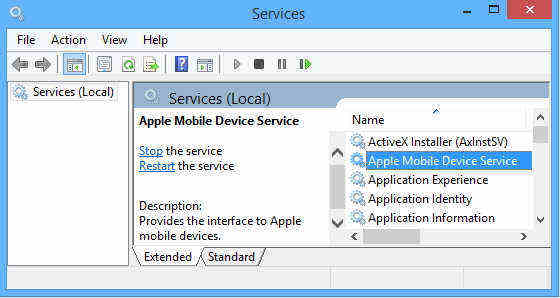

Časť 2: Alternatívne riešenie prenosu fotografií z iPhone do PC a Mac
Používanie aplikácie Tenorshare iCareFone je najlepšie aalternatívne riešenie na vyriešenie problému prenosu fotografií z iPhone do počítača. Je ľahko použiteľný a jeden sa môže rozhodnúť preniesť fotografie hromadne alebo selektívne, súčasne nemáte žiadne obmedzenia iTunes alebo iCloud, ako je úložisko iCloud, zálohované fotografie nie sú čitateľné atď.
Najprv ho stiahnite a nainštalujte do svojho počítača a postupujte podľa krokov nižšie.
- Pripojte svoj iPhone k iCareFone pomocou USB kábla.
- Otvorte softvér iCareFone >> uvidíte obrazovku s podrobnosťami o vašom iPhone a 6 funkciami.
- Kliknite na Správca súborov (Môžete vidieť v prvej kategórii funkcií vľavo hore)
- zvoliť fotografie možnosť >> Budete mať možnosť vidieť fotografie svojho iPhone
- Vyberte všetky fotografie alebo požadovanú fotografiu a kliknite na Export (Táto možnosť sa zobrazí v ľavom hornom paneli ponuky)
- Po kliknutí na Importovať sa fotografie uložia do vášho počítača.



Toto je 6 najlepších spôsobov, ako to opraviťPrenášajte fotografie z iPhone do PC. Odporúčam vám vyskúšať prvé riešenie a som si istý, že budete môcť prenášať fotografie z iPhone do PC a tiež nemusíte vidieť žiadne iné možné riešenie. Dajte nám vedieť, čo si o týchto riešeniach myslíte a aké riešenie máte skúšal.









