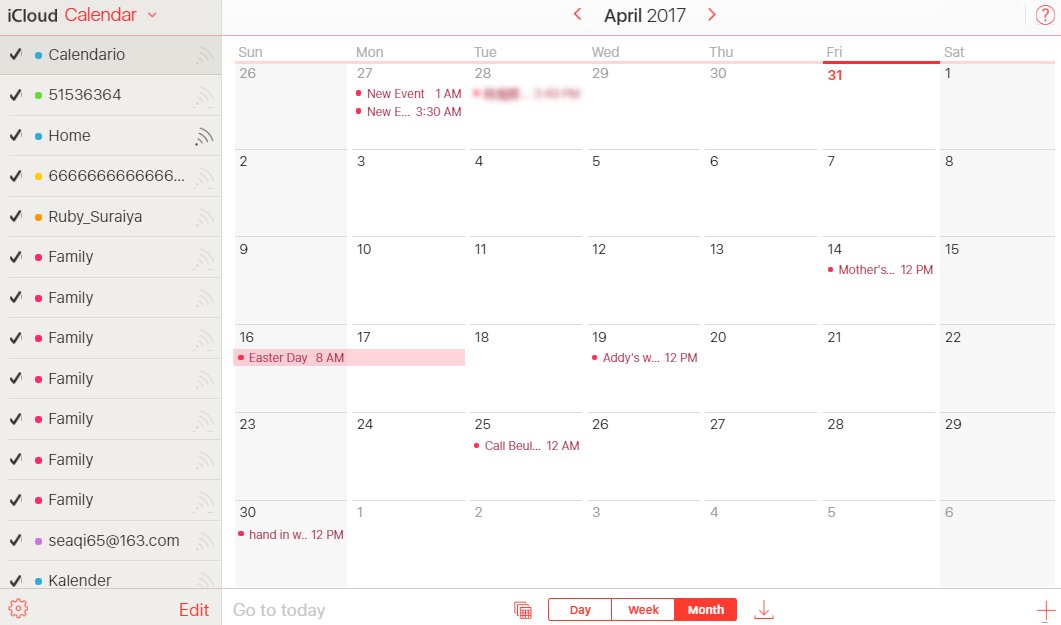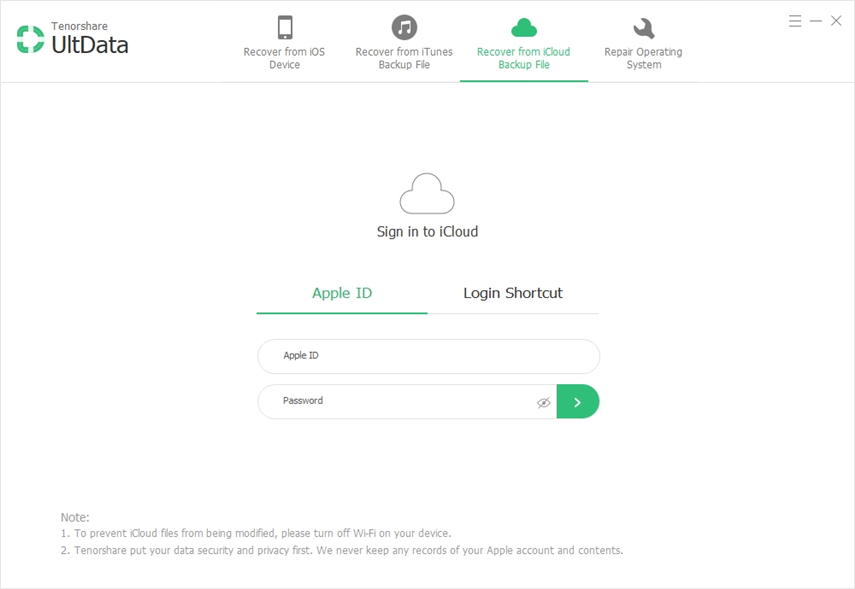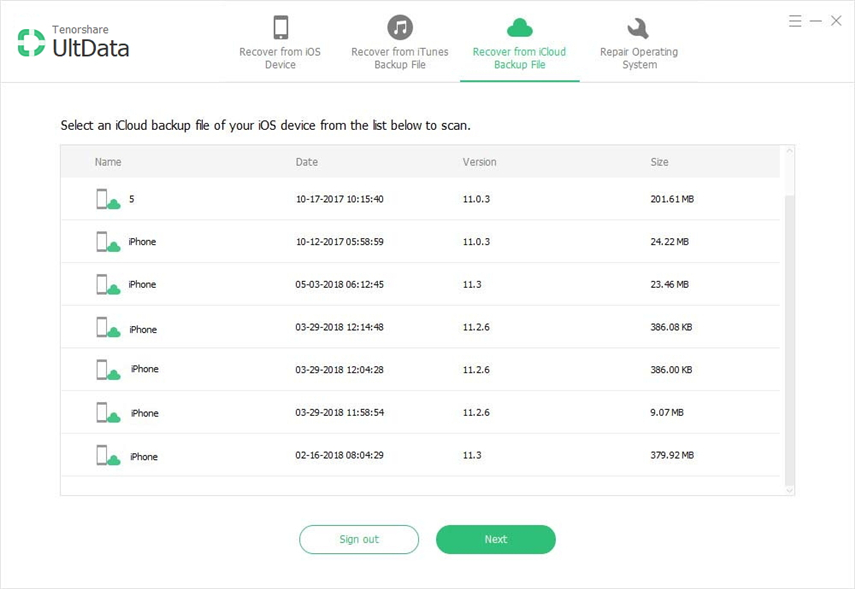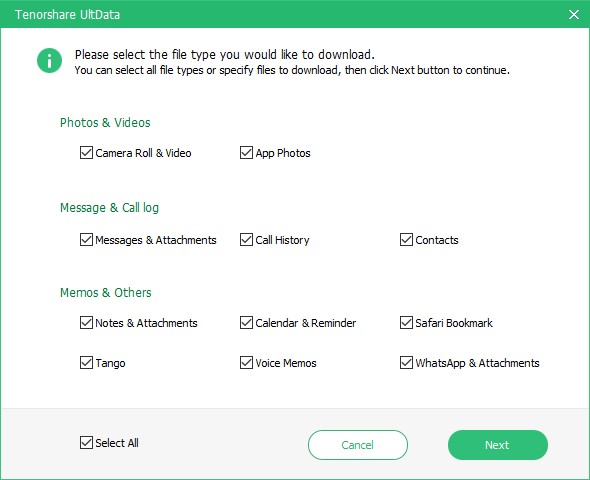Vytvorte snímku obrazovky kalendára, ktorý chcete vytlačiť, a potom ponechajte na počítači. Potom ju vytlačte na akejkoľvek tlačiarni, na ktorú máte prístup.
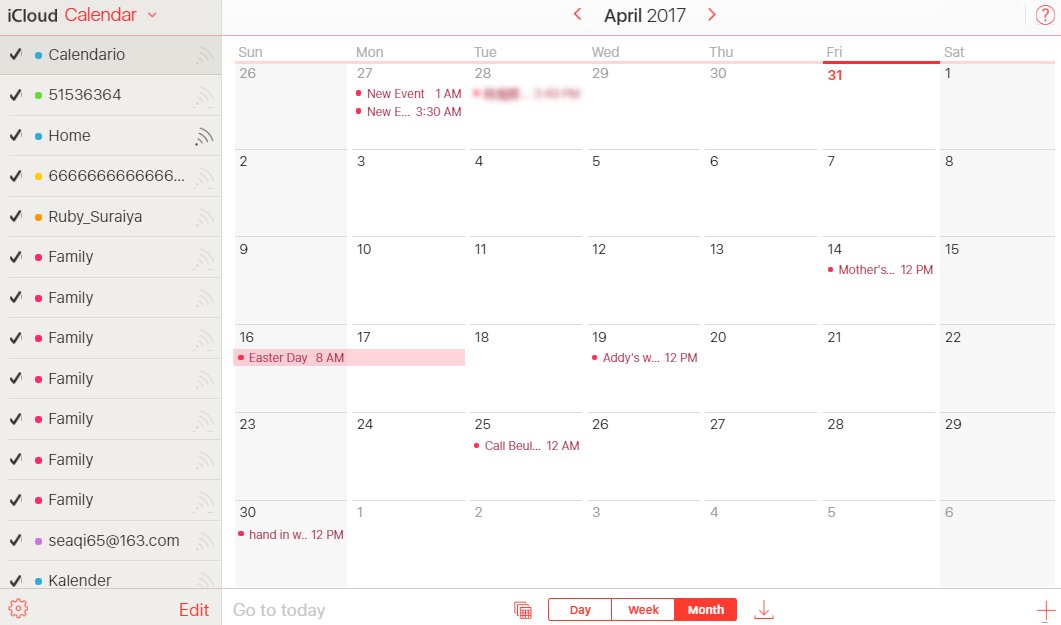
Ak je však denný kalendár taký dlhý, že jesa nehodí na jednu stránku. V takom prípade sa vám zdá, že tieto spôsoby nefungujú, pretože musíte upraviť zobrazenie obrazovky a vynakladať úsilie, aby boli všetky kalendáre na celej stránke. Našťastie máte stále alternatívny spôsob, ako tlačiť kalendár iCloud z počítača pomocou programu UltData.
Metóda 2: Vytlačte kalendár na iCloud z PC pomocou zariadenia iPhone Data Recovery
Možno to nebudete vedieť, okrem toho, že steprofesionálny program na obnovu dát pre iOS, ktorého cieľom je obnoviť všetko, čo ste stratili zo svojho zariadenia, zálohy iTunes a iCloud, je možné pomocou aplikácie Tenorshare iPhone Data Recovery tiež vytlačiť kalendár iCloud z iPhone X / 8/8 Plus / 7/7 Plus / 6s / 6s. Plus / 6/6 Plus, vrátane udalostí kalendára, správ, fotografií atď., Ktoré potrebujete z počítača úplne. Teraz sa pozrime, ako to funguje teraz!
Teraz si stiahnite a nainštalujte iPhone Data Recovery a vytlačte si kalendár iCloud z počítača pomocou nasledujúcich krokov.
Po dokončení inštalácie pripojte zariadenie k počítaču a potom obnovte zálohu zo záložných súborov iCloud a prihláste sa do iCloud pomocou svojho Apple ID a hesla.
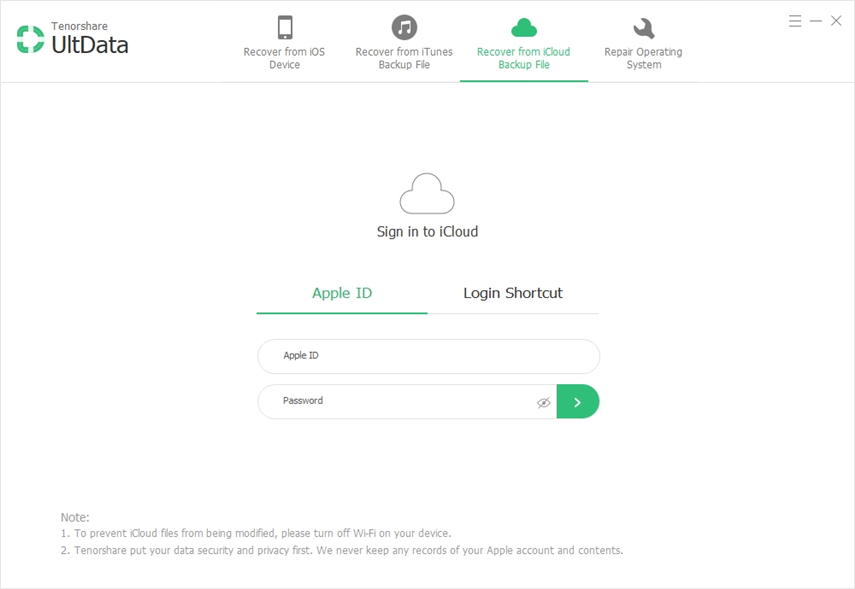
Po prihlásení do účtu iCloud sa zobrazia všetky zálohy spojené s týmto ID Apple. Vyberte cieľovú zálohu a kliknite na tlačidlo Ďalej.
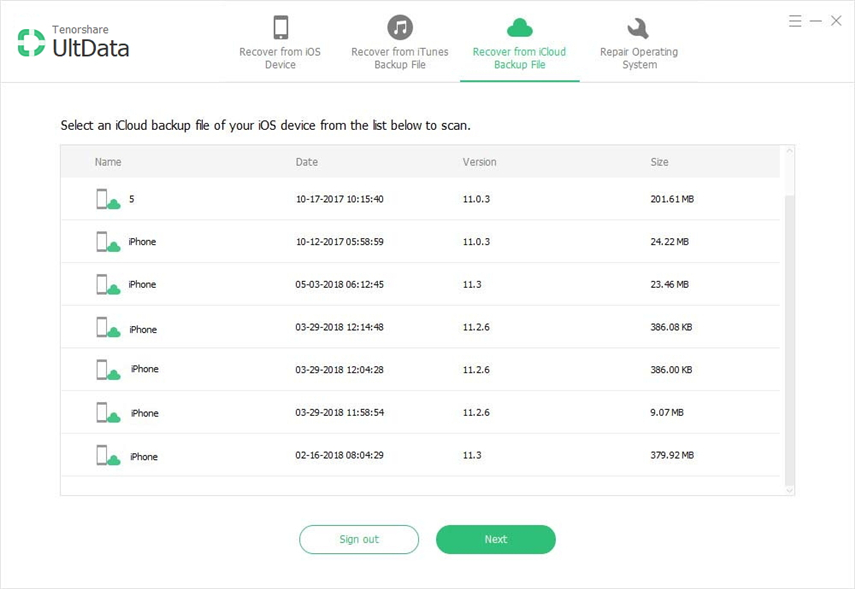
Ďalej začiarknite políčko Kalendár a pripomenutie na stiahnutie a skenovanie a kliknutím na tlačidlo Ďalej spustite sťahovanie z cloudu.
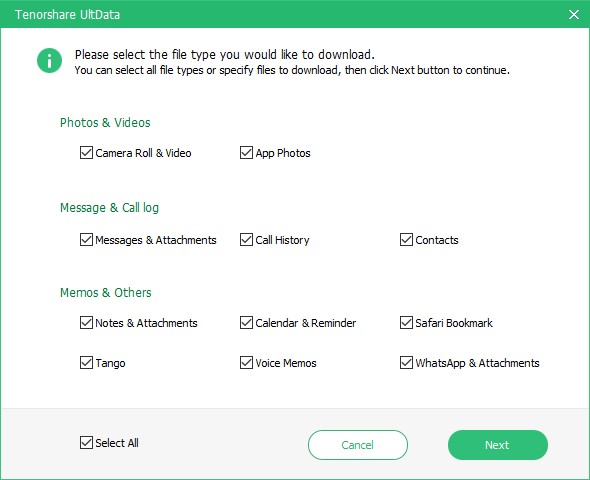
Po dokončení si budete môcť zobraziť ukážky kalendárov a kliknutím na ikonu Tlačiareň umiestnenú v pravom hornom rohu rozhrania vytlačiť kalendár.
Hotový! S týmito dvoma metódami, ktoré sme zdieľali, sa domnievam, že môžete tlačiť kalendáre iCloud zo systému Windows ľahko a efektívne. Kroky sú podobné, ako tlačiť fotografie, kontakty, správy, poznámky z iCloudu do počítača.