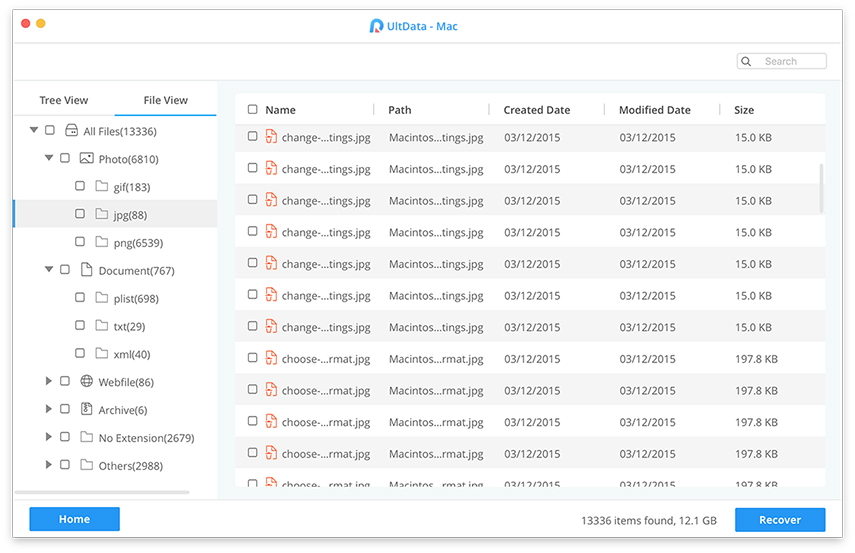Ako downgradovať MacOS Sierru na El Capitan
Jeden z mnohých výhod používateľov počítačov Mac, ktoré Windowspoužívatelia by si nikdy nepomysleli, že je to bezplatná aktualizácia operačného systému. Zakaždým, keď spoločnosť Apple vydáva najnovšie a najväčšie makrá, vždy prichádza s nulovou dolárovou cenou. Preto miera adopcie najnovších makier prechádza vždy strechou. Kto by odolal najlepším operačným systémom na svete pre svoje počítače Mac zadarmo?
Bohužiaľ, najnovšie a najväčšie makrá nemusia vždy znamenať to najlepšie pre váš počítač, najmä ak je váš stroj starý.
Aj keď je vaše zariadenie stále kompatibilnénajnovšie MacOS High Sierra, čím starší je váš Mac, tým väčšie zaťaženie z MacOSu musí vydržať. Preto je pochopiteľné, že niektorí ľudia so staršími počítačmi Mac by mohli chcieť preradiť Sierru na El Capitan alebo z vysokej Sierry na Sierru.
Ako downgradujete svoje MacOS? A čo ak nemáte zálohy služby Time Machine, ktoré by vám mohli pomôcť?
Prejdeme o jednu verziu
Najjednoduchší spôsob, ako downgradovať, je použitie zálohy, ktorú máte v časovom stroji, a my ju prediskutujeme neskôr. Ak ho však nemáte, môžete použiť postup opísaný nižšie.
Budeme diskutovať o krokoch, ktoré sa chystáme prediskutovaťviac-menej rovnaké aj pri rôznych makrách. Tam by boli malé rozdiely v detailoch, ale nie sú nevyhnutné. Či už teda prechádzate zo Sierry na El Capitan alebo z vysokej Sierry na Sierru alebo nižšie, urobte si výtlačok alebo si prečítajte túto diskusiu na inom zariadení, aby ste mohli vykonať kroky a mať pritom po ruke pokyny.
Krok 1: Zálohujte svoje súčasné makrá
Od downgradingu sa vymaže aktuálny MacOSúplne, vrátane súborov, programov alebo dokumentov, je rozumné zálohovať si dôležité súbory pred začatím procesu. Používajte externé pevné disky alebo služby úložiska typu cloud, ako sú Dropbox, OneDrive alebo iCloud.
Krok 2: Vytvorenie zavádzacej jednotky predchádzajúcich makier
Ak prechádzate zo Sierry na El Capitan, potrebujete po ruke zavádzaciu jednotku El Capitan. Ale ak prechádzate z vysokej Sierry, potrebujete Sierru.
Stiahnite si inštalačný program z AppStore a pomocou pomocníka z programu DiskMaker X vytvorte bootovací disk.
Krok 3: Vymažte aktuálne makrá
Teraz je čas na vymazanie makier, ktoré sú aktuálne nainštalované v počítači. Ak prechádzate zo Sierry na El Capitan, je čas vymazať Sierru. Tu sú kroky.
- 1. Pripojte svoj Mac k internet cez Wi-Fi alebo Ethernet.
- 2. Kliknite na ikonu Ikona Apple v ľavom hornom rohu obrazovky.
- 3. Vyberte položku Reštart z rozbaľovacej ponuky.

- 1. Podržte stlačené Command + R, a držte klávesy, kým sa počítač reštartuje.
Týmto prepnete počítač do režimu obnovenia. - 2. Kliknite na Disk Utility vo výbere OS X Utilities.
- 3. Kliknite na Ďalej.

- 1. Vyberte si Spúšťací disk.
- 2. Kliknite na ikonu Vymazať v hornej časti okna.

- 1. Zadajte názov súboru, ktorý sa má zničiť (napríklad MacOS High Sierra alebo tak niečo).
- 2. Vyberte položku Mac OS Extended (Journaled) zo zoznamu formátov.
- 3. Kliknite na Vymazať.

Po dokončení procesu ukončite program Disk Utility z rozbaľovacej ponuky v ľavom hornom rohu obrazovky, aby ste sa vrátili späť do selektora OS X Utilities.
Krok 4: Preinštalujte predchádzajúcu verziu makra
Po vymazaní aktuálnej inštalácie MacOS,musíte preinštalovať predchádzajúcu verziu makra. Ak prechádzate zo Sierry na El Capitan, je čas nainštalovať El Capitan. Musíte mať zapojené vaše inštalačné USB.
- 1. Pripojte svoj Mac k internet cez Wi-Fi alebo Ethernet.
- 2. Kliknite na ikonu Ikona Apple v ľavom hornom rohu obrazovky.
- 3. Vyberte položku Reštart z rozbaľovacej ponuky.

- 1. Podržte stlačené voľba kým sa počítač reštartuje. Týmto sa odošle možnosť vybrať spúšťací disk.
- 2. Vyberte položku macOS El Capitan (alebo čokoľvek makra, ktoré chcete nainštalovať) zo zoznamu možností spúšťacieho disku a začne sa inštalovať na vašom počítači Mac.
- 3. Kliknite na ďalej v inštalačnom okne.
Postupujte podľa pokynov a po dokončení budete mať čerstvo nainštalovaný Mac pripravený na spustenie.
Najjednoduchší spôsob, ako prejsť na nižšiu verziu systému Mac OS X EI Captitan
Ak máte v poslednom čase zálohu svojho počítača Mac, môžete obísť tieto pomerne zložité procesy a vrátiť sa k kapitánovi EI.
- 1. Pripojte svoj Mac k internetu cez Wi-Fi alebo Ethernet.
- 2. Kliknite na ikonu Ikona Apple.
- 3. Vyberte položku Reštart z rozbaľovacej ponuky.
- 4. Podržte Command + R keď začujete zvukový signál pri štarte a držte klávesy, kým sa počítač reštartuje.
- 5. Vyberte položku Obnovenie zo zálohy Time Machine vo výbere OS X Utilities.
- 6. Kliknite na Ďalej.

- 1. Kliknite na ďalej po prečítaní dôležitých informácií o obnove zo zálohy.
- 2. Vyberte ikonu Záložný zdroj kde je uložená záloha vášho Time Machine.
- 3. Kliknite na Ďalej.
- 4. Vyberte poslednú zálohu systému MacOS Sierra na jednotke.
- 5. Kliknite na Ďalej.

Potom začne proces obnovy. Môže to chvíľu trvať, takže si môžete oddýchnuť a relaxovať.
Ďalší spôsob zálohovania a obnovy
Apple Time Machine nie je jediným hráčompole na zálohovanie a obnovenie údajov. Ďalším odporúčaným nástrojom pre túto úlohu je nástroj Tenorshare Data Recovery for Mac. Táto aplikácia je kompletné riešenie pre obnovu dát Mac na obnovenie všetkých typov súborov z pevného disku Mac a ďalších prenosných zariadení, ako je USB flash disk, externý pevný disk, SD karta, iPhone atď. Na MacOS alebo Mac OS X.