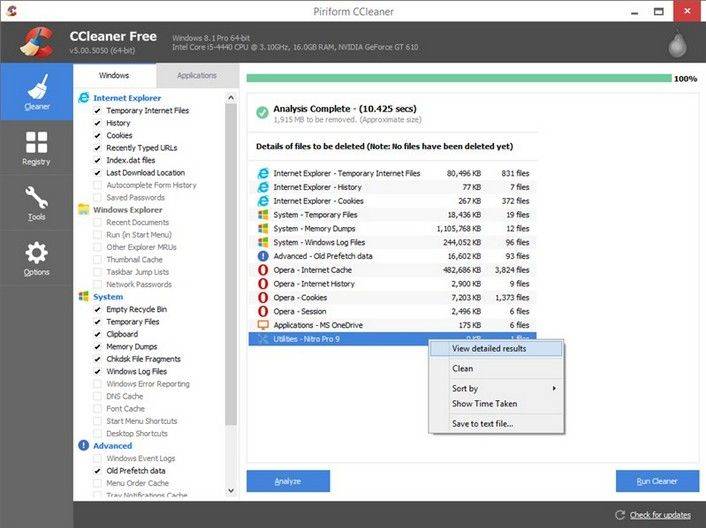Cea mai bună cale de a crea copii de rezervă și de a restabili înregistrarea în Windows 10 / 8.1 / 8/7
Este foarte inteligent să faceți copii de rezervă pentru Windows Registryînainte de a face orice schimbare pe computer. Cu backup-ul de registru, puteți să scăpați ușor de orice dezastru de sistem fără a pierde date. Pentru a avea setările din controlul registrilor a funcționat corect, este important pentru ceea ce se întâmplă în Windows.
Dar nu puteți doar să faceți backup și să recuperațiintrările de registry ca orice alt fișier, o mare parte din acestea nu pot fi modificate manual, iar fișierele în sine nu pot fi înlocuite sau copiate, cel puțin nu se poate face în timp ce Windows se execută. Și nu puteți obține o copie de rezervă completă a registrului dintr-un fișier de export fie. Din fericire, există o serie de lucruri pe care le puteți face pentru secțiunile de rezervă ale intrărilor de registry. Continuați să citiți, apoi veți găsi metoda backup și restaurare pentru Windows 10 / 8.1 / 8/7.
Ce este registrul?
Registrul Windows este o bază de date ierarhicăcare stochează setările de configurare și opțiunile din sistemele de operare Microsoft Windows. Registrul Windows este utilizat pentru a stoca o mulțime de informații și setări pentru programele software, dispozitivele hardware, preferințele utilizatorilor, configurațiile sistemului de operare și multe altele. Registrul oferă de asemenea un mijloc de acces la contoare pentru performanța sistemului de profilare.
Cum se face backup și restaurarea registrului în Windows 10 / 8.1 / 8/7
Partea 1: Registrul de backup și recuperare de către Editorul de registri Windows
Operațiile de copiere de rezervă arată aproape similar cu Windows 10 / 8.1 / 8/7. Acum luăm exemplul Windows 10.
Pasul 1: Deschideți editorul de registru apăsând Win + R, apoi alegeți regedit.

Pasul 2: Accesați meniul Fișier și faceți clic pe meniul Export. Când faceți clic pe opțiunea Export, Windows vă va cere să salvați fișierul în locația dorită. Va dura câteva secunde pentru a exporta întregul registru într-un singur fișier ca o copie de rezervă.

Pasul 3: Faceți clic pe butonul Răsfoiți și localizați locația în care doriți să păstrați siguranța copiilor de rezervă din Windows.

Pasul 4: În timpul procesului de copiere de rezervă, păstrează toate copiile de rezervă într-un format bine, cu ștampila de timp și dată, astfel încât să puteți restabili orice copie de rezervă la alegere. Pentru a restabili orice copie de siguranță a regiștrilor, începeți să faceți clic pe opțiunea Vizualizare copie de rezervă și selectați copia de rezervă pe care doriți să o restaurați. După ce selectați faceți clic pe butonul Restaurare.
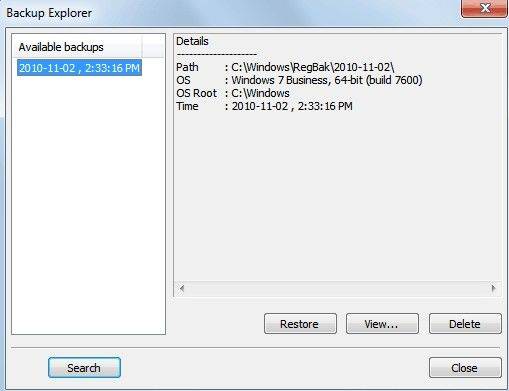
Partea 2: Backup and Restore Registry de Windows Care Genius
Dacă nu sunteți utilizator Windows 10 sau nu putețicontinuați acest proces, puteți apela la ajutorul Tenorshare Windows Care Genius. Aveți permisiunea să restabiliți toate elementele de registry la Windows implicit, indiferent de problemele care apar în registru.
Rulați programul și atingeți PC Checkup, apoi puteți vedea butonul Backup and Restore din partea superioară a interfeței. Faceți clic pe aceste două butoane pentru a efectua copii de rezervă și pentru a restabili toate elementele de registry în Windows Implicit.


Terminat! Apoi, veți efectua copii de rezervă și veți restabili succesiv registrul ferestrei.