Top 2 moduri de a repara performanța de întârziere a Windows 10
Când primiți un PC nou cu o nouă instalaredin sistemul de operare Windows 10, vedeți că computerul funcționează foarte bine și că nu „rămâne deloc”. Cu toate acestea, situația nu este aceeași după ce ați folosit calculatorul timp de câteva luni.
Pe măsură ce utilizați computerul pentru a rula aplicații, a stoca date șifaceți execuții, descoperiți că se încetinesc și performanțele sale se degradează. Când se întâmplă acest lucru, descoperiți că computerul dvs. a rămas, s-a prăbușit și a provocat alte tone de probleme.
Deci, cum să rezolvați problemele de întârzierecomputerul Windows 10? Unul dintre modurile de a face acest lucru este să formatați computerul și apoi să reinstalați sistemul de operare Windows 10 pe el. Procedând astfel, eliminați toate fișierele existente de pe PC și îi furnizați fișiere de sistem de operare proaspete. Dar aceasta nu este o soluție ideală și practic nu este posibilă dacă aveți o mulțime de date stocate pe computer.
Asta nu înseamnă că nu ai altulalegeri. Există câteva modificări pe care le puteți aplica pe computerul dvs. Windows 10 și îmbunătățiți performanțele acestuia. Acestea sunt cu adevărat ușor de implementat modificări și ar trebui să le faci cu ele în cel mai scurt timp.
Modul 1: Schimbați memoria virtuală pentru a accelera calculatorul
În această metodă, ceea ce trebuie să faceți este să schimbați alocarea de memorie virtuală a computerului în ceea ce sugerează Windows și asta ar trebui să vă ajute să îmbunătățiți performanța computerului.
Deschideți panoul de control și căutați și faceți clic pe Reglați aspectul și performanța Windows. Faceți clic pe fila Advanced și apoi selectați Change.
Pe ecranul următor, selectați C: / drive din lista în care este instalat sistemul de operare. Apoi, alegeți Dimensiunea personalizată în câmpurile de mai jos și introduceți valorile sugerate de Windows, așa cum se arată în partea de jos a panoului.

Dacă faceți acest lucru, configurația este în favoarea sistemului de operare și veți obține performanțe actualizate ca urmare a acestei proceduri.
Modul 2: Curățați registrul pe computerul Windows 10
Încă un lucru pe care îl puteți face este să dezactivați unele dintre animațiile Windows de pe computer pentru a accelera performanța. Acest lucru se poate face și din Panoul de control al computerului.
În timp ce puteți găsi și elimina cu ușurință fișierele de gunoide pe computer pentru a îmbunătăți performanța, făcând acest lucru pentru registrul Windows nu este atât de ușor. Din fericire, aveți un instrument numit Windows Care Genius care vă permite să vă curățați registrul cu câteva clicuri și vă ajută să vă bucurați de performanța actualizată a mașina ta.
- Rulați Windows Care Genius după instalare și faceți clic pe System Cleaner în partea de sus și apoi selectați Registry Cleaner din panoul din stânga. Faceți clic pe butonul Scanare pentru a începe scanarea registrului.
- Așteptați-vă să vă scanați registrul. Când s-a terminat, veți vedea toate intrările nevalide pe ecranul dvs. Faceți clic pe butonul care spune Curățare pentru a scăpa de aceste intrări nevalide din registrul Windows.

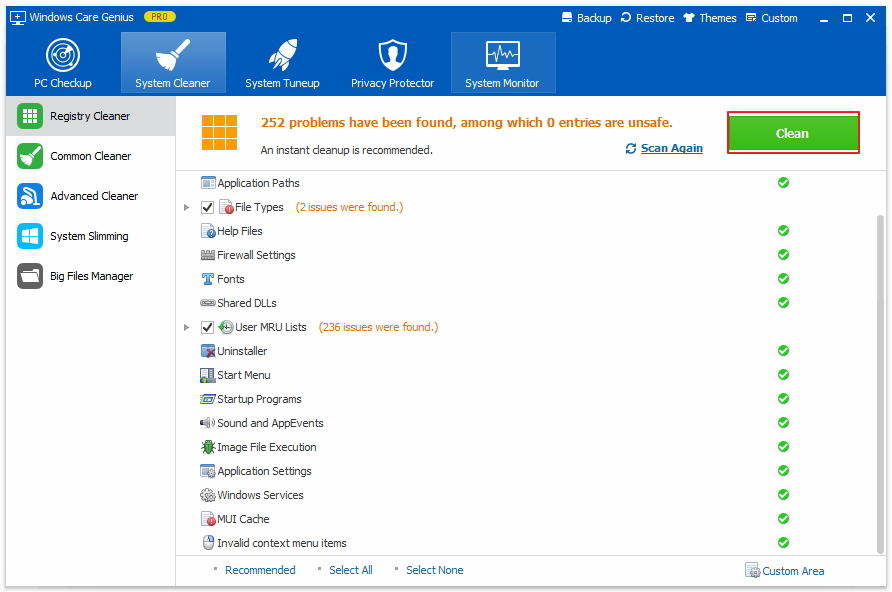
Acestea sunt două soluții eficiente pentru a remedia Windows 10 lag și pentru a accelera performanțele lente ale Windows 10. Dacă aveți alte soluții recomandate, vă rugăm să ne împărtășiți cu noi la locul de comentarii.







![[Problemă rezolvată] iPhone 7 Încărcare și îngheț](/images/iphone7-tips/issue-solved-iphone-7-lagging-and-freezing.jpg)
