Top 4 moduri de a trimite videoclipuri de la iPhone la computer (Windows și Mac)
IPhone-ul dvs. stochează practic toate de la toatemedia, contactele, notele și mesajele etc. Unul dintre cele mai multe materiale de stocare de pe orice iPhone sunt videoclipurile. Un singur videoclip poate ocupa mult spațiu în memoria dvs. și adăugarea mai multor videoclipuri poate face ca iPhone-ul dvs. să fie inutil. Dar puteți ieși din această situație dacă știți cum să obțineți videoclipuri de la iPhone la computer. Suntem aici cu câteva metode utile care vă pot ajuta la fel. Deci sa începem…
- Modul 1: Cum să obțineți videoclipuri de la iPhone direct la computer
- Modul 2: Cum să obțineți videoclipuri de la iPhone la PC / Mac cu iCloud
- Mod 3: Cum să încărcați videoclipuri de la iPhone pe computer cu conexiune USB
- Mod 4 : Cum să transferați videoclipuri de la iPhone la computer folosind iTunes
Modul 1: Cum să obțineți videoclipuri de la iPhone direct la computer
Dacă doriți să știți cum puteți obține videoclipuri mari de laiPhone pe computer direct și fără niciun sughiț, vă recomandăm să utilizați https://www.tenorshare.com/products/icarefone.html. Este cea mai bună metodă din acest articol pentru a aduce toate videoclipurile dvs. iPhone direct pe computer pentru a elimina spațiul de stocare atât de necesar. Este un instrument de transfer adecvat, disponibil atât pentru Windows cât și pentru Mac. Fiind un software terț, are unele avantaje cu adevărat importante față de alte programe și instrumente de transfer și acestea sunt următoarele:
- Opțiunea de a alege selectiv sau de a transfera videoclipuri în vrac.
- Fără limită de stocare și fără conexiune Wi-Fi sau Internet obligatorie pe care o găsești de obicei în iCloud
- Puteți transfera orice tip de videoclipuri, cum ar fi de la aparatul foto, iMessage, videoclipuri WhatsApp, Kik, Snapchat și multe altele.
- Previzualizare în timp real disponibilă înainte de orice transfer
Iată cum puteți utiliza Tenorshare iCareFone pe computer:
1. Mai întâi, instalați instrumentul de transfer de date iOS pe computer.
2. Rulați programul și utilizați pur și simplu un USB sau un cablu fulger pentru a conecta atât iPhone-ul cât și computerul.

3. Accesați „File Manager” și alegeți opțiunea „Videoclipuri” din interior.
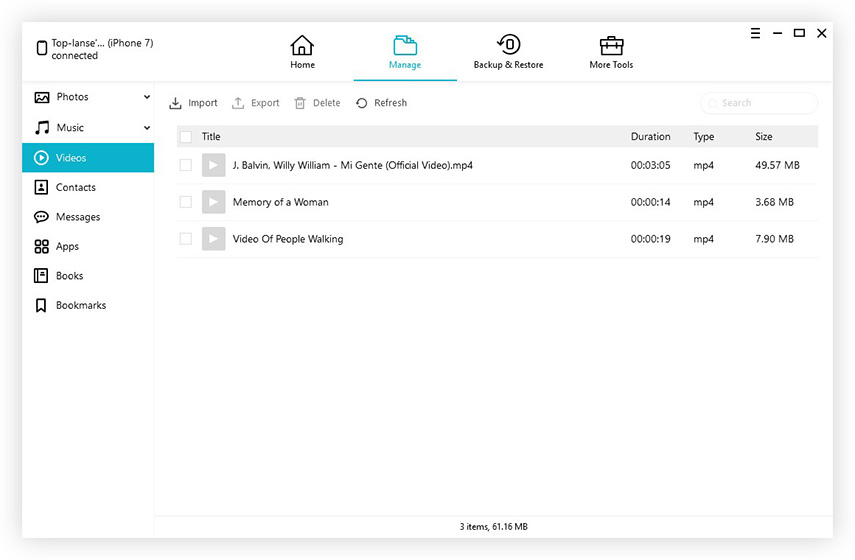
4. Acum veți vedea o listă cu toate videoclipurile de pe telefon chiar pe ecranul computerului. Puteți previzualiza videoclipurile și apoi selectați pe cele pe care doriți să le transferați.
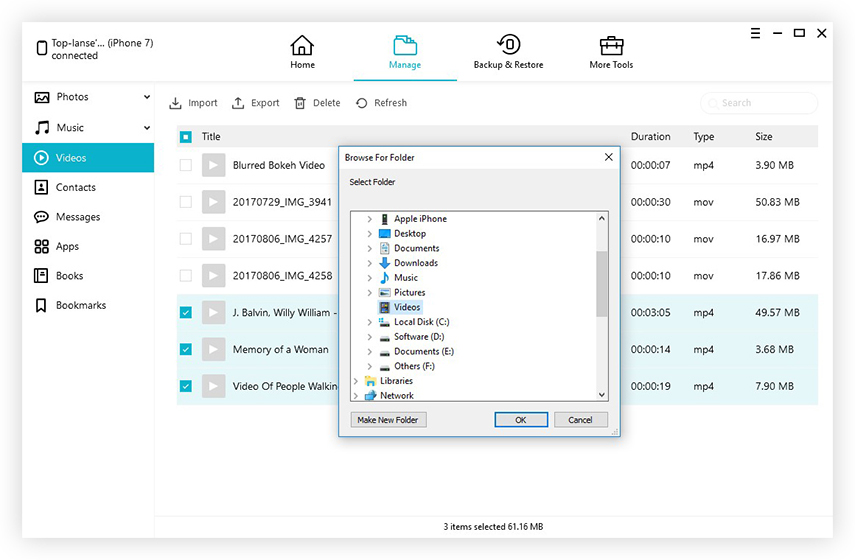
5. Acum, trebuie doar să faceți clic pe fila „Export” pentru a termina procesul.
Acest lucru va trimite toate videoclipurile selectate de pe iPhone pe computer în câteva secunde. Nu ratați acest software stelar!
Modul 2: Cum să obțineți videoclipuri de la iPhone la PC / Mac cu iCloud
iCloud, celebrul serviciu cloud Apple are multede caracteristici care vă pot ajuta să sincronizați toate videoclipurile dvs. între iDevices. Dacă configurați iCloud Photo Library pe telefon și computer, poate începe sincronizarea videoclipurilor dvs. oricând sunteți conectat la Wi-Fi. În timp ce utilizați iCloud, obțineți o stocare gratuită de 5 GB pentru a vă salva videoclipurile. Există, de asemenea, opțiunea de a obține mai mult spațiu de stocare, dar aceasta ar fi taxabilă. Iată cum puteți configura funcția iCloud Photo Library atât pe iPhone, cât și pe Mac / PC.
Pe iPhone:
1. Pentru dispozitivele iOS 11, pur și simplu accesați „Setări”, introduceți numele dvs. și faceți clic pe „iCloud” pentru a găsi „Fotografii”. Pentru iOS 10 și versiuni anterioare, accesați „Setări”, navigați la „iCloud” și introduceți „Fotografii și cameră foto”.
2. Activați „iCloud Photo Library” cu ajutorul comutatorului de comutare prezent acolo.
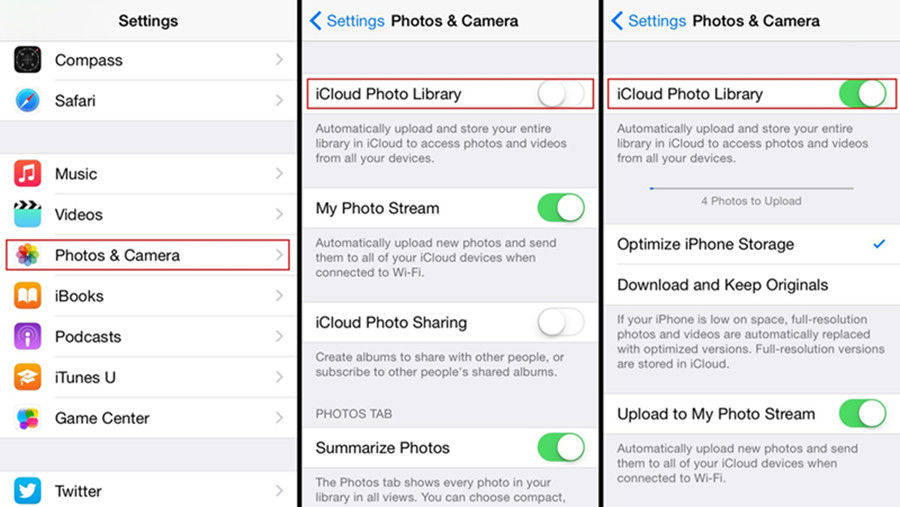
Pe calculator:
1. Mai întâi, descărcați cel mai recent software iCloud pentru Windows (+ nofollow) de pe site-ul oficial și urmați instrucțiunile de pe ecran pentru instalarea acestuia.
2. Lansați iCloud pentru Windows pe computer și conectați-vă cu ID-ul Apple și parola.
3. Faceți clic pe „Opțiuni”.
4. Activați „iCloud Photo Library” din caseta de selectare și apăsați „Terminat”

5. Deschideți „Windows File Explorer” de pe computer și navigați la folderul „Fotografii iCloud” din „Favorite”. Faceți clic pe „Descărcări” și selectați videoclipurile și atingeți „Descărcați”.
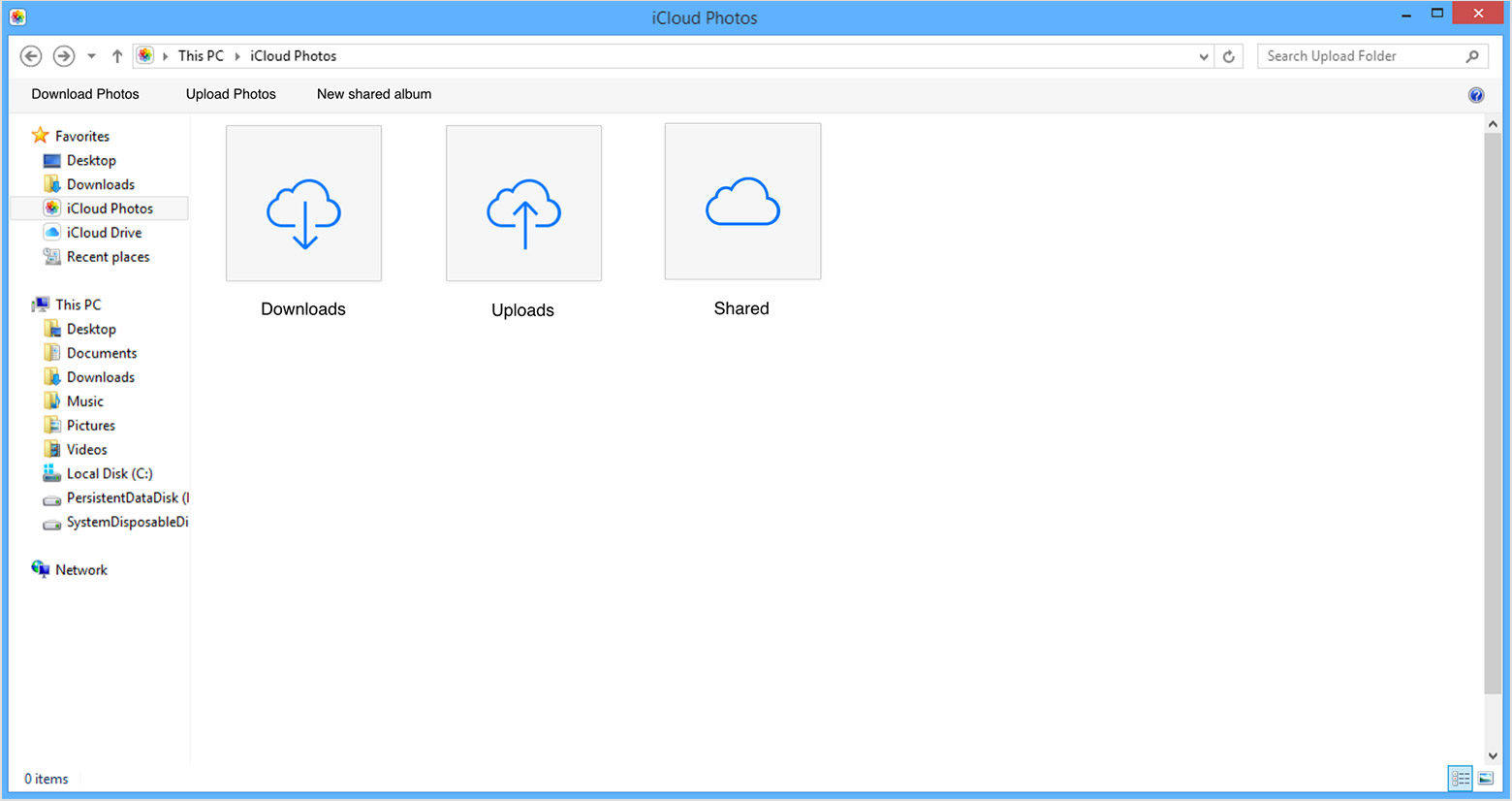
Pe Mac:
1. Accesați „Preferințe de sistem” și navigați la „iCloud”. Acum, pur și simplu atingeți „Opțiuni” pentru a obține opțiunea „Biblioteca foto iCloud”. Activează-l!
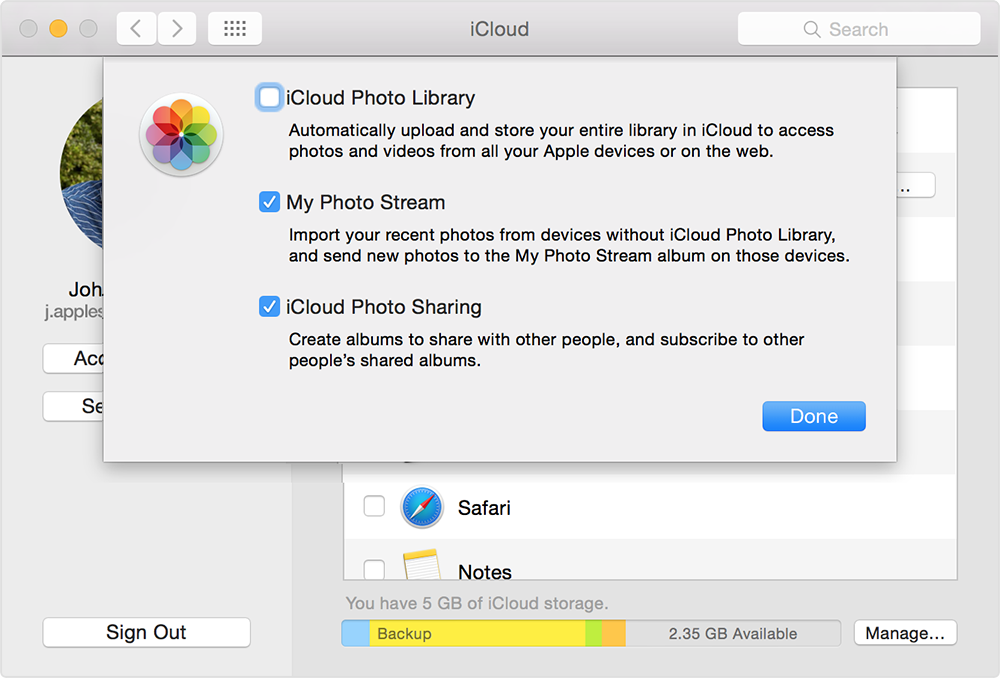
2. Veți obține toate videoclipurile dvs. sincronizate în aplicația Photos Photos pentru Mac. Pur și simplu lansați aplicația Fotografii pentru a vedea toate videoclipurile iCloud chiar pe ecranul dvs.
Iată, așadar, cum să scoateți videoclipuri de pe iPhonecomputer folosind iCloud. Cu toate acestea, înainte de a merge chiar și pentru această opțiune, asigurați-vă că iPhone și PC-ul dvs. sunt conectate ambele la un Wi-Fi sau Internet constant sau altceva nu va funcționa, deoarece depinde complet de acesta.
Mod 3: Cum să încărcați videoclipuri de la iPhone pe computer cu conexiune USB
Puteți utiliza cu ușurință cablul USB pentru a transferavideoclipuri de la iPhone la computer. Dacă nu doriți să utilizați serviciile Cloud, aceasta este o metodă excelentă pentru care aveți nevoie. Tot ce aveți nevoie aici este un cablu USB furnizat de Apple și iTunes preinstalat pe computerul dvs. Deși iTunes nu va fi deschis în întregul proces , face ca totul să funcționeze fără probleme, așa cum recomandă Apple. Așadar, iată cum puteți descărca videoclipuri de pe iPhone pe PC doar folosind conexiune USB:
Pentru Windows:
1. Conectați-vă iPhone-ul la computerul dvs. Windows folosind cablul USB.
2. Acum, atingeți tasta „Windows” + „E” de pe tastatură pentru a rula Windows File Explorer
3. Dacă vi se solicită, faceți pur și simplu clic pe „Încredere în acest computer” de pe iPhone.
4. Acum, găsiți iPhone-ul dvs. sub opțiunea „Acest PC” sau „Computerul meu” pentru Windows 7 și versiunile anterioare și faceți clic pe acesta.
5. Apăsați pe „Intern Storage” și apoi apăsați din nou pe folderul DCIM. Acum veți putea găsi toate videoclipurile dvs. în dosare.
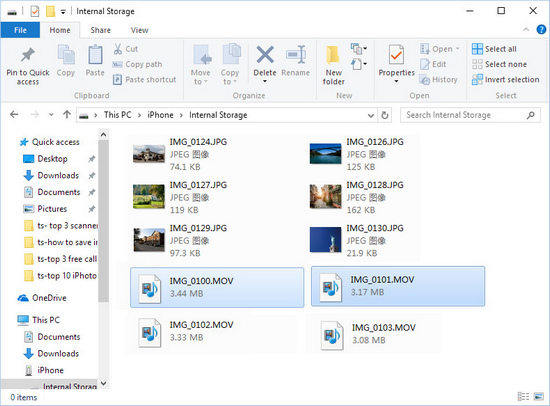
6. Selectați videoclipurile dorite și copiați și lipiți-le în orice folder din computer.
Acum veți putea gestiona videoclipurile dvs. de pe computer.
Pentru Mac:
Dacă utilizați un Mac, atunci ar trebui să utilizați aplicația Photo.
1. Conectați-vă iPhone-ul cu Mac prin USB
2. Aplicația Fotografii va fi lansată automat după detectare
3. Acum, toate videoclipurile și fotografiile iPhone-ului dvs. vor fi afișate pe panoul aplicației Fotografii.
4. Selectați videoclipurile pe care doriți să le descărcați și apoi apăsați pe butonul Import după selectare.
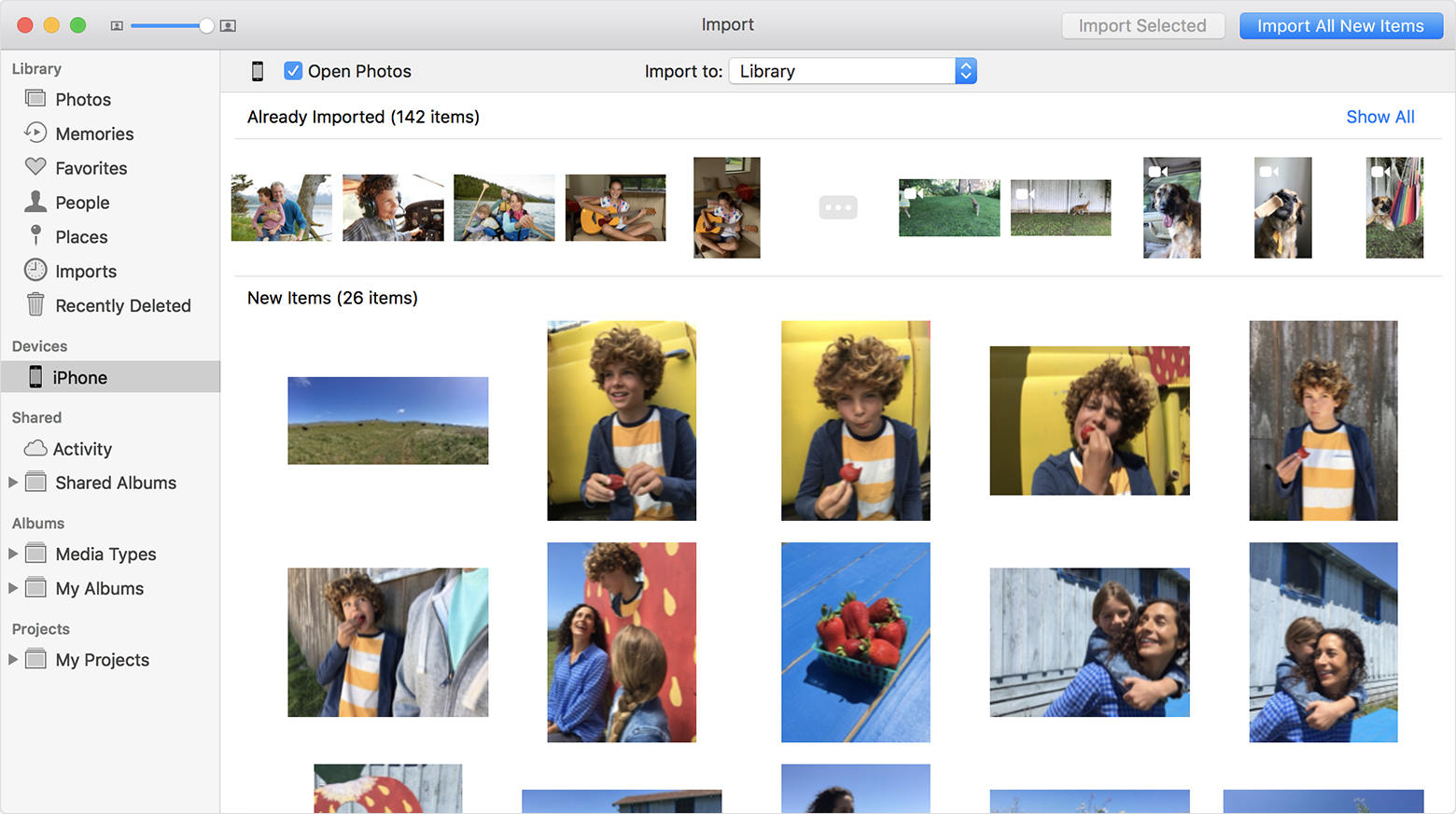
Și asta este ”! Videoclipurile dvs. vor fi descărcate imediat pe Mac!
Mod 4 : Cum să transferați videoclipuri de la iPhone la computer folosind iTunes
iTunes poate fi folosit și pentru a transfera videoclipuriîntre dispozitive, dar nu prin metoda de sincronizare pentru care mergem de obicei. Mai degrabă, trebuie să utilizați funcția „Backup Now”. După cum știm, iTunes poate face o copie de siguranță a datelor de pe iPhone și, de asemenea, poate încărca și descărca pe Cloud și respectiv computer. În mod similar, folosind aceeași funcție, videoclipurile pot fi salvate și salvate pe computer. Iată, așadar, cum să transferați videoclipuri de pe iPhone pe computer folosind iTunes:
1. Mai întâi, lansați iTunes pe computer și conectați-vă pur și simplu iPhone X / 8/7 / 7Plus / 6 / 6S / 5 / 5S / SE etc la computer folosind cablul USB.
2. Acum, găsiți pictograma dispozitivului în interfața principală a iTunes și atingeți-o.
3. Accesați fila „Rezumat” și navigați la secțiunea „Backups”. Selectați opțiunea „Acest computer” și atingeți pur și simplu „Back Up Now”.
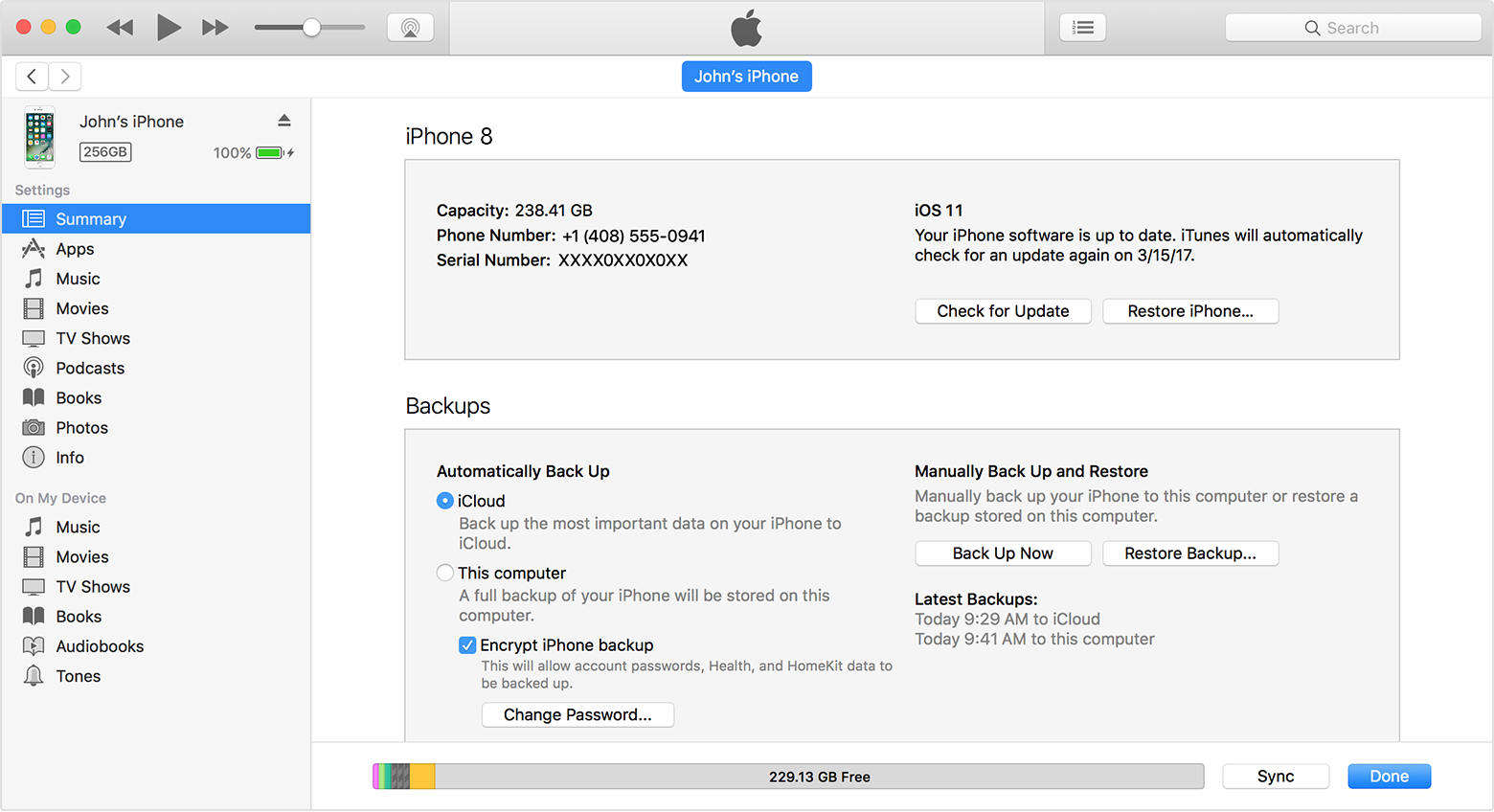
4. Aceasta va începe acum procesul de rezervă. După încheierea întregului proces, puteți găsi fișierul dvs. de rezervă în „Dispozitive” sub „Preferințe iTunes”.
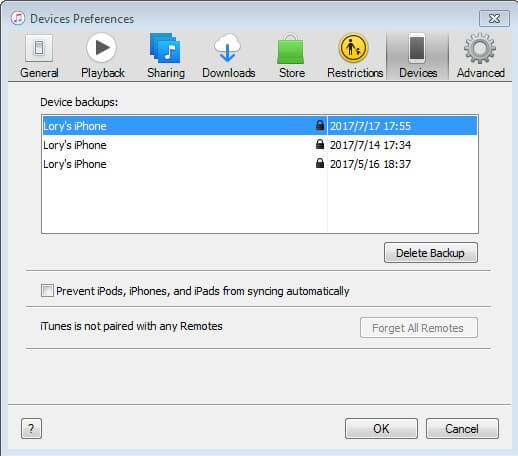
Rețineți că fișierele de rezervă create de iTunes sunt criptate și nu pot fi citite. În afară de asta, iTunes este o metodă viabilă și totuși este folosită de mulți utilizatori iOS acum.
Iată, așadar, primele 4 moduri de a obține videoclipuride la iPhone la PC. Venind la atributele tuturor metodelor enumerate mai sus, toate nu au ceva sau altul, cu excepția Tenorshare iCareFone. Ca și în iTunes, fișierele nu pot fi citite după backup sau în iCloud; există limitări de stocare, conectare Wi-Fi obligatorie și alte dezavantaje etc. Dar când vine vorba de Tenorshare iCareFone, puteți transfera videoclipurile direct și fără probleme de acest fel. Deci, fără nicio îndoială, ai câștigătorul tău. Du-te pentru Tenorshare iCareFone !!
Dacă găsiți acest articol util, nu uitați să împărtășiți și să comentați mai jos !!









