4 metode de top pentru a trimite videoclipuri iPhone pe computer
Partajarea videoclipurilor este o nouă tendință în rândul social mediacanale. Însă, uneori, încărcarea unui videoclip înregistrat de pe iPhone-ul meu tinde să dureze mult timp pentru a încărca. Și de aici folosesc computerul pentru a reda și încărca câteva videoclipuri. În general, trimit din când în când unele dintre videoclipurile mele iPhone pe computer și le păstrez la fel de copie de rezervă. În cazul în care nu știți să trimiteți videoclipuri de la iPhone la computer, aici am o listă detaliată a tuturor metodelor pe care le folosesc pentru a transfera videoclipuri eficient. Deci sa începem.
- Modul 1: Trimiteți videoclipuri de la iPhone pe computer prin e-mail
- Modul 2: Obțineți videoclipuri de la iPhone la computer cu conexiune USB
- Modul 3: Încărcați videoclipuri de pe iPhone pe computer cu iCloud Photo Library
- Mod 4: Importați videoclipuri de pe iPhone pe computer folosind Tenorshare iCareFone
Modul 1: Trimiteți videoclipuri de la iPhone pe computer prin e-mail
Trimiterea prin e-mail a fost cea mai cunoscută distribuire de datemediu pentru o lungă perioadă de timp. Îl folosesc în fiecare zi pentru a trimite texte, imagini etc și știu că îl folosești și tu. Dar ceea ce probabil nu știți este că puteți utiliza e-mailul pentru a trimite videoclipuri de pe iPhone. Da, este posibil! Dar acest mod este aplicabil numai dacă aveți videoclipuri mici, iar trimiterea de videoclipuri mari nu este recomandată, mai degrabă nu este posibilă Puteți opta întotdeauna pentru comprimarea videoclipurilor, astfel încât să reduceți dimensiunea în MB, dar aceasta ar reduce, de asemenea, calitatea videoclipurilor dvs. Ținând cont de aceasta, acesta este modul de a trimite videoclipuri de la iPhone la PC cu ajutorul e-mailului.
1. Mergeți pur și simplu la camera dvs. de pe iPhone X / 8/7 / 7Plus / 6 / 6Plus / SE / 5 etc și deschideți Roll Camera.
2. Acum, selectați videoclipul pe care trebuie să îl transferați pe computer.
3. Navigați la partea de jos și atingeți pictograma Partajare.
4. Veți vedea o mulțime de modalități de partajare a videoclipului dvs. Aici atingeți „Mail” din listă

5. Se va deschide o fereastră de creare a e-mailului cu videoclipul atașat împreună cu acesta.
6. Introduceți adresa de e-mail și pur și simplu trimiteți-o.
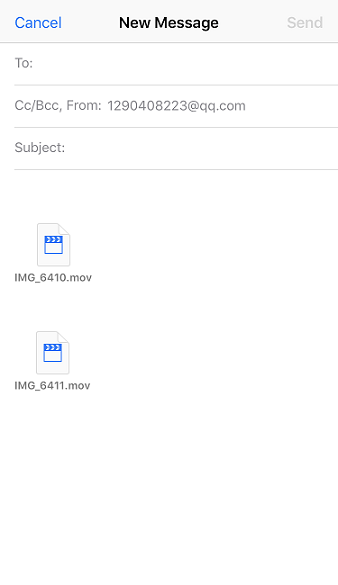
Acum, deschideți-vă e-mailul de pe computer și pur și simplu descărcați videoclipul din atașamentul de e-mail direct în locația preferată de pe computer. Asta e!
Modul 2: Obțineți videoclipuri de la iPhone la computer cu conexiune USB
Dacă doriți să trimiteți o mulțime de videoclipuri fărădificultăți de comprimare pentru a reduce dimensiunea, puteți utiliza întotdeauna USB-ul pentru a trimite videoclipuri de la iPhone la computer. Da, acea mică minunăție este capabilă să facă multe lucruri! Aceasta este o metodă simplă, dar directă, care funcționează eficient atunci când vine vorba de schimbul de date. Atât pentru Windows cât și pentru Mac, există funcții încorporate care vă ajută să transferați orice fel de date doar folosind cablul USB și conectând dispozitivele împreună. Iată cum folosesc USB pentru a trimite videoclipuri iPhone pe computer atât pentru Windows cât și pentru Mac:
Asigurați-vă că aveți iTunes de ultimă generație preinstalat în ambele cazuri.
Pentru Windows, utilizați Windows Explorer:
1. Conectați-vă iPhone-ul și PC-ul Windows folosind USB-ul sau cablul fulger original.
2. Accesați tastatura și atingeți „Windows” + „E”. Aceasta este o comandă rapidă de la tastatură pentru a deschide „Windows File Explorer”
3. Dacă vi se solicită, este posibil să fie necesar să apăsați pe „Încredere în acest computer” de pe iPhone.
4. Acum, pentru a găsi iPhone-ul pe computer, accesați „Acest PC” sau „Computerul meu” pentru Windows 10/8 și Windows 7 / XP.
5. Veți vedea folderul „Stocare internă”. Atingeți-l pentru a găsi folderul „DCIM”.

6.Acest folder poate conține multe sub-foldere care conțin suportul dvs. iPhone, care include videoclipurile dvs. Găsiți și selectați videoclipurile pe care doriți să le transferați și copiați și lipiți-le în orice dosar dorit de pe computerul dvs. Windows.
Pentru Mac, utilizați aplicația Photos:
Când vine vorba de Mac, există un instrument dedicat care poate gestiona videoclipuri și fotografii, aplicația Photos.
1. Ca de obicei, conectați iPhone la Mac prin USB
2. După detectare, aplicația Fotografii ar trebui să se lanseze automat. De asemenea, puteți parcurge traseul manual dacă nu „t.
3. Acum, în panoul aplicației Fotografii, veți vedea toate videoclipurile dvs. enumerate împreună cu fotografiile.
4. Sortați și alegeți videoclipurile pe care doriți să le trimiteți și faceți pur și simplu clic pe butonul Import.

Voila! Videoclipurile dvs. vor fi transferate acum pe Mac!
Modul 3: Încărcați videoclipuri de pe iPhone pe computer cu iCloud Photo Library
Când am început să încărcați videoclipuri pe computerul meu,iCloud a fost probabil ceea ce mulți mi-au recomandat să merg. Aceasta este o metodă foarte obișnuită pentru utilizatorii de iPhone și este încă folosită de mulți. iCloud oferă un serviciu de sincronizare și de stocare corespunzător numit iCloud Photo Library cu ajutorul căruia puteți încărca și descărca suporturi media ori de câte ori sunteți conectat la Wi-Fi. În termeni simpli, acesta sincronizează iPhone-ul și computerul împreună pentru a obține orice suport și care include videoclipuri. Iată cum puteți configura iCloud Photo Library pe iPhone și pe computer.
Pe iPhone:
1. Accesați „Setări”, introduceți numele dvs. și apoi mergeți la „iCloud”. Acum, navigați la „Fotografii”
Pentru iOS 10 și versiuni anterioare, accesați „Setări”> „iCloud”> „Fotografii și cameră foto”.
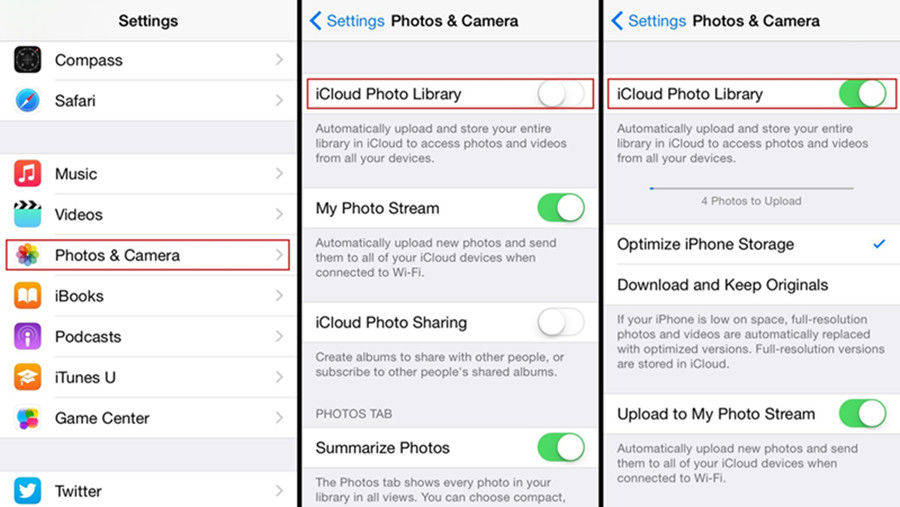
2. Găsiți opțiunea „Biblioteca foto iCloud” și activați-o!
Pentru Windows:
1. Descărcați, instalați și rulați cel mai recent program iCloud pentru Windows. Instalați folosind expertul încorporat furnizat cu software-ul
2. Conectați-vă la contul dvs. iCloud cu ajutorul ID-urilor Apple și al certificatelor de parolă.
3. Acum, accesați „Opțiuni”. O puteți găsi lângă fila „Fotografii”.
4. Activați „iCloud Photo Library” din caseta de selectare și faceți clic pe „Terminat”
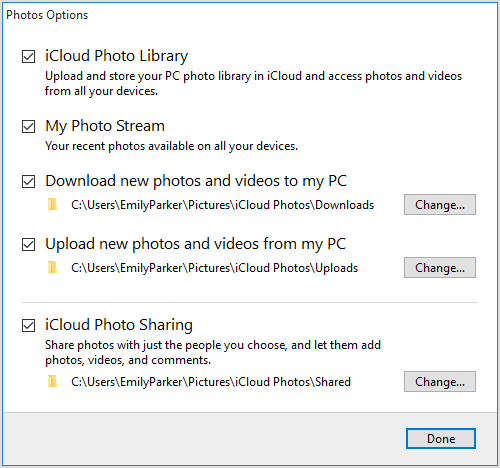
Acum că ați configurat iPhone-ul și Windows-ulPC, videoclipurile dvs. vor fi sincronizate automat în timp ce vă aflați într-o conexiune constantă la Internet. Așadar, pentru a obține aceste videoclipuri, trebuie să deschideți „Windows File Explorer” și să căutați folderul „Fotografii iCloud” prezent în secțiunea „Favorite”. Faceți dublu clic pe folderul Descărcări din interior și selectați videoclipurile dorite pe care trebuie să le descărcați. După selecție, trebuie doar să faceți clic pe „Download”.
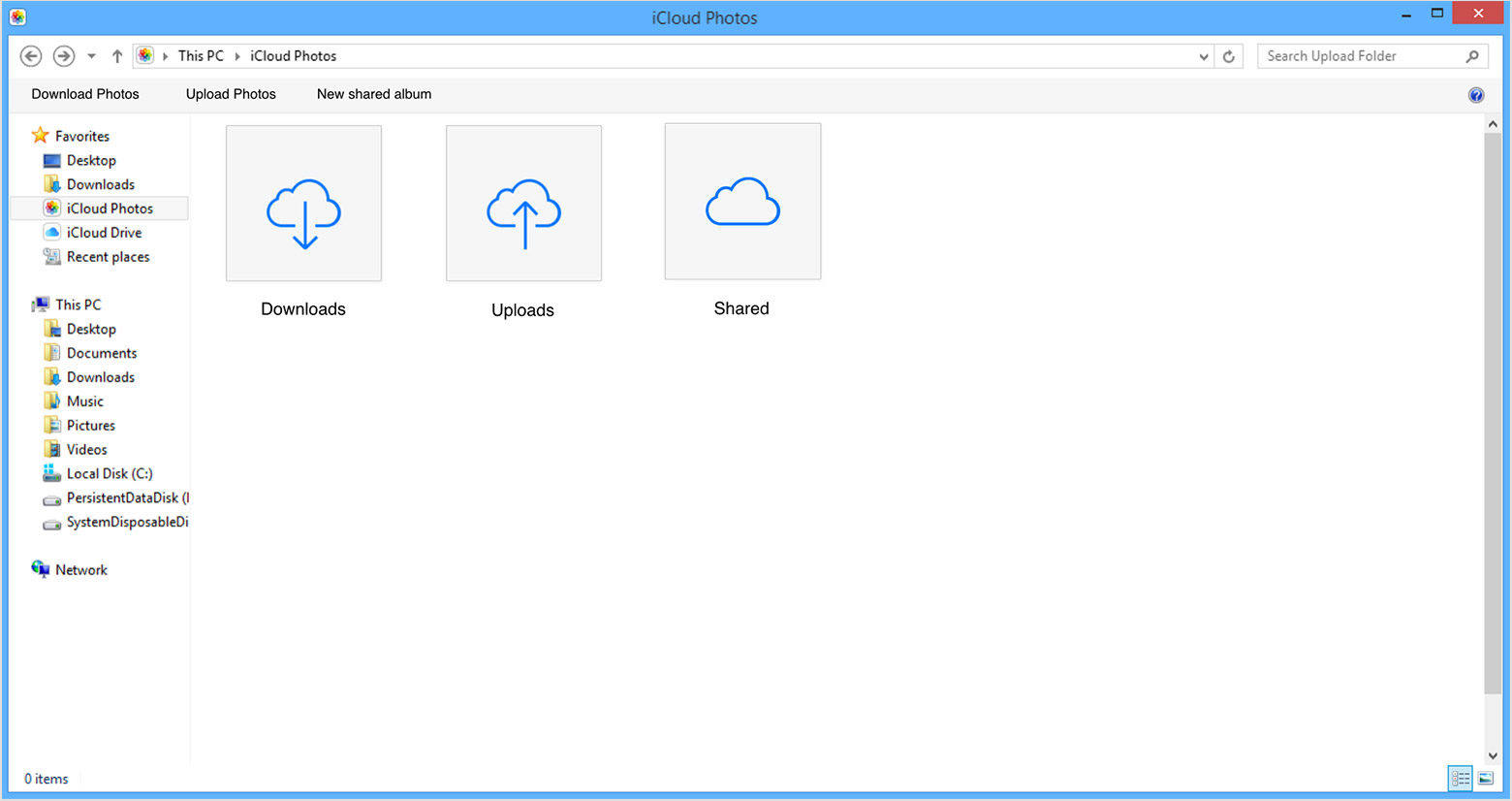
Pentru Mac:
1. Găsiți „Preferințe de sistem” și accesați „iCloud”.
2. Acum, accesați „Opțiuni” pentru a activa „Biblioteca foto iCloud”
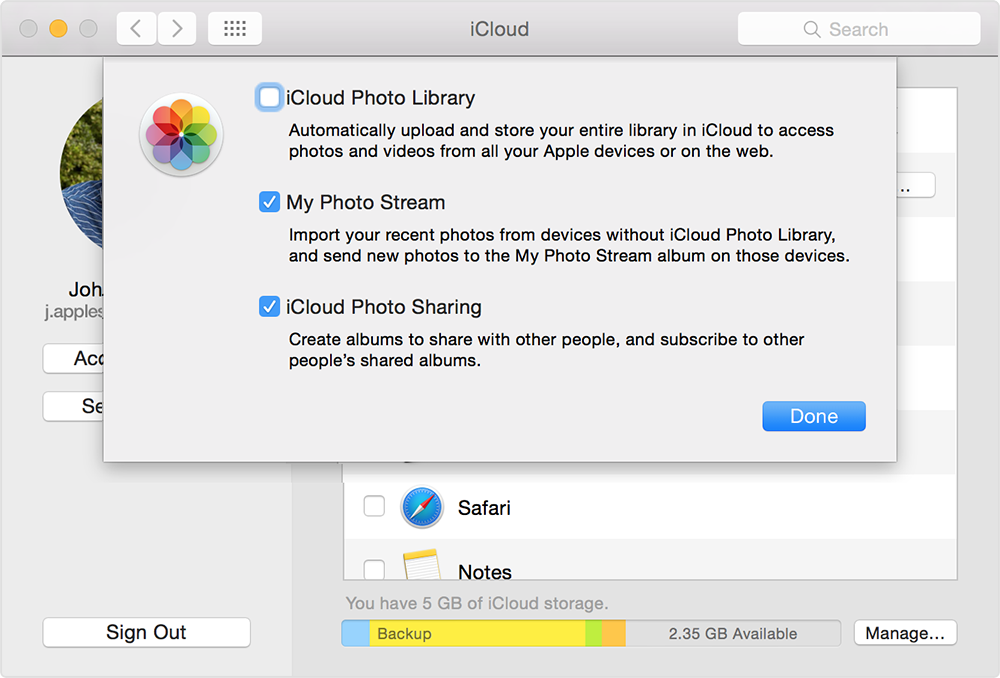
3. Lansați aplicația Fotografii pentru a obține videoclipurile sincronizate
Iată, așadar, cum să exportați videoclipuri de la iPhone lacomputer folosind iCloud. Cea mai mare soluție a acestei metode, în opinia mea, este nevoia de Wi-Fi constant și, cel mai important, limitare de stocare. Aveți doar 5 GB spațiu de stocare gratuit pentru a vă stoca videoclipurile pe iCloud. Iar pentru a economisi mai mult, vi se va percepe o anumită sumă care se duce la sute de dolari. Și aici este metoda următoare și ultima face treaba pentru tine.
Mod 4: Importați videoclipuri de pe iPhone pe computer folosind Tenorshare iCareFone
https://www.tenorshare.com/products/icarefone.html a fost literalmente instrumentul meu de transfer video de fiecare dată când am avut nevoie pentru a transfera videoclipuri de pe iPhone pe computer. Este un program terț profesional, care se adaugă ca Manager fișiere și este disponibil atât pentru Mac cât și pentru Windows.
Dacă doriți să știți cum să trimiteți videoclipuri lungi de laiPhone la computer, acesta este cel mai bun pentru care puteți merge! Ar trebui să folosiți acest lucru peste alte metode din cauza faptului că, în primul rând, nu are nicio limită de stocare și puteți alege pur și simplu un videoclip, mai multe videoclipuri și chiar transferuri în masă cu ușurință. Fie un videoclip mic sau video mare, fie că este vorba de rulajul camerei dvs. sau WhatsApp sau videoclipuri descărcate, poate transfera orice fără a compromite calitatea, deoarece nu are nevoie de compresie video. Poate funcționa fără Wi-Fi și puteți previzualiza și inainte de a transfera videoclipurile dvs. Aceasta este o atingere frumoasa!
Iată, deci, cum se utilizează Tenorshare iCareFone pe computer:
1. Mai întâi, descărcați și instalați versiunea Windows sau Mac a software-ului Tenorshare iCareFone pe computer.
2. Lansați software-ul și conectați-vă iPhone-ul și PC-ul prin USB sau cablu fulger.
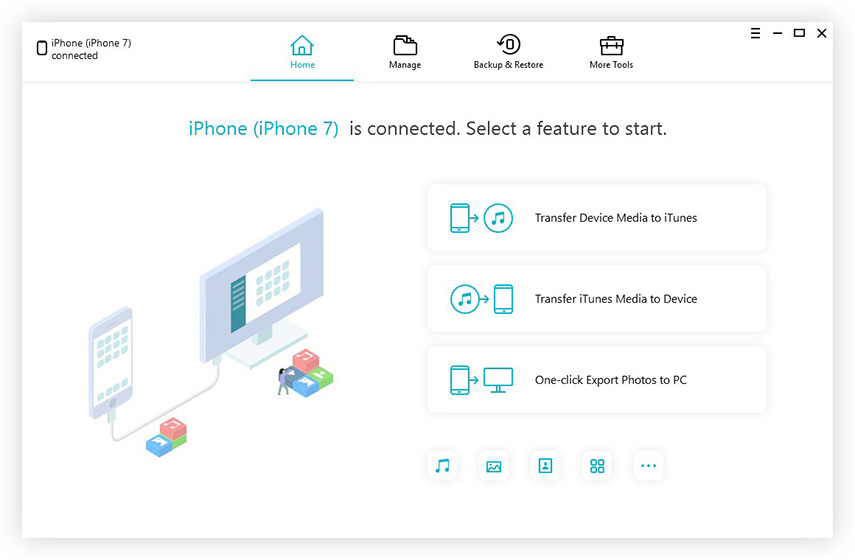
3. Găsiți „File Manager” din interfață și atingeți opțiunea „Videoclipuri”.
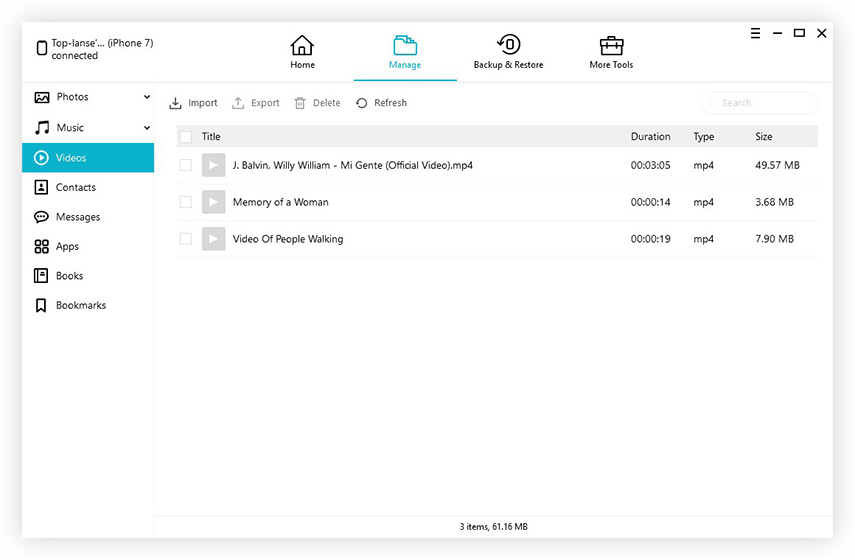
4. Acum, puteți previzualiza videoclipurile enumerate pe ecran. Selectați videoclipurile pe care doriți să le transferați după previzualizare.
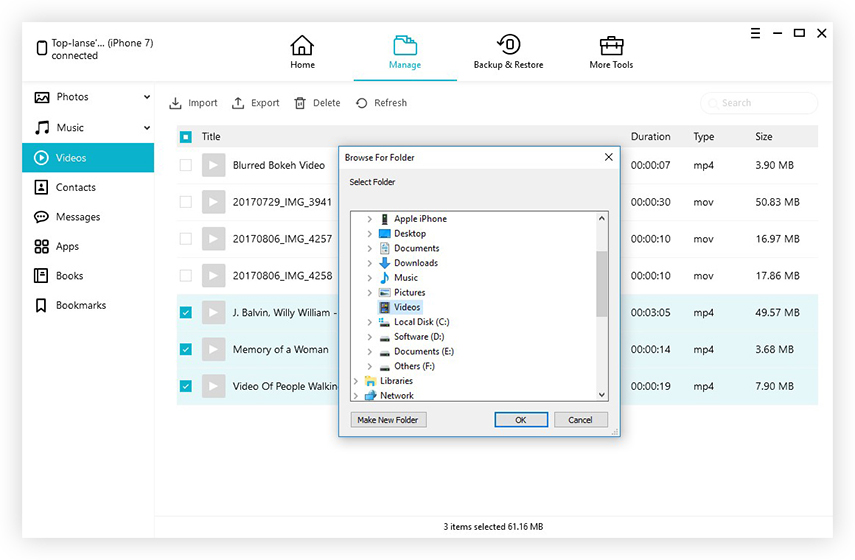
5. Atingeți „Export” pentru a termina.
Acum, toate videoclipurile pe care le-ați ales vor fi exportate în computer în cel mai scurt timp! Nu ratați acest software uimitor!
Iată, așadar, lista mea cu toate metodele despre cum să facitrimiteți videoclipuri de la iPhone la PC, atât pentru Windows cât și pentru Mac. Am folosit aceste metode de mult timp și fiecare dintre ele are propriile avantaje și contra, cu excepția Tenorshare iCareFone. Acesta este motivul pentru care este cea mai preferată metodă de transfer aici. V-aș recomanda să accesați acest software pentru toate nevoile dvs. de transfer video și media. Mergeți pentru asta și nu vă va dezamăgi deloc!
Dacă găsiți acest articol util, nu uitați să împărtășiți și să comentați mai jos!









