Top 5 metode de a importa videoclipuri pe iPhone pe Mac
Pot fi mai multe motive pentru a trimite videoclipuri diniPhone la Mac. Unul dintre cei mai importanți factori este stocarea; datorită stocării interne limitate și nicio opțiune de extindere externă, utilizatorii optează în mod inevitabil pentru transferul videoclipurilor mari pe Mac. Iar cealaltă este salvarea, gestionarea și partajarea opțiunilor atunci când vine vorba de Mac. Așadar, aceasta este o întrebare destul de comună atât în rândul utilizatorilor de iPhone cât și de iPad. Întrucât există o cerere pentru acest lucru, există o serie de aplicații și metode pe care le puteți urma pentru a face acest lucru. Dar problema vine la momentul alegerii carei metode sa mergi? Așadar, pentru a vă ajuta cu această decizie, am compilat o listă cu cele mai eficiente metode privind importarea videoclipurilor de pe iPhone pe Mac fără pierderi de date.
- Partea 1: Cel mai simplu mod de a importa videoclipuri de la iPhone la Mac
- Partea 2: Alte abordări pentru transferul videoclipurilor de la iPhone la Mac
Partea 1: Cel mai simplu mod de a importa videoclipuri de la iPhone la Mac
https://www.tenorshare.com/products/icarefone.html este unul dintre cele mai ușoare programe care este conceput special pentru a transfera videoclipuri sau orice tip de date fără Wi-Fi sau Internet. Interfața este foarte ușor de utilizat, iar viteza de transfer este extrem de rapidă. Aveți opțiunea de a alege în mod selectiv videoclipuri sau de a opta pentru transferuri în vrac. Poate transfera orice tip de video de pe camera rulantă, videoclipuri WhatsApp, videoclipuri descărcate, filme etc. Nu există nicio limită de stocare, iar fișierele vor fi accesibile după transfer, compatibil cu transferul în două sensuri și nu în ultimul rând, acceptă și ambele Mac și Windows.
Urmați pașii pentru a utiliza Tenorshare iCareFone pe Mac:
1. Descărcați și lansați software-ul Tenorshare iCareFone pentru Mac.
2. Conectați iPhone-ul și Mac-ul prin USB

3. Așteptați detectarea și accesați „Manager fișiere” din interfața principală și atingeți opțiunea Videoclipuri.
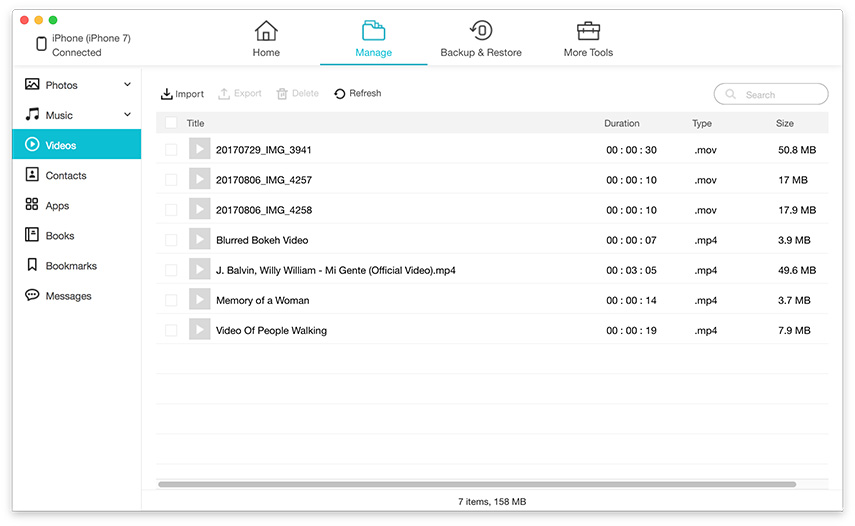
4. Acum, acest software va aduce automat toate videoclipurile dvs. pe iPhone
5. Selectați videoclipurile dorite de transferat și faceți clic pe butonul „Export” pentru a începe procesul.
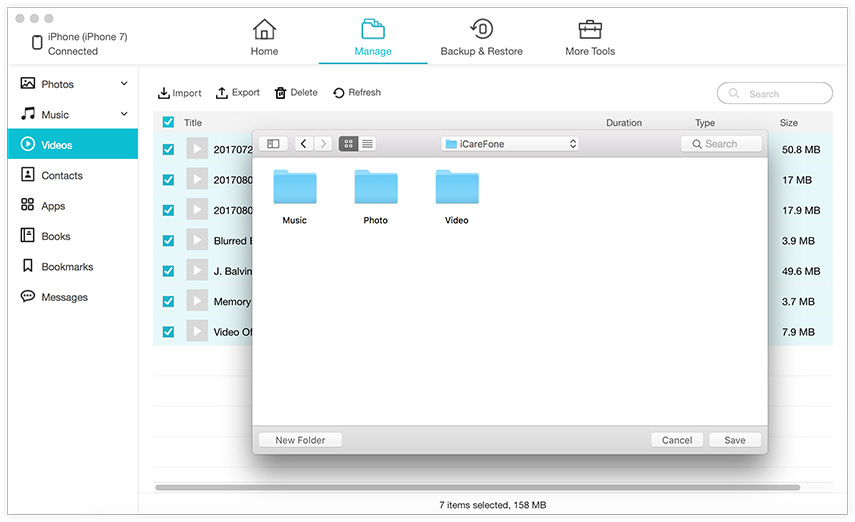
Videoclipurile exportate vor fi trimise pe Mac-ul dvs. acum. Este extrem de rapid și vă puteți aștepta în câteva minute. Așadar, acesta este modul de importare a videoclipurilor de pe iPhone în MacBook Pro / iMac / MacBook / Air etc., folosind Tenorshare iCareFone. De asemenea, software-ul poate face backup și restaura datele, poate rezolva problemele cu iOS blocat, etc. Nu-l pierdeți!
Partea 2: Alte abordări pentru transferul videoclipurilor de la iPhone la Mac
Metoda de mai sus este o aplicație terță parte, careexcelează în aproape orice. Dar dacă sunteți un pic îngrijorat de utilizarea aplicațiilor terțe, puteți merge pentru aplicații certificate Apple, așa cum este discutat mai jos. Ține minte; aceste metode sunt mult mai puțin eficiente în comparație cu iCareFone și toate vin cu anumite limitări care pot împiedica funcționarea corectă și experiența generală. Cu toate acestea, sunt eficiente în propriile lor modalități și sunt soluții viabile utilizate de mulți utilizatori de multă vreme.
Metoda 1: Descărcați videoclipuri de pe iPhone pe Mac cu iCloud
Serviciul iCloud este o parte integrantă a iOS. A fost conceput special pentru a îndeplini anumite funcții care fac experiența utilizatorului de dispozitive iOS mai bună și mai eficientă. Pe lângă stocarea datelor în Cloud, iCloud vă permite, de asemenea, să sincronizați videoclipuri și fotografii între orice dispozitiv iOS cu ajutorul iCloud Photo Library. Deci, poate importa videoclipuri de la iPhone la Mac dacă este activat în ambele cazuri. Deci, face treaba automat cu ajutorul Wi-Fi-ului și asta pune și problema unei conexiuni Wi-Fi stabile și obligatorii pentru o funcționare corectă. Reținând acest lucru, urmați pașii acum:
Porniți iCloud Photo Library pe iPhone:
1. Pe iPhone, navigați la „Setări” și conectați-vă iPhone-ul la Wi-Fi
2. Atingeți numele dvs. și apoi accesați „iCloud”
3. Acum alegeți „Fotografii” și porniți funcția „Biblioteca foto iCloud”. Pentru utilizatorii iOS 10, accesați „Fotografii și cameră foto” și obțineți „iCloud Photo Library”
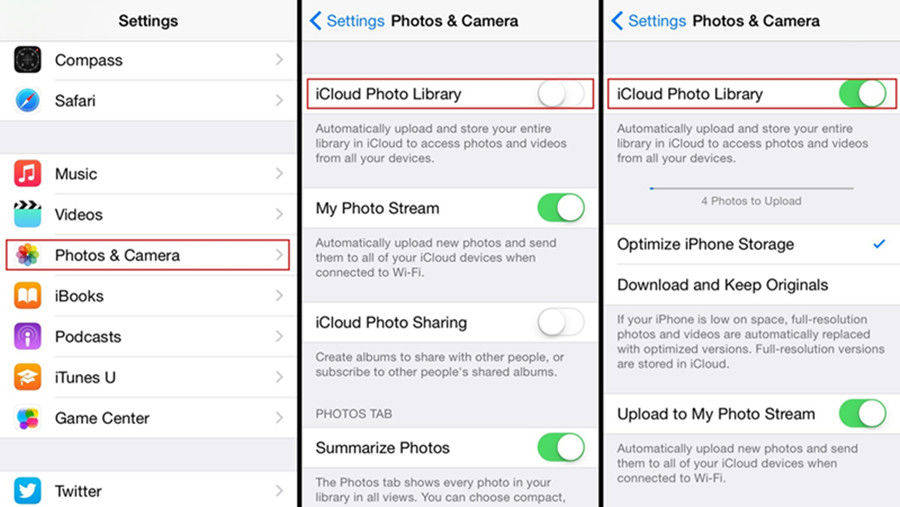
Activați iCloud Photo Library pe Mac:
1. Mai întâi, conectați-vă Mac-ul la aceeași rețea Wi-Fi ca mai sus.
2. Acum, lansați aplicația Foto și atingeți Fotografii
3. Navigați la „Preferințe de sistem” și accesați „iCloud”
4. Găsiți și activați „iCloud Photo Library” aici.
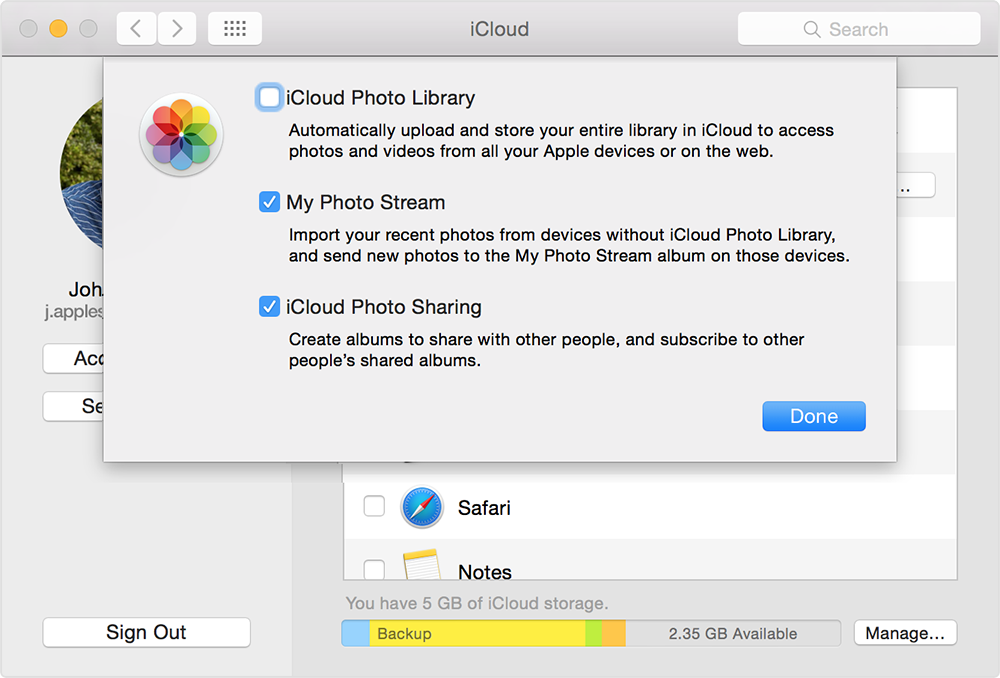
Acum, ați activat cu succes iCloud PhotoBibliotecă pe ambele dispozitive. Acum, ori de câte ori sunteți conectat la Wi-Fi, acesta va sincroniza toate fotografiile și videoclipurile cu Mac. Vitezele de transfer sunt de obicei lente și depind de Wi-Fi și de numărul de fotografii și videoclipuri pe care le aveți pe dispozitiv. Veți obține videoclipurile sincronizate dacă lansați aplicația Fotografii pe Mac. Puteți importa, de asemenea, video de la Mac la iPhone cu această metodă. De asemenea, ține cont, cel mai mare conținut despre această metodă este faptul că îți oferă doar 5 GB de spațiu liber. Așadar, gestionați-vă stocarea în consecință, dacă doriți să o utilizați sau să plătiți pentru mai mult spațiu de stocare.
Metoda 2: Obțineți videoclipuri de la iPhone la Mac cu aplicația Photos
Dacă ați folosit iPhoto în trecut, atunciAplicația pentru fotografii vi se va părea similară. Practic este iPhoto pe steroizi! Este o aplicație nouă și acceptată pe toate dispozitivele iOS, cum ar fi Mac, iPhone, iPad etc. Vă ajută să gestionați, editați și partajați media, în special videoclipuri și fotografii cu ușurință. Similar cu iPhoto, este prevăzut cu o interfață mai bună, care este mult mai intuitivă și are câteva avantaje în ceea ce privește gestionarea și transferul de fișiere. Modalitățile de utilizare a aplicației Photos sunt următoarele:
1. Mai întâi, lansează aplicația Photos pe Mac și lansează programul imediat
2. Conectați iPhone-ul dvs. la Mac prin USB
3. Apăsați pe „Import” și selectați videoclipurile pe care doriți să le transferați din listă Si asta e!
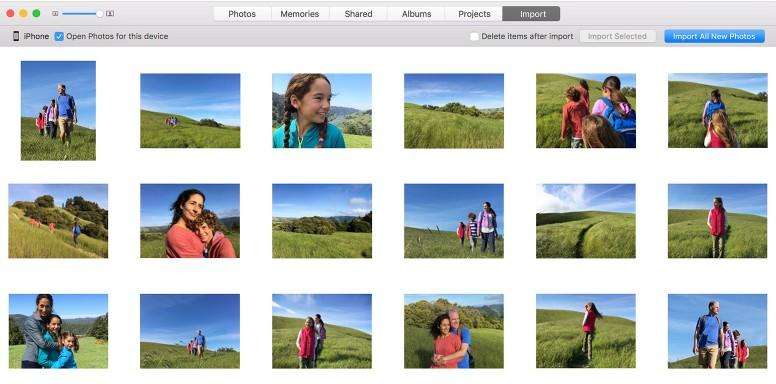
Așa se poate importa videoclipuri de la iPhone la Macfolosind Fotografii. Așadar, când vine vorba de copierea videoclipurilor de pe iPhone X / 8 / 8Plus / 7 / 7Plus / 6 / 6S / 5 / 5S / SE pe Mac, aplicația Fotografii este o opțiune bună. Dacă utilizați iPhoto, puteți urma aceiași pași ca mai sus.
Metoda 3: Importați videoclipuri de la iPhone la Mac cu Airdrop
AirDrop nu este nou pentru utilizatorii de dispozitive iOS recente. Este o formă wireless de transfer de date și s-a dovedit foarte eficient. Vă poate trimite videoclipurile iPhone pe Mac doar cu ajutorul Wi-Fi. Deci, veți avea nevoie de o conexiune Wi-Fi sau Internet stabilă și rapidă pentru a funcționa așa cum este proiectată. Viteza de transfer depinde și de conexiunea dvs. la Internet. Iată cum se utilizează AirDrop pentru transferurile video:
1. Mențineți iPhone și MacBook conectați la o rețea Wi-Fi.
2. Accesați Mac, deschideți Finder și alegeți AirDrop. Acum, selectați „Toți” în setările de descoperire.
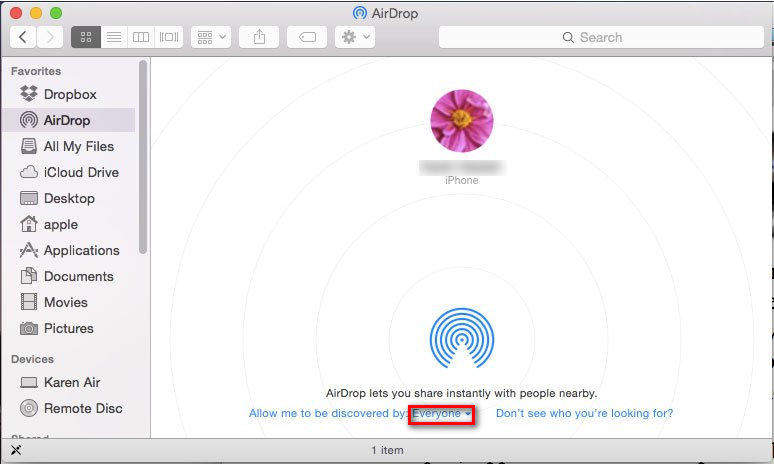
3. Acum, în mod similar pe iPhone, deschideți centrul de control, porniți Airdrop și atingeți „Toți”.
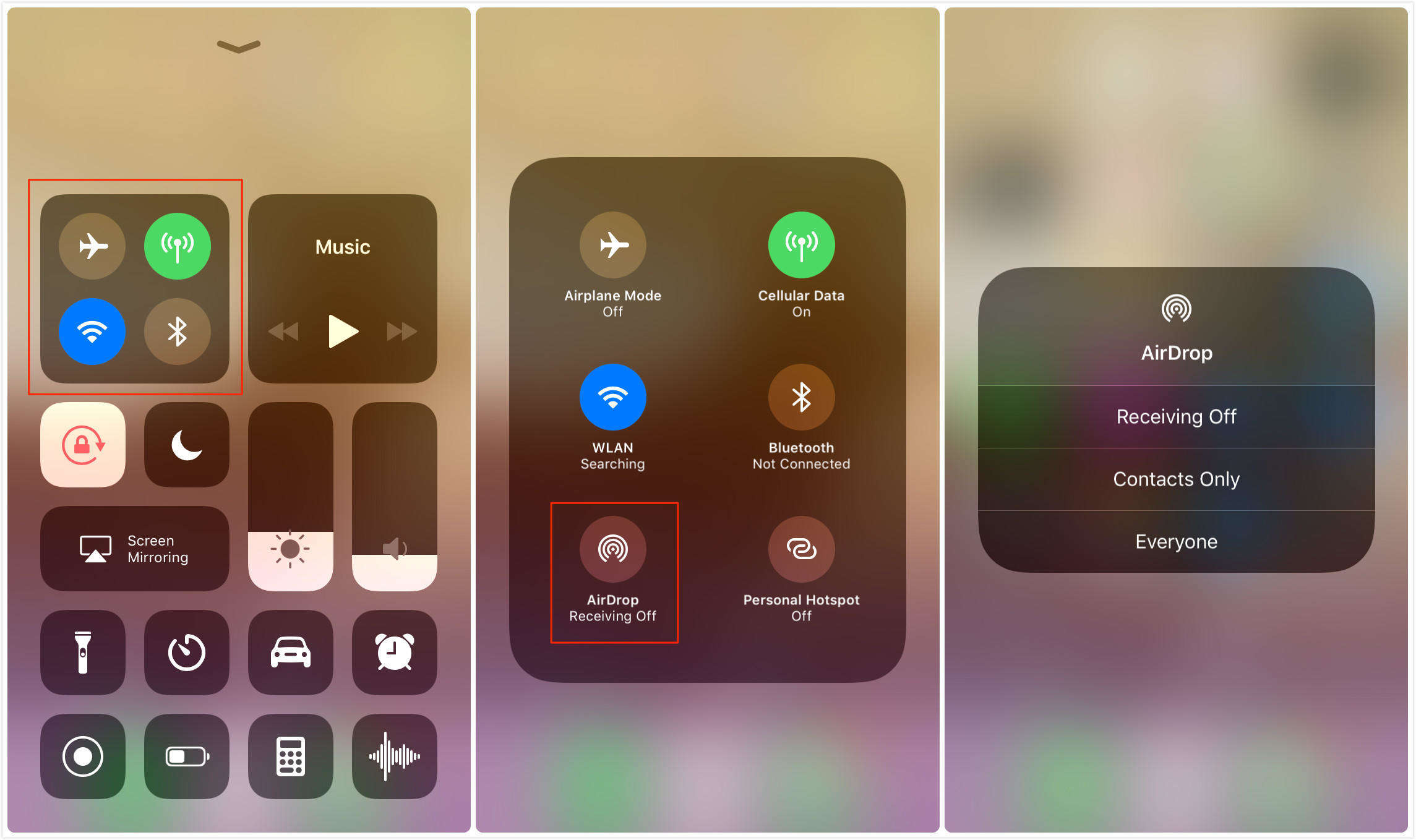
4. Acum, pur și simplu deschideți aplicația Fotografii și alegeți videoclipurile pentru Airdrop în Mac și atingeți Share.
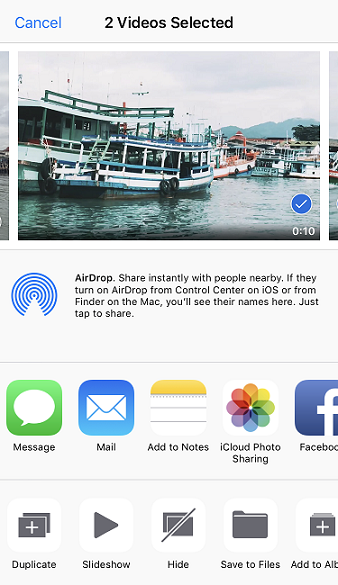
5. Acceptați pe Mac atunci când vi se solicită
Aceasta va începe imediat procesul de transfer. Așadar, acesta este modul de a utiliza Airdrop pentru a trimite videoclipuri de la iPhone la Mac. Aceasta este, de asemenea, o metodă vitală pentru a importa videoclipuri de la iPhone la Mac fără fir.
Metoda 4: Copiați video de la iPhone la Mac cu Image Capture
Apple a conceput Image Capture pentru a vă ajutaîncărcați, editați, partajați și gestionați media ca fotografii și videoclipuri de pe camere digitale, unități de stocare etc. Dar caracteristica ascunsă a acestei aplicații este capacitatea de a controla întregul sistem atunci când conectați iPhone-ul sau iPad-ul la Mac. Nu este cunoscut de mulți, aceasta este o opțiune viabilă de a importa videoclipuri de la iPhone la Mac și iată cum se face:
1. Conectați iPhone cu Mac folosind cablul USB original furnizat de Apple
2. Lansați captura de imagine pe Mac.
3. Alegeți-vă iPhone-ul din lista de dispozitive
4. Acum, alegeți videoclipurile și introduceți o cale pentru a salva videoclipurile transferate
5. Apăsați doar „Import” și asta va începe transferul
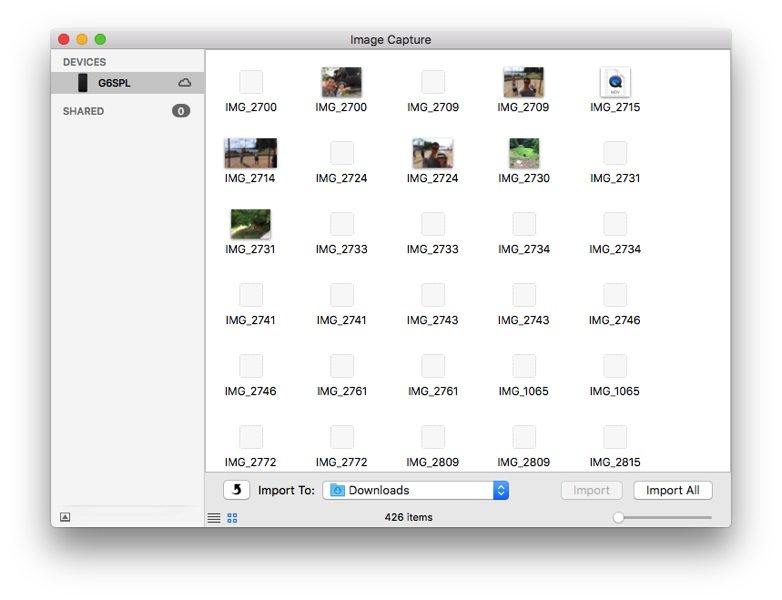
Image Capture este un mod sigur de a transfera videoclipuri și poate fi foarte util atunci când este necesar.
Toate, în total, aici sunt metodele noastre de topvideoclipuri iPhone pe Mac. Unele dintre aceste metode sunt complet wireless și altele nu. Deci, alege ceea ce se potrivește cel mai bine cerințelor tale. În caz, doriți părerea noastră, fără îndoială, este Tenorshare iCareFone. Caracteristicile pe care le oferă, eficacitatea și valoarea pe care le oferă utilizatorilor, sunt pur și simplu prea bune pentru a fi adevărate. Câștigă coroana în comparație cu fiecare metodă aici, la toate testele și încercările noastre și astfel o încheiem ca fiind câștigătoare aici.
Dacă vă place acest articol, faceți share și comentează mai jos !!









