Nu pot importa fotografii de la iPhone la Mac după actualizarea iOS 12.2 / 12 - Iată soluția
„După instalarea iOS 11 pe 5c-ul meu, iPhoto a câștigat„ timporta fotografii. Acesta spune că "nu se poate pentru că iPhone-ul meu este blocat cu o parolă. Face acest lucru chiar și atunci când telefonul este deschis și chiar dacă am parola de acces oprită. Mai are cineva problema? Poate cineva să ajute?"

Camera iPhone ne permite să surprindem momentele memorabile și să salvăm piesele vieții noastre. Uneori noi transferați imagini de la iPhone la Mac a face copii de rezervă și iPhoto poate fi cea mai bună alegere. Mulți oameni și-au modernizat iPhone-ul la iOS 12/11/10 pentru a se îndepărta de apelurile manivele sau pentru a câștiga o experiență mai fluentă în vizionarea videoclipurilor. Cu toate acestea, unii utilizatori pot întâmpina mai multe probleme enervante după actualizarea iOS, iPhoto nu poate importa fotografii de pe iPhone este cel pe care l-am întâlnit în comunitatea de asistență Apple.
Partea 2: Moduri alternative de a transfera fotografii iPhone pe Mac
Partea 1: Cum să remediați „Nu se pot importa fotografii de la iPhone la Mac după iOS 12.2 / 12 Update”
Dacă nu poți importa fotografii de la iPhone la Mac după actualizarea iOS, mai jos sunt câteva corecții posibile pentru tine:
- Deconectați-vă iPhone-ul și conectați-l înapoi pentru a încerca din nou.
- Reporniți computerul sau schimbați-l pe un alt computer.
- Deschideți Disk Manager pe computer și executați funcția Verificare disc, doar pentru a verifica dacă hard disk-ul este în stare de funcționare corectă.
- Asigurați-vă că nu există setări de securitate încorporate care să interfereze cu iPhoto și apoi reimportați-le așa cum doriți în mod normal.
Partea 2: Moduri alternative de a transfera fotografii iPhone pe Mac
Soluția 1: obțineți fotografii de la iPhone la Mac cu previzualizare
Previzualizarea vă permite să vedeți orice pe Mac și imaginile sunt incluse. Astfel, acesta este un mod ușor de importat fotografii iPhone pe Mac.
- Conectați iPhone-ul la Mac printr-un cablu USB și apoi lansați „Previzualizare”.
- Faceți clic pe Fișier din stânga ecranului și alegeți Importați de pe iPhone.
- Selectați fotografiile pe care trebuie să le transferați, apoi faceți clic pe Importați sau Importați toate.

Soluția 2: Transferați fotografii iPhone pe Mac fără fir
Dacă doriți să încărcați mai multe fotografii pe Mac și iPhoto nu va funcționa, e-mailul va fi cel mai simplu.
Deschide aplicația Fotografii pe iPhone și acceseazăalbum, atinge un album pentru a alege cel vizat. Selectați imaginea dorită și atingeți Share, Email. Tastați adresa dvs. de e-mail și apăsați Trimite. Puteți descărca ușor fotografiile de pe e-mailul dvs. pe Mac.
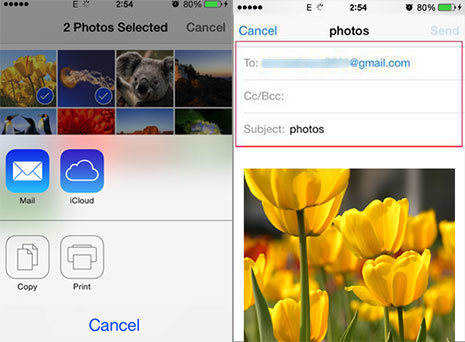
Soluția 3: obțineți fotografii de la iPhone la Mac cu Tenorshare iCareFone
Pentru a importa fotografii de la iPhone la Mac cu succes,vă recomandăm cu încredere Tenorshare iCareFone Mac, cea mai bună alternativă la iPhoto pentru a încărca toate imaginile iPhone, muzică, istoricul apelurilor, precum și alte date pe computer fără a utiliza iTunes.
Tenorshare iCareFone acceptă acum iOS 12/11/10 și iPhone Xs / Xs Max / XR / X / 8/8 Plus / 7/6 / SE / 5.
Pasul 1: Rulați software-ul după descărcare și instalare gratuită, conectați iPhone la computer și apoi alegeți „Manager fișiere” pe interfața principală.

Pasul 2: alegeți pictograma „Fotografii” pentru a previzualiza toate fotografiile din iPhone.

Pasul 3: selectați cea de care aveți nevoie și faceți clic pe butonul „Export” pentru a salva fotografiile în computer.

Acum ai importat toate fotografiile pe computer cu succes. Dacă mai aveți întrebări sau aveți idei mai bune, nu uitați să ne lăsați un mesaj!









