4 cele mai bune modalități de a trimite imagini de la computer la iPhone
Majoritatea utilizatorilor de iPhone se pot confrunta cu aceeași problemă și transferul de date. Se întreabă cum să transferați imaginile de la computer la iPhone fără efort. Deci, nu știți acest lucru sau nu ați reușit să o faceți? Nu vă faceți griji că suntem aici pentru a vă ajuta. În acest articol, am făcut o listă cu cele mai eficiente și eficiente opțiuni la care puteți merge.
- Modul 1: Cum să obțineți imagini de la computer la iPhone cu iTunes
- Modul 2: Cum se transferă imaginile de la computer la iPhone
- Mod 3: Cum să trimiteți imagini de la computer la iPhone cu Airdrop
- Mod 4: Cum se sincronizează imaginile de la computer la iPhone cu serviciile Cloud
Modul 1: Cum să obțineți imagini de la computer la iPhone cu iTunes
Când căutați cum să trimiteți imagini de la computer la iPhone, veți găsi două opțiuni de bază, una dintre ele fiind de a transfera imagini de pe PC pe iPhone cu iTunes și fără iTunes.
iTunes este considerat cea mai veche aplicație iOS. Dispune de diferite funcții pentru a sprijini utilizatorii în nevoile lor. Din păcate, eficiența și precizia aplicației nu sunt aceleași ca înainte. Ei bine, adevărul este că serviciul este același ca în urmă cu 10 ani. În cazul în care din ce în ce mai multe aplicații moderne inundă piața cu opțiuni mai potrivite, iTunes este în continuare același. Dar există utilizatori dedicati iTunes în toată lumea și îl puteți folosi și pentru a vă transfera fotografiile. Rețineți că viteza de transfer lent va dura foarte mult timp și se poate prăbuși uneori. Cu toate acestea, iată cum să îl utilizați:
1. Prin urmare, conectați iPhone X / 8/8 Plus / 7/6 / 6s / 5 / SE la computer cu un cablu USB.
2. iTunes va fi lansat automat.
3. Acum, pe panoul iTunes, selectați dispozitivul și mergeți pentru fila Fotografii din partea de jos.
4. Atingeți „Sincronizați fotografii” și alegeți dosarul în care ați păstrat fotografiile anterior.
5. Apoi, faceți clic pe Aplicare.

Fotografiile vor începe transferul imediat. După cum vedeți, transferul fotografiilor cu iTunes este ușor, dar rețineți că, după ce transferați fotografii cu iTunes pe iPhone, toate fotografiile existente pe telefon vor fi șterse.
Modul 2: Cum se transferă imaginile de la computer la iPhone
Dacă doriți să vă transferați prețioasafotografii de pe computer pe iPhone, apoi există o mulțime de opțiuni, altele decât utilizarea iTunes. În momentul de față, unele companii terțe au dezvoltat o tehnologie matură în transferul fișierelor iOS. https://www.tenorshare.com/products/icarefone.html este un instrument atât de remarcabil, cu capacitatea de a transfera fotografiile dvs. de pe computer pe iPhone foarte rapid și invers. Puteți transfera orice fel de imagini indiferent de dimensiunea și natura fișierului și de asemenea, fără nicio șansă de pierdere de date sau limitare de stocare. Este accesibil din Windows și Mac și s-a dovedit extrem de eficient atunci când vine vorba de transferul nu numai a fotografiilor, dar și a altor fișiere la viteze superioare. Așadar, dacă doriți să știți cum să obțineți imagini de la computer pe iPhone cu Tenorshare iCareFone, citiți următorii pași:
1. Așadar, pentru a începe, trebuie să descărcați și să instalați versiunea gratuită a Tenorshare iCareFone pe computer.
2. Lansați aplicația pe computerul nostru și apoi conectați iPhone-ul la computer cu un cablu USB.
3. Așteptați câteva secunde pentru ca computerul dvs. să detecteze iPhone-ul, apoi accesați „Gestionați” din meniul de sus.
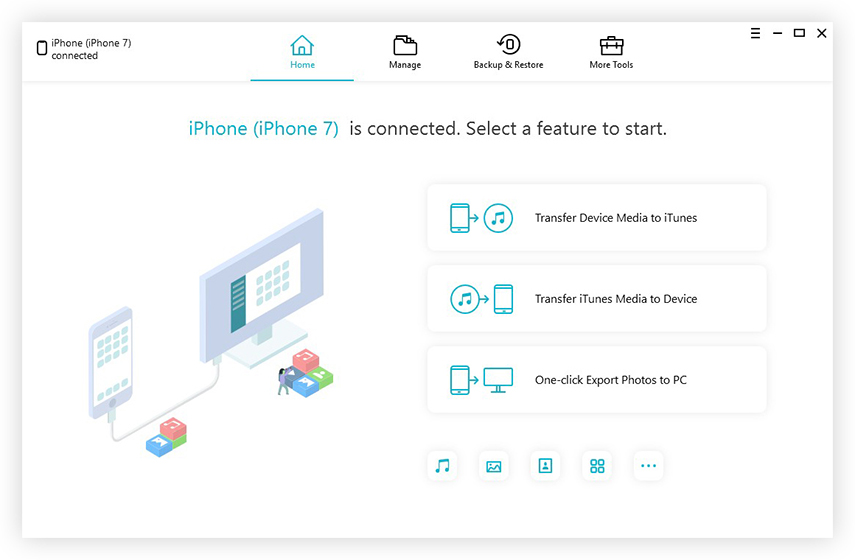
4. Acum, toate tipurile de fișiere transferabile vor fi listate pe panoul din stânga.
5. Selectați „Fotografii” din listă și faceți clic pe opțiunea „Import” și apoi alegeți fotografiile pe care doriți să le transferați.

6. În sfârșit, selectați „Deschide” pe mesajul pop-up și fișierele vor începe să se transfere imediat.

4. Acum, toate tipurile de fișiere transferabile vor fi listate pe panoul din stânga.
Mulți utilizatori cred că aplicațiile certificate Apple suntcea mai bună din punct de vedere al utilizării și eficienței, dar după cum puteți vedea aici Tenorshare iCareFone este o aplicație excelentă și cu siguranță este capabilă să transfere fișierele dvs. de la un dispozitiv la altul fără niciun fel de supărare. De asemenea, dacă sunteți în căutarea modului de copiere a imaginilor de pe PC pe iPhone, atunci ar trebui să utilizați cu siguranță această aplicație, deoarece Tenorshare iCareFone acceptă atât Windows PC, cât și Mac.
Mod 3: Cum să trimiteți imagini de la computer la iPhone cu Airdrop
Airdropping-ul este o metodă foarte ușoară de transferfotografiile de pe Mac pe iPhone. AirDrop este o aplicație wireless care folosește atât conexiunea Wi-Fi, cât și dispozitivul Bluetooth pentru a transfera fișierele fără fir. Dacă chiar și una dintre aceste funcții nu funcționează corect, Airdropping nu va reuși. Dar este o opțiune excelentă pentru a transfera fișiere fără pierderi de date și rapid. De asemenea, funcționează în două sensuri! Așadar, dacă doriți să știți cum să puneți imagini de la computer pe iPhone cu AirDrop, citiți pașii de mai jos:
1. Lansați aplicația AirDrop pe Mac și activați vizibilitatea pentru „Toți”. Puteți găsi cu ușurință AirDrop de la Finder.
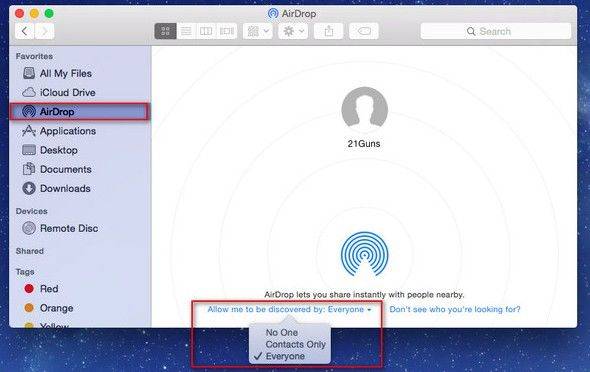
2. Acum porniți aceeași aplicație pe iPhone.</ Li>
3. Apoi faceți-vă iPhone-ul vizibil din panoul AirDrop. Atingeți „Toți”.

4. Acum, accesați Mac-ul dvs. și căutați iPhone.
5. Când este găsit, conectați-l la Mac cu AirDrop.
6. Acum, trageți și fixați fotografiile pe care doriți să le trimiteți pe panoul destinatarului AirDrop.
7. În sfârșit, faceți clic pe „Trimiteți” și „Accepta” pe iPhone.

AirDrop utilizează o metodă foarte simplă de transferfișierele dvs. fără fir. Țineți-vă dispozitivele țintă conectate la aceeași rețea Wi-Fi și păstrați-vă dispozitivele într-un anumit interval pentru ca aplicația să funcționeze. De asemenea, această aplicație nu este potrivită pentru a transfera fișiere mari.
Mod 4: Cum se sincronizează imaginile de la computer la iPhone cu serviciile Cloud
Deși Apple are propriile sale servicii cloudiTunes și iCloud, există un alt serviciu cloud pe care mulți utilizatori îl preferă în zilele noastre și acesta este Dropbox. Serviciul cloud folosit de Dropbox nu este exact similar cu iCloud, dar este foarte util atunci când vine vorba de transferul fișierelor prin aplicație și pe toate platformele precum Windows, Mac, iOS și Android, Linux etc. Deci, acceptă toate platformele datorită procesul său inteligent de sincronizare atât prin folderele Dropbox, cât și prin contul său de site dedicat. Când vine vorba de transferul de imagini sau fișiere de la computer la iPhone, acesta folosește folderul Dropbox și le sincronizează direct în contul conectat pe toate platformele. Așadar, dacă doriți să știți cum să transferați imaginile de pe PC pe iPhone, citiți instrucțiunile de mai jos:
1. Instalați software-ul Dropbox pe computer.
2. Rulați aplicația și conectați-vă la contul dvs. Dropbox.
3. Deschideți Windows Explorer și acum veți vedea folderul Dropbox. Acum, alegeți fotografiile sau întregul dosar pentru imagini și trageți-l și plasați-l în interiorul său.

4. După ce ați terminat, accesați iPhone-ul și instalați aplicația Dropbox.
5. Conectați-vă la același cont Dropbox de pe iPhone și atingeți Fotografii.
6. Găsiți fotografiile pe care tocmai le-ați adăugat și apăsați îndelung pe fotografii. Va apărea o opțiune pentru a salva în ruloul camerei.
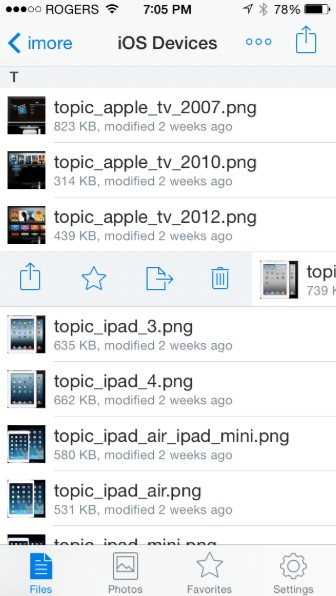
Practic, Dropbox oferă un serviciu foarte simplu, care este foarte util pentru transferul sau mai degrabă sincronizarea datelor. Dar ține cont; primiți doar 2 GB de stocare gratuită inițial în timpul înregistrării.
Concluzie
După cum știți că există o mulțime de aplicații pepiață pentru transferul de date, dar cele 4 metode menționate în acest articol sunt potrivite pentru orice utilizator care încearcă să transfere de la computer la iPhone. Cu toate că, suntem puțin ușor pe tema iTunes, este totuși un mod viabil de a transfera imaginile. Aplicațiile Dropbox și AirDrop sunt de asemenea preferate de o mulțime de utilizatori și sunt la fel de eficiente atunci când vine vorba de transferul de date. Dar simplitatea și eficiența oferite de Tenorshare iCareFone sunt cele mai bune. De asemenea, nu are nicio limită de stocare sau probleme de conectare Wi-Fi sau de niciun tip de dezavantaje majore precum celelalte de aici și de aceea este câștigătorul nostru și îl recomandăm cu mare încredere!









