5 modalități de a trimite imagini de la iPhone la laptop
iPhone este considerat unul dintre cei mai deștepțigadgeturi ale generației noastre. Apple lansează în fiecare an un nou model cu mai multe avansuri și camere puternice, dar spațiul de stocare rămâne în continuare limitat. Deși iCloud oferă stocare gratuită în cloud, dar acest lucru nu este suficient. Astfel, clientul alege cea mai simplă opțiune prin transferul datelor lor pe laptop-urile lor, în special acele fotografii care ocupă o dimensiune mare de memorie. Deci, câteva metode simple pe cum să copiați fotografii de la iPhone pe laptop sunt menționate mai jos pentru referințele dvs.
- Cel mai simplu mod de a copia fotografii de pe iPhone pe PC și Mac
- Copiați fotografiile de pe iPhone pe laptop cu e-mail
- Sincronizați fotografiile iPhone cu laptopul cu iTunes
- Descărcați fotografii iCloud pe laptop de pe iPhone
- Copiați imagini de la iPhone pe laptop cu cablu USB
Modul 1: cel mai simplu mod de a copia fotografii de la iPhone la PC și Mac
Tenorshare iCareFone este cel mai simplu mod de a copiafotografii de la iPhone la laptop fără a compromite calitatea. Este un instrument profesionist care poate trimite orice tip de imagini de pe camera dvs., Photo Stream, albume, imagini WhatsApp și multe alte surse, către computer.
- Compatibil cu Mac și Windows.
- Nu este nevoie de Wi-Fi.
- Fotografii cu transfer selectiv și în vrac.
- Fără limitări de import și export, cum ar fi cantitatea și dimensiunea.
- Fișiere complet citibile după transfer.
Iată cum se utilizează Tenorshare iCareFone pentru exportul de fotografii:
1. Descărcați și instalați Tenorshare iCareFone pe computer.
2. Acum, executați software-ul și conectați iPhone și computer folosind cablul USB.

3. Găsiți „File Manager” din meniu și apoi apăsați pe „Fotografii”.
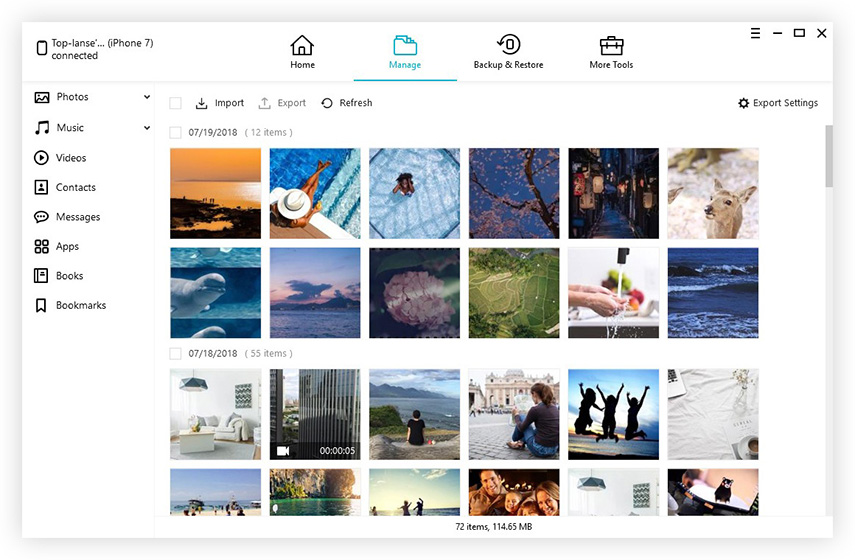
4. Acum, selectați fotografiile și atingeți doar „Export”.

Veți obține fotografiile selectate pe computer acum.
Modul 2: Copiați fotografiile de la iPhone pe laptop cu e-mail
Există diferite moduri de a realiza o fotografietransfer de la iPhone la laptop, dar uneori uităm cu desăvârșire cea mai de bază opțiune, și asta este trimitându-le prin e-mail. Trimiterea fotografiilor prin e-mail este o opțiune foarte ușoară pentru toată lumea. Singurul lucru pe care trebuie să-l faceți este să selectați imaginile și să introduceți adresa. Descrierea completă este menționată mai jos ...
1. Dacă nu aveți unul, atunci configurați un cont de e-mail nou.
2. Acum, atingeți un album și selectați fotografiile pe care doriți să le trimiteți și atingeți Share.
3. După selectare, alegeți opțiunea „Mail” din listă.

4. Selectați-le cu atenție și introduceți adresa de e-mail, unde doriți să o trimiteți și apoi apăsați Trimite.

5. Puteți adăuga un mesaj dacă doriți.
Din păcate, această opțiune de e-mail este viabilă pentrudoar un număr limitat de fotografii. Dacă doriți să trimiteți cantități mari de fotografii, precum un album întreg care conține peste 500 de fotografii, atunci trebuie să căutați alte modalități posibile de a le trimite.
Mod 3: Sincronizați fotografiile iPhone cu laptopul cu iTunes
Dacă dețineți un dispozitiv Apple și doriți să le utilizați pe toateserviciile clasice furnizate de companie, trebuie să vă înregistrați în aplicația iTunes sau iCloud. Aceste aplicații sunt disponibile pentru toate versiunile de iPhone, cum ar fi 6 / 6S / 7 / 7Plus / 8 și chiar pentru cel mai recent iPhone X. Aceste aplicații vă ajută de fapt să exploatați întregul potențial al unui iPhone. Vom vorbi în principal despre iTunes și despre cum este un serviciu specific care vă va ajuta să sincronizați iPhone-ul cu laptopul.
Există două moduri prin care poți sincroniza fotografiile iPhone cu Laptop și sunt descrise mai jos.
1. În timp ce parcurgeți acest proces, primul lucru pe care trebuie să îl faceți este să descărcați și să instalați cea mai recentă versiune de iTunes pe laptop.
2. Conectați iPhone-ul și laptopul cu un cablu USB.
3. Va dura câteva momente pentru a stabili conexiunea.
4. Apoi, dacă deschideți iTunes pe laptop, veți vedea că a apărut o pictogramă a dispozitivului portabil.
5. Intrați pe dispozitivul portabil și căutați butonul Back Up Now.
6. Faceți clic pe Terminat când ați terminat.
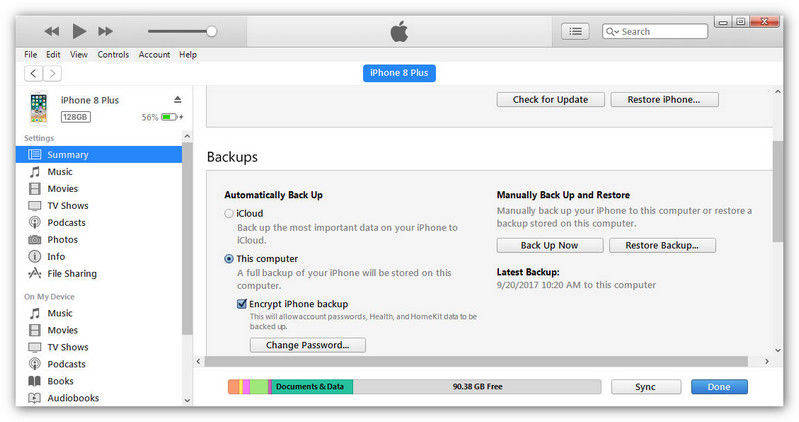
Pentru a salva problemele data viitoare, puteți, de asemenea, să activați opțiunea „Sincronizați acest dispozitiv prin Wi-Fi”, iar iPhone-ul dvs. se sincronizează automat cu iTunes când se află în aceeași rețea.

Acum, dacă urmați instrucțiunile în mod corespunzător,sincronizarea dispozitivelor dvs. prin iTunes va fi foarte ușoară, dar trebuie să știți că fișierele stocate pe laptopul dvs. prin iTunes sunt doar fișiere de rezervă, le puteți muta sau trimite, dar nu pot fi citite.
Mod 4: Descărcați fotografii iCloud pe laptop de pe iPhone
Aplicația iCloud vă va oferi sprijin și ajutor extraordinartu pentru a rămâne conectat cu alte dispozitive iDevices. Din fericire, atunci când vă înregistrați pe iCloud, compania va oferi spațiu de stocare de 5 GB pentru datele dvs. suplimentare. Din păcate, dacă ai nevoie de mai mult decât va trebui să plătești!
Una dintre cele mai importante părți ale iCloud este„iCloud Photo Library”, care este chiar disponibil pentru Windows. Acest lucru vă va ajuta să trimiteți toate fotografiile și videoclipurile dvs. pe laptop. Metoda de aplicare a procesului este menționată mai jos.
1. Porniți iCloud Photo Library de pe iPhone și laptop
- Pe iPhone: Dacă utilizați iOS 11 sau versiuni ulterioare pe dispozitivul dvs.iPhone, atunci trebuie să accesați „Setările”, atingeți numele dvs. pentru a merge la „iCloud”. Apoi, trebuie să accesați „Fotografii” și să porniți „Biblioteca foto iCloud”, dar dacă utilizați versiunea iOS 10.3 și versiuni anterioare, atunci trebuie doar să mergeți la „iCloud” din „Setări” și apoi să mergeți la „Fotografii” pentru a vira. ea pe.
- Pe laptopul Windows: Accesați „Fotografii” și faceți clic pe Opțiuni. Selectați "iCloud Photo Library" din opțiuni și apoi faceți clic pe "Aplicați".
- Pe MacBook: accesați „Preferințe de sistem” și găsiți „iCloud”, introduceți-l. Acum, accesați „Fotografii” și selectați „iCloud Photo Library”.

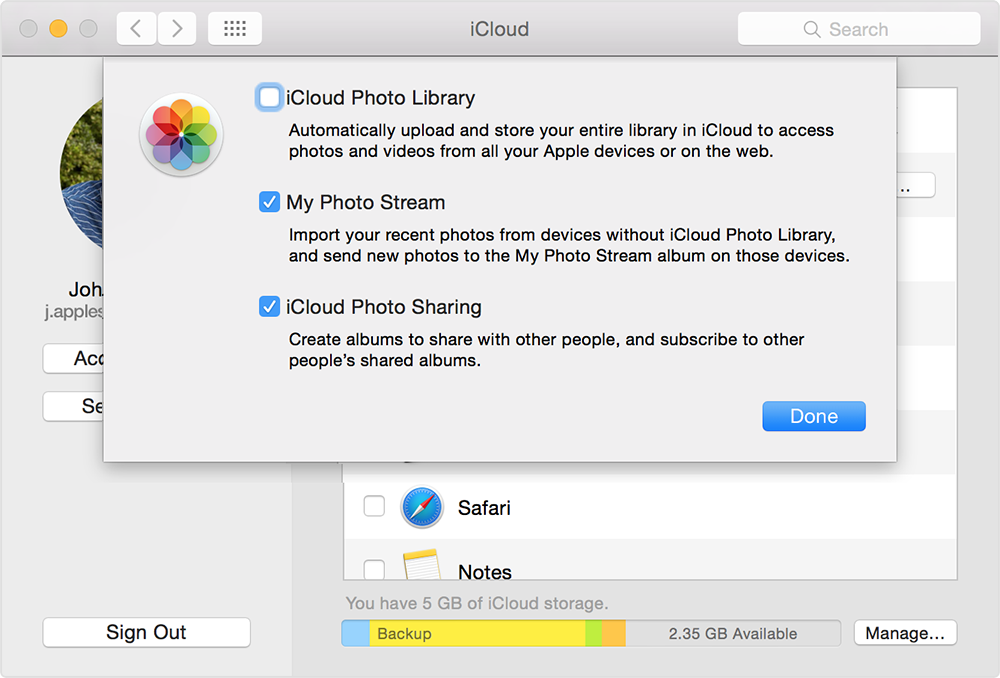
2. Accesați fotografiile iCloud pe laotop
După aceea, iCloud va încărca și stoca automat fotografiile pe toate dispozitivele. Pentru a accesa fotografiile iCloud de pe laptop, urmați procedura de mai jos.
- Pentru utilizatorii Windows: deschideți „File Explorer” și găsiți „iCloudFotografii "sub" Favorite ". Deschideți-l și faceți clic pe folderul Descărcări. Pur și simplu descărcați fotografiile și veți obține toate imaginile de pe computer imediat.
- Pentru utilizatorii de Mac: Lansați aplicația Fotografii și fotografiile dvs. vor fi afișate. Sau puteți să vă conectați la iCloud.com pentru a vizualiza toate fotografiile sincronizate de pe iPhone.
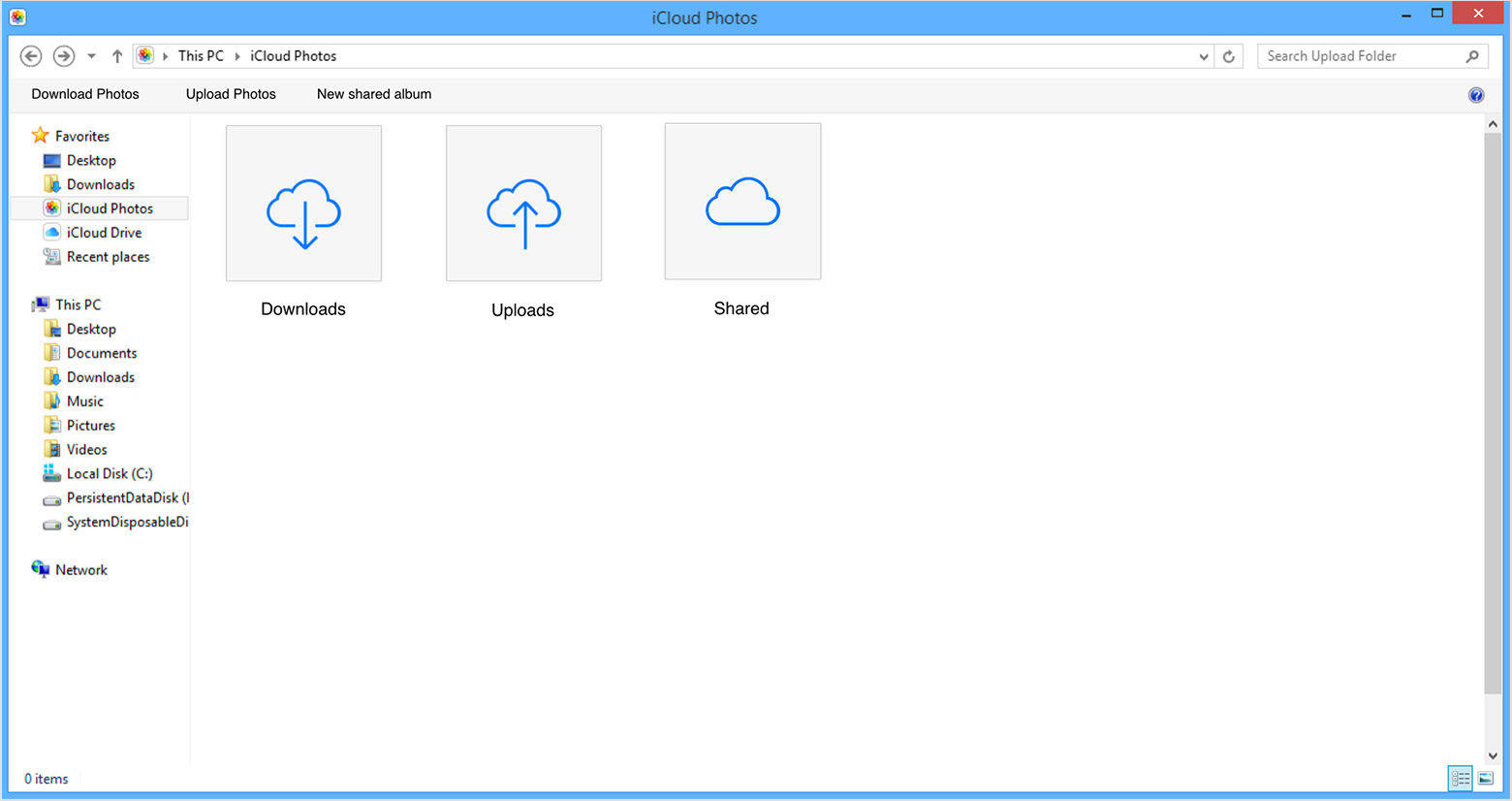
Modul 5: Copiați imaginile de la iPhone pe laptop cu cablu USB
Copierea imaginilor de pe iPhone pe laptopcu un cablu USB este de asemenea disponibil și, mai ales, nu trebuie să depindeți de nicio aplicație, trebuie doar să obțineți un cablu USB și să începeți să copiați fotografii direct de pe telefon. Cablul USB funcționează atât pentru Windows cât și pentru iOS, iar metoda este puțin diferită, care este prezentată mai jos.
Laptop Windows cu File Explorer
Transferul fotografiilor de la iPhone la un laptop Windows este ușor, în special cu un cablu USB și iTunes preinstalat. Procesul este menționat mai jos.
1. Apăsați butonul Win + E pentru a deschide File Explorer pe laptop.
2. Găsiți iPhone-ul dvs. și faceți dublu clic pe Storage intern, apoi deschideți folderul DCIM.
3. Fotografiile, capturile de ecran și videoclipurile de pe iPhone-ul dvs. vor fi afișate după orar. Selectați imaginile dorite și copiați în alt dosar

Mac cu Photos App
Dacă utilizați un laptop Mac, atunci știți despre aplicația foto. Metoda este foarte ușoară și menționată mai jos ...
1. Asigurați-vă că aveți cea mai recentă versiune de iTunes pe Mac.
2. Acum, conectează-ți iPhone-ul la Mac printr-un cablu USB.
3. Mac va dura câteva momente pentru a citi dispozitivul, apoi aplicația Photo va fi lansată.
4. Panoul aplicației foto va apărea cu toate fotografiile și videoclipurile de pe iPhone. Selectați cele pe care doriți să le descărcați, apoi faceți clic pe butonul Import din colțul din dreapta sus.

5. Munca dvs. a fost finalizată, puteți deconecta dispozitivul.
Iată, așadar, cele 5 cele mai bune moduri de a copiaimagini de la iPhone la laptop. Aceste metode acoperă tot ce trebuie să știți despre transferul de fotografii iOS. Urmați pașii cu atenție și o puteți face singură cu ușurință. Utilizați Tenorshare iCareFone pentru a face întregul proces neted și fără dureri de cap. Foarte recomandat! Dacă vă place acest articol, dați un comentariu !!









