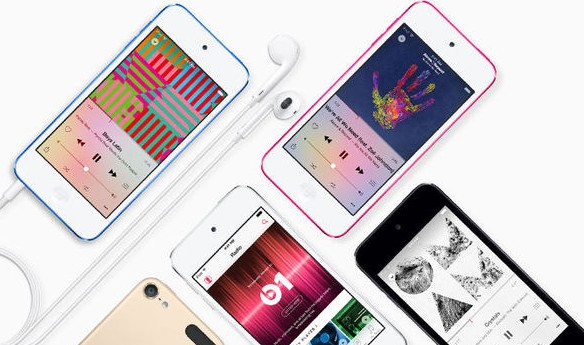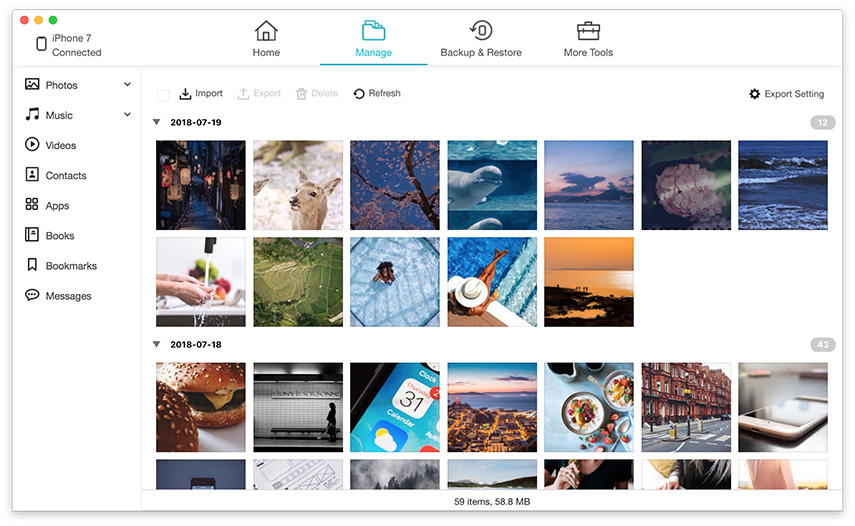Cum să transferați muzică de la iPhone la iTunes
Ați încercat vreodată să transferați muzică de laiPhone la iTunes pe computer? Ei bine, toată lumea adoră să asculte muzică, iar utilizatorii Apple cumpără deseori muzică sau descarcă muzică din magazinul iTunes. V-ați gândit vreodată să mutați melodiile de pe iPhone pe iTunes, astfel încât să le puteți asculta în viitor sau chiar să mutați melodiile înapoi în iPhone, în cazul în care melodiile au fost șterse sau dacă vă resetați iPhone-ul. Aici, vă voi arăta trei metode despre cum să transferați muzică din iPhone în biblioteca iTunes. Îți sugerez să citești toate metodele și să o folosești pe cea mai potrivită.
- Partea 1: Transferați muzică de la iPhone la iTunes când este conectat USB
- Partea 2: Transferați cântece de la iPhone la iTunes fără fir
- Partea 3: Mutați muzica de la iPhone la iTunes cu instrumentul de transfer de la terți
Partea 1: Transferați muzică de la iPhone la iTunes când este conectat USB
Puteți transfera cu ușurință muzica achiziționată de la dvs.iPhone la iTunes dacă iPhone-ul dvs. este conectat folosind cablul USB la computer. Acceptă doar muzică care este descărcată din magazinul iTunes sau Apple Music. Dezavantajul acestei metode este că, nu suportă nicio aplicație de muzică din terți, ceea ce înseamnă că nu veți primi muzică în afară de ceea ce obțineți din magazinul iTunes sau Apple Music.
Ghid pas cu pas despre transferul melodiilor achiziționate de la iPhone la iTunes:
1. Lansați iTunes pe computer și accesați contul >> Autorizații >> Autorizați acest computer, apoi faceți clic pe Autorizați, care va autoriza computerul să joace cumpărături din magazinul iTunes.

2. Conectați-vă iPhone-ul la computer cu ajutorul cablului USB.
3.Va apărea o casetă de dialog care vă solicită să transferați cumpărăturile pe computer, pur și simplu faceți clic pe Transfer de achiziții. Dacă acest lucru nu se întâmplă, mergeți pur și simplu la Fișier >> Dispozitive >> Transfer de achiziții de pe iPhone.

Partea 2: Transferați cântece de la iPhone la iTunes fără fir
Acesta este un alt mod de a transfera muzică de laiPhone la iTunes Library. În acest proces puteți accesa cu ușurință toate melodiile dvs. de la iPhone la PC sau Mac. Tot ce trebuie să faceți este să porniți biblioteca de muzică iCloud de pe iPhone, precum și să vă conectați iPhone-ul cu Wi-Fi, care vă va ajuta să sincronizați toate melodiile, albumele sau playlistul cu iTunes. Deși această metodă este ușoară, dar nu este atât de fiabilă, viteza de descărcare a melodiilor este lentă, unele dintre melodii ar putea lipsi în acest proces și oprirea bibliotecii multimedia iCloud va șterge conținutul descărcat.
Notă: Asigurați-vă că vă conectați cu același ID Apple pe care îl utilizați pentru abonamentul dvs. de muzică Apple.
Pași pentru a porni Biblioteca muzicală iCloud pe iPhone:
1. Deblocați iPhone-ul și mergeți la setări, apoi accesați Muzică.
2. Veți vedea iCloud Music Library, o activați (activați-o).

3.După ce o porniți, vi se va cere dacă doriți să păstrați muzica care se află pe zeii dvs. și dacă alegeți să păstrați Muzică, atunci toată muzica de pe iPhone va fi adăugată la biblioteca dvs. de muzică iCloud.
4. Dacă alegeți „Ștergeți și înlocuiți”, muzica de pe iPhone-ul dvs. va fi înlocuită cu conținutul Bibliotecii muzicale iCloud.
Pași pentru a porni Biblioteca muzicală iCloud pe computer:
5. (Pentru utilizatorii de Mac): Deschideți Mac-ul și apoi alegeți iTunes >> Preferințe, din bara de meniu pe care o vedeți în partea de sus a ecranului iTunes.
6. (Pentru utilizatorii Windows): Deschideți computerul Windows, alegeți Editare >> Preferințe, din bara de meniu pe care o vedeți în partea de sus a ecranului iTunes.

7. Faceți clic pe opțiunea General și bifați caseta (activați) iCloud Music Library, apoi faceți clic pe OK.
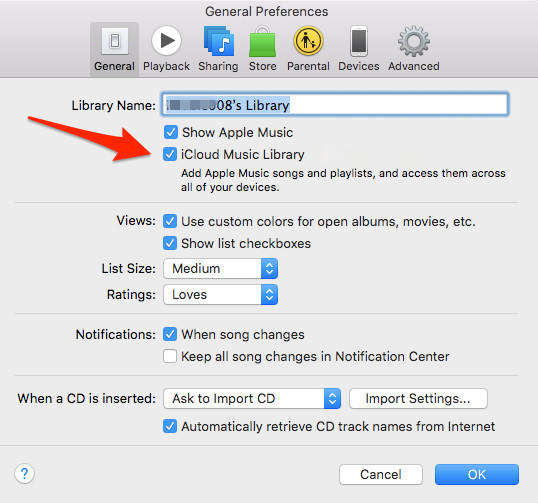
8. Când iPhone-ul dvs. este conectat la Wi-Fi, toată muzica va fi încărcată automat pe iTunes. Doar faceți clic pe pictograma cloud pentru fiecare melodie pentru a le introduce în computer.

Partea 3: Mutați muzica de la iPhone la iTunes cu instrumentul de transfer de la terți
Mutarea muzicii de la iPhone la iTunes cu al treileaaplicația de petrecere este într-adevăr o metodă de salvare a vieții Ați câștigat „nu aveți nicio restricție ca cea obținută atunci când transferați muzică folosind iTunes sau iCloud. Https://www.tenorshare.com/products/icarefone.html este un instrument minunat care permite oamenilor să copieze muzică de la iPhone la iTunes cu ușurință Acest instrument încalcă aceeași restricție de ID Apple cu care trebuie să faceți față în biblioteca de muzică iCloud. Puteți transfera cu ușurință muzică achiziționată și care nu a fost achiziționată de pe iPhone pe PC / Mac, fără a fi nevoie de Wi-Fi în timpul transferului de muzică și cel mai bun lucru este că utilizatorii pot trage manual și arunca muzică în iTunes după transferul de muzică de la iPhone la computer.
Ghid pas cu pas despre transferul melodiilor de pe iPhone pe iTunes:
1. Descărcați și instalați această taxă de transfer pe computer și conectați-vă iPhone-ul la computer.
2. iCareFone vă va detecta automat iPhone-ul, faceți clic pe fila „File Manager”.

3. Veți vedea multe opțiuni în File Manager, faceți clic pe „Music”. Toată muzica de pe iPhone va fi listată pe ecran.

4. Selectați muzica pe care doriți să o trimiteți computerului și faceți clic pe butonul „Export”.
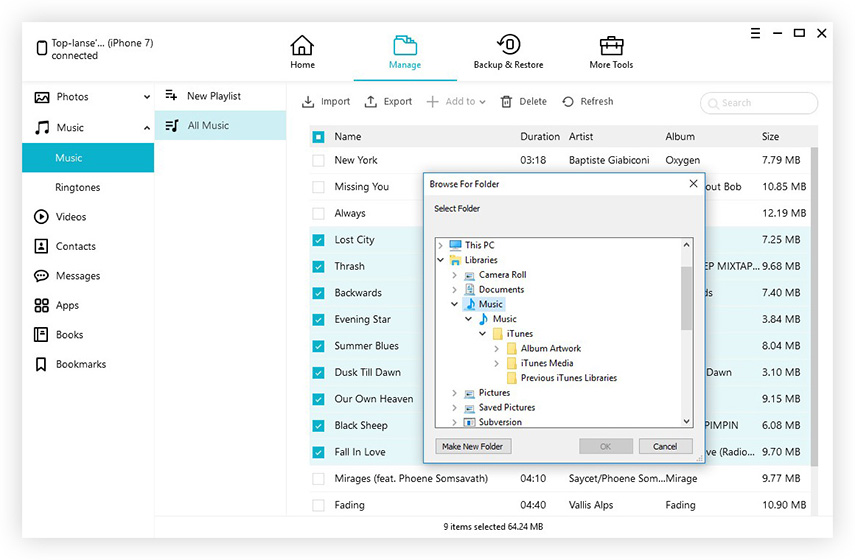
5. Toate melodiile pe care le-ați selectat vor fi stocate pe computer și dacă doriți să transferați muzică pe iTunes, puteți glisa și arunca-l pe iTunes.
Aici, primele două metode nu vă oferă multflexibilitate în ceea ce privește mutarea muzicii de la iPhone la iTunes, în timp ce a treia metodă este mult mai bună decât primele două metode. Obțineți multe avantaje și flexibilitate pentru a muta muzica de la iPhone la computer. Deci, este mai bine să încercați a treia metodă de a transfera muzică de pe iPhone pe iTunes gratuit.